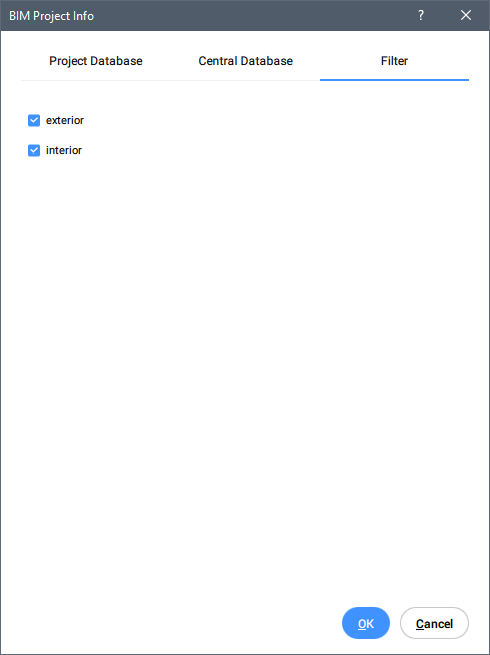BIM Projekt Info
Über

Weitere Informationen zu diesem Befehl finden Sie in der Befehlsreferenz im Artikel BIMPROJEKTINFO.
Einstellen der Projektdatenbank
-
Öffnen Sie den Dialog BIM Projekt Info, indem Sie BIMPROJEKTINFO in die Befehlszeile eingeben und die Registerkarte Projekt-Datenbank auswählen:
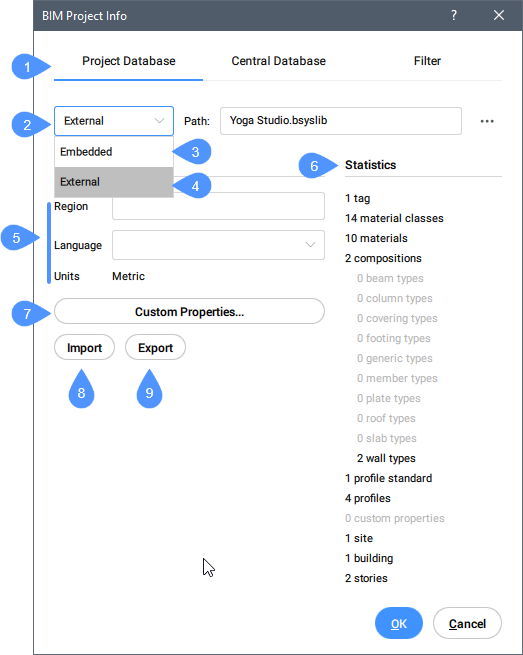
Projekt-Datenbank (1) Zeigt die BIM-Projektinformationen an. Projekt-Datenbank Dropdown-Liste (2) Wählen Sie zwischen Eingebettet oder Extern. Eingebettet (3) Speichert die Projektdatenbank in der Zeichnungsdatei. Extern (4) Speichert die Projektdatenbank in einer BIM-Datenbankdatei (.bsyslib). Eigenschaften (5) Zeigt die Eigenschaften des BIM-Projekts an, z. B. Region, Sprache und Einheiten. Statistik (6) Zeigt die Eigenschaften, Materialien, Zusammenstellungen, Profile und räumlichen Strukturen (Anzahl der Gebäude, Geschosse usw.) der aktuellen Projektbibliothek des BIM-Modells an. Benutzerdefinierte Eigenschaften (7) Fügt benutzerdefinierte Eigenschaften zu Materialien und Zusammenstellungen hinzu. Import (8) Importiert die ausgewählte .xml und .csv Bibliotheksdateien, die der Projektdatenbank Materialien, Zusammenstellungen oder Profile hinzufügen können. Export (9) Speichert .xml Bibliotheksdateien am definierten Speicherort. -
Um die Projektdatenbank von Eingebettet zu Extern oder umgekehrt zu ändern, wählen Sie die gewünschte Option in der Dropdown-Liste Projektdatenbank aus.
Note: Die externe Datenbank hält die Datenbank unabhängig von der aktuellen Zeichnung. Dies ist besonders nützlich, wenn Sie die Datenbank für mehrere Modelle freigeben möchten, z. B. wenn ein Modell aus mehreren Xref-Zeichnungen besteht.- Beim Wechsel von Eingebettet zu Extern wird den Dialog Wählen Sie oder erstellen Sie eine Bricsys Bibliothek angezeigt. Führen Sie einen der folgenden Schritte aus:
- Geben Sie einen Namen in das Feld Dateiname ein, um den Inhalt der Projekt-Datenbank in eine neue .bsyslib-Datei zu exportieren, und klicken Sie dann auf die Schaltfläche Öffnen.
- Wählen Sie eine vorhandene .bsyslib-Datei aus und klicken Sie dann auf die Schaltfläche Öffnen.
Der aktuelle Inhalt der Projekt-Datenbank wird mit der ausgewählten .bsyslib-Datei zusammengeführt, einschließlich der importierten Bibliotheken.
- Beim Wechsel von Extern zu Eingebettet wird der Inhalt der externen Datenbank in die eingebettete Projektdatenbank kopiert.
- Beim Wechsel von Eingebettet zu Extern wird den Dialog Wählen Sie oder erstellen Sie eine Bricsys Bibliothek angezeigt.
-
Um die Eigenschaften der Projekt-Datenbank festzulegen, z. B. Region und Sprache, füllen Sie das Feld Region aus und wählen Sie eine der Sprachoptionen in der Dropdown-Liste aus.
-
Verwenden Sie optional die Schaltfläche Benutzerdefinierte Eigenschaften, um benutzerdefinierte Eigenschaften von Materialien und Zusammenstellungen in der Projekt-Datenbank hinzuzufügen.
-
Drücken Sie die Taste OK, um dies zu bestätigen.
Einstellen der zentralen Datenbank
-
Klicken Sie im Dialog BIM Projekt Info auf die Registerkarte Zentrale Datenbank:
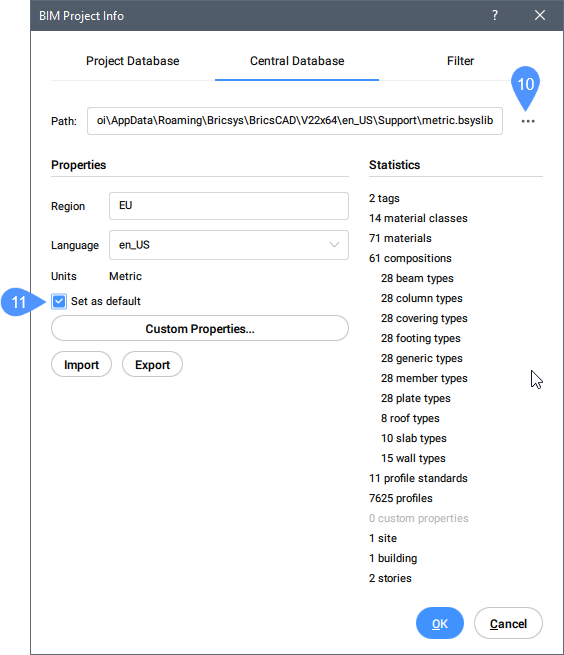
-
Um eine BIM-Datenbankdatei (.bsyslib) auszuwählen, klicken Sie auf die Schaltfläche Durchsuchen (10) des Felds Pfad und wählen Sie dann eine Datenbankdatei im Dialog Wählen Sie oder erstellen Sie eine Bricsys Bibliothek aus.
-
Aktivieren Sie optional die Option Als Standard festlegen (11), um die ausgewählte Datenbank als Standardbibliotheksdatenbank für die nächsten Projekte festzulegen.
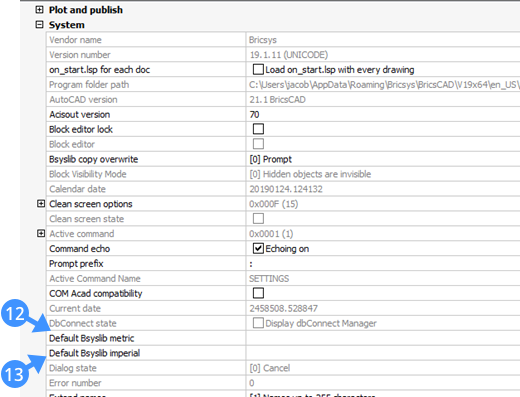
Hinzufügen von Profilen durch Importieren von xml- oder csv-Dateien in die Projekt-Datenbank (.bsyslib)
- Klicken Sie in der Registerkarte Projekt-Datenbank auf die Schaltfläche Import, um den Dialog xml/csv Datei zum Importieren auswählen zu öffnen.
- Wählen Sie die XML- oder CSV-Bibliotheksdateien aus und klicken Sie auf die Schaltfläche Öffnen.
- Die CSV-Bibliotheksdateien, die Profile hinzufügen, müssen das folgende Format einhalten:
- Die erste Zeile gibt den Namen der Profilform an (AsymmetrischeIForm, C-Form, Kreis, KreisRohr, KranSchienenA-Form, KranSchienenF-Form, Ellipse, I-Form, L-Form, Rechteck, RechteckRohr AbgerundetesRechteck, Trapez, T-Form, U-Form, Z-Form).
Rechts neben den allgemeinen Spalten befinden sich die Spalten, die die spezifischen Parameter für jede Profilform angeben.
Nachfolgend sind die Profilformen mit den spezifischen Parametern (in Fettdruck) aufgeführt, die für einen erfolgreichen Import angegeben werden müssen. Die Bedeutung der einzelnen Parameter kann anhand der Profilvorschau (BIMPROFILE/Neue Profile) besser verstanden werden.
| Profilform | Parameter | Profilform | Parameter | |
|---|---|---|---|---|
| AsymmetrischeIForm |
Gesamtbreite Gesamttiefe StegStärke Laschenstärke Abrundungsradius ObereLascheBreite ObereLascheStärke ObereLascheAbrundungsradius SchwerpunktInX |
L-Form |
Tiefe Breite Stärke Abrundungsradius Kantenradius Schenkelneigung SchwerpunktInX |
|
| C-Form |
Tiefe Breite Wandstärke Gurt InternerAbrundungsradius SchwerpunktInX |
Rechteck |
XBem YBem |
|
| Kreis | Radius | RechteckRohr |
XBem YBem Wandstärke InnererAbrundungsradius ÄußererAbrundungsradius |
|
| KreisRohr |
Radius Wandstärke |
AbgerundetesRechteck |
XBem YBem Abrundungsradius |
|
| KranSchienenA-Form |
Gesamthöhe BasisBreite2 Radius KopfBreite KopfTiefe2 KopfTiefe3 StegStärke BasisBreite4 BasisTiefe1 BasisTiefe2 BasisTiefe3 SchwerpunktInY |
Trapez |
UntenXBem ObenXBem YBem ObenXAbstand |
|
| KranSchienenF-Form |
Gesamthöhe KopfBreite Radius KopfTiefe2 KopfTiefe3 StegStärke BasisTiefe1 BasisTiefe2 SchwerpunktInY |
T-Form |
Tiefe Laschenbreite StegStärke Laschenstärke Abrundungsradius LaschenKantenradius StegKantenRadius StegNeigung LaschenNeigung SchwerpunktInY |
|
| Ellipse |
Halbachse1 Halbachse2 |
U-Form |
Tiefe Laschenbreite StegStärke Laschenstärke Abrundungsradius Kantenradius LaschenNeigung SchwerpunktInX |
|
| I-Form |
Gesamtbreite Gesamttiefe StegStärke Laschenstärke Abrundungsradius |
Z-Form |
Tiefe Laschenbreite StegStärke Laschenstärke Abrundungsradius Kantenradius |
Ein Beispiel einer solchen .csv-Datei (templates_of_mostly_used_profiles.csv) für die am häufigsten verwendeten Profile ist in Ihrem Ordner Support im folgenden Pfad gespeichert:
C:\Users\<Benutzername>\AppData\Roaming\Bricsys\BricsCAD\V23x64\de_DE\Support\Bim\Profiles.
Der Ordner Appdata ist standardmäßig ein versteckter Ordner, den Sie möglicherweise erst einblenden müssen. Auf diesen Pfad kann auch mit dem Befehl SUPPORTORDNER zugegriffen werden.
Der Projektfilter
Sie können jedem technischen Material oder jeder Zusammenstellung eine beliebige Anzahl von Bezeichner hinzufügen. Als Bezeichner kann eine beliebige Zeichenfolge eingegeben werden.
Jeder der Bezeichner kann als Filter in der Datenbank verwendet werden. Oben in jeder Liste befindet sich eine Schaltfläche ( ), mit der Sie den Filter ein- oder ausschalten können. Wenn der Filter aktiviert ist, werden nur Zusammenstellungen und technische Materialien aufgelistet, die mit mindestens einem der Filter-Bezeichner übereinstimmen.
), mit der Sie den Filter ein- oder ausschalten können. Wenn der Filter aktiviert ist, werden nur Zusammenstellungen und technische Materialien aufgelistet, die mit mindestens einem der Filter-Bezeichner übereinstimmen.
- Wenn der Projektfilter leer ist, ist die Schaltfläche nicht aktiv (Panel BIM Zusammenstellungen) oder nicht verfügbar (Editoren für Materialien und Zusammenstellungen).
-
Der Projektfilter ist definiert, aber nicht aktiv.

-
Der Projektfilter ist definiert und aktiv.
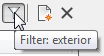
Ein Tooltipp zeigt den aktuellen Projektfilter an.
Einstellen des Projektfilters
-
Wählen Sie die Registerkarte Filter im Dialog BIM Projekt Info.
-
Markieren Sie die Bezeichner, die Sie im Filter verwenden möchten.