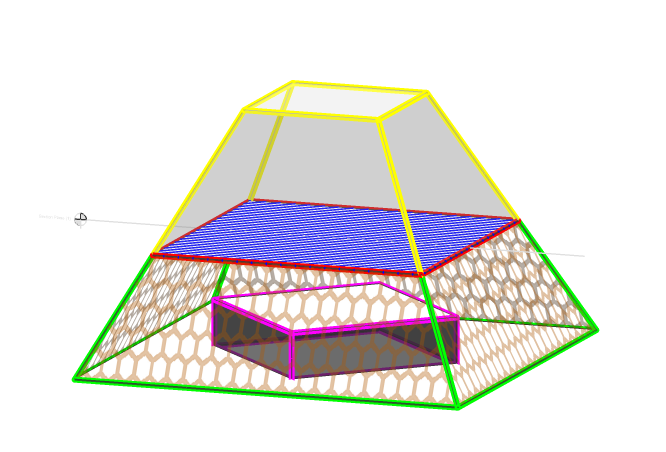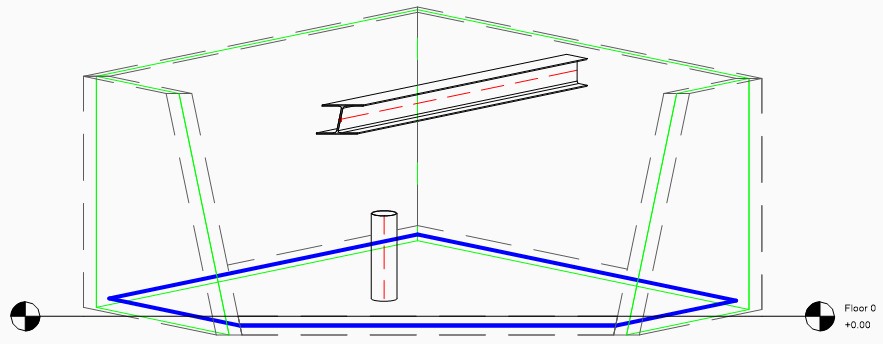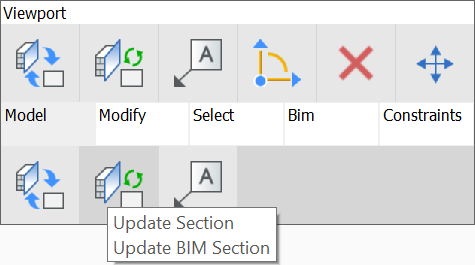Arbeiten mit typisierten Plänen

Über typisierte Pläne
BricsCAD® BIM verwendet Zeichnungsvorlagen, um die generierten Zeichnungen anzupassen. Für ein allgemeines Verständnis, wie diese Vorlagen erstellt werden und funktionieren, lesen Sie bitte den Artikel Vorlagen für generierte Zeichnungen.
Mit typisierten Plänen können Sie benutzerdefinierte Vorlagen für Zeichnungstypen erstellen, die auf einer festgelegten Filterparameter-Regel für den Wert oder die Eigenschaft eines Objekttyps im 3D-BIM-Modell basieren. Dies ist besonders hilfreich, um Grafiken von Modell-Objekten unabhängig von den ihnen zugeordneten Layern oder Layer-Staaten anzupassen und somit auf andere Projekte mit ähnlichen Objekteigenschaften zu übertragen und zu verwenden. Dadurch wird es einfacher, die Einhaltung von Bürozeichnungsstandards und Anforderungen lokaler Behörden sicherzustellen und Konsistenz zwischen 2D-Zeichnungen zu erreichen, insbesondere bei detaillierten Designpaketen und Baugenehmigungspaketen.
- Auf der Ebene des BIM-Projekts.
- Im Supportordner.
- Typisierte Pläne in einem Projekt können in der Benutzeroberfläche des BIM Projekt-Browsers verwaltet werden. Es ist möglich, einen neuen typisierten Plan über den BIM Projekt-Browser zu erstellen, einen typisierten Plan umzubenennen oder zu entfernen oder einen vorhandenen typisierten Plan zu bearbeiten.
- Typisierte Pläne im Support-Ordner können nicht über den BIM Projekt-Browser verwaltet werden, da sie nicht zu einem Projekt gehören. Verwenden Sie den Befehl TYPENPLÄNE, um sie im Dialog BIM Typisierte Pläne zu verwalten.
BIM Typisierte Pläne Dialog
-
Um den Dialog BIM Typisierte Pläne zu öffnen, geben Sie den Befehl TYPENPLÄNE in die Befehlszeile ein oder klicken Sie auf das Symbol für typisierte Pläne
 im Multifunktionsleiste-Panel.
im Multifunktionsleiste-Panel.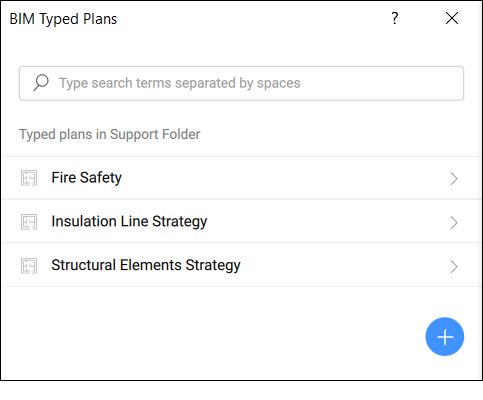
-
Klicken Sie auf
 , um eine neue Vorlage zu erstellen. Standardmäßig heißt der typisierte Plan Neuer typisierter Plan, wobei der Text hervorgehoben ist.
, um eine neue Vorlage zu erstellen. Standardmäßig heißt der typisierte Plan Neuer typisierter Plan, wobei der Text hervorgehoben ist. -
Benennen Sie die Vorlage um, während der Text hervorgehoben wird. Wenn Sie fertig sind, drücken Sie die Eingabetaste, um den Namen zu speichern und anzuwenden.Anmerkung: Sie können Ihre typisierte Pläne duplizieren, löschen oder umbenennen. Bewegen Sie dazu den Mauszeiger über den gewünschten typisierten Plan und klicken Sie auf die Kontextmenü-Schaltfläche, um die Optionen zu erweitern.
-
Bearbeiten Sie einen im Dialog aufgeführten typisierten Plan, indem Sie auf seinen Namen klicken, um den Dialog BIM Editor für typisierte Pläne zu öffnen.
Typisierte Pläne auf der Ebene des Projekt-Browsers
Im Panel BIM Projekt-Browser können Sie neue typisierte Pläne erstellen oder typisierte Pläne importieren. Gehen Sie dazu zur Registerkarte Dateien des Panels und klicken Sie unten rechts im Panel auf  , um die Optionen anzuzeigen, und wählen Sie eine der folgenden Optionen aus:
, um die Optionen anzuzeigen, und wählen Sie eine der folgenden Optionen aus:
- Neuer typisierter Plan
- Erstellt einen neuen typisierten Plan über den Dialog BIM Editor für typisierte Pläne.
- Typisierten Plan importieren
- Ermöglicht Ihnen den Import eines vorhandenen typisierten Plans über den Dialog Wähle einen Typisierungsplan zum Importieren. Typisierte Pläne werden als .tp-Ordner gespeichert, die zwei JSON-Skripte (eines zum Anpassen der Bezeichner und eines zum Anpassen der generierten Zeichnungen) und eine Settings.dwg Datei (speichert alle Anpassungseinstellungen, auf die in den JSON-Skripten verwiesen wird) enthalten. Sie können zu dem Speicherort navigieren, der den gewünschten hinzuzufügenden .tp-Ordner enthält.
Nach dem Erstellen/Importieren wird der typisierte Plan im BIM-Projektordner im Unterordner TypedPlans gespeichert und ist somit über die Registerkarte Dateien des Panels BIM Projekt-Browser zugänglich. Hier stehen mehrere Optionen zur Verfügung, indem Sie mit der rechten Maustaste auf einen aufgelisteten typisierten Plan klicken, um das Kontextmenü zu öffnen.
- Ordner öffnen
- Öffnet den Ordner im Datei-Explorer Ihres Computers.
- Umbenennen
- Ermöglicht Ihnen, den ausgewählten typisierten Plan umzubenennen.
- Duplikat
- Dupliziert den ausgewählten typisierten Plan unter Verwendung des Standardnamens "Originalname - Kopie".
- Löschen
- Löscht den ausgewählten typisierten Plan aus dem Projekt.
Um einen der typisierten Pläne in der Liste zu bearbeiten, doppelklicken Sie auf den gewünschten typisierten Plan. Daraufhin wird den Dialog BIM Editor für typisierte Pläne geöffnet.
Bearbeiten typisierter Pläne
Im Dialog BIM Editor für typisierte Pläne können Sie die Anpassungen des ausgewählten typisierten Plans bearbeiten.
Der erste Schritt in der Vorlage führt Sie zur Definition der Überschreibungen, wo Sie Überschreibungen erstellen können, um Objekteigenschaften zu ändern, den typisierten Plan anzupassen und Filter hinzuzufügen. Ein neues Überschreibungselement wird der Liste hinzugefügt, indem Sie auf die Schaltfläche Neue Überschreibung erstellen klicken, wenn noch keine Überschreibung erstellt wurde, oder auf die Schaltfläche Neue Überschreibung hinzufügen oben in der Überschreibungsliste.
Die Überschreibungsliste fungiert als Filterliste für sortieren von oben nach unten. Beginnend bei Nummer eins und nach unten zu den Nummern 2, 3 usw. wird die Liste überprüft und BricsCAD® BIM bestimmt, ob ein Objekt irgendwelche Kriterien erfüllt. Wenn das Objekt in einen Filter fällt, werden die anderen Filter nicht mehr überprüft. Daher ist die Reihenfolge, in der Sie die Überschreibungen in der Liste platzieren, sehr wichtig. Beginnen Sie am besten mit den spezifischsten Filterlinien und fügen Sie dann breitere Filterlinien hinzu. Beispielsweise können Sie Ihre letzte Filterzeile so generisch lassen, dass sie alle anderen Elemente umfasst, indem Sie darin keinen Filterausdruck angeben.
Zeichnungsüberschreibungen beziehen sich auf die Sichtbarkeitseinstellungen, die steuern, wie Ihre Elemente in Ihrer Modellzeichnung aussehen sollen.
Es gibt 4 verschiedene Arten von Anpassungen, die für jede gefilterte Elementgruppe separat angegeben werden können. Sie können auswählen, wie das Element als Schnittergebnis aussehen soll, wie eine Mittelliniendarstellung aussehen soll, wie eine externe Symboldarstellung das ursprüngliche Element ersetzen soll und Sie können einen bestimmten Schicht Ihrer gewünschten Objekt-Zusammenstellung ändern und anpassen, aber nur wenn es sinnvoll ist, beispielsweise ein Wand-, Platte- oder Dach-Objekt.
- Anpassung der Schnitt-Ergebnisse
- Klicken Sie auf die Kontextmenü-Schaltfläche, um die Menüoptionen zu öffnen.
- Anpassung hinzufügen
- Klicken Sie auf den Pfeil neben Anpassung hinzufügen, um die Dropdown-Liste mit den Anpassungstypen zu öffnen. Klicken Sie auf einen Typ, um ihn zur Anpassung der Schnitt-Ergebnisse hinzuzufügen, sodass Sie die Linien für eine spezifischere Steuerung der Schnittsergebnisgrafiken anpassen können.
- Mittellinien Anpassung
- Die Mittenanpassung definiert das Aussehen des Zentrums von planaren oder linearen Objekten. Die resultierenden Mittellinien, beispielsweise durch Schneiden der Mittelebene einer Wand in einem Grundriss, können angepasst werden.
- Symbol Anpassung
- Klicken Sie auf die Kontextmenü-Schaltfläche, um die Menüoptionen zu öffnen.
- Schichten-Anpassung
- Kann verwendet werden, um nur einen bestimmten Typ der Schicht in einer Draufsicht anzuzeigen. Ein einfaches Beispiel ist, dass in einem Strukturplan nur Strukturschichten sichtbar sind. Klicken Sie auf die Kontextmenü-Schaltfläche, um die Menüoptionen zu öffnen.
Stile der Zeichnungsanpassung
Sobald mithilfe der zuvor genannten Schritte eine Anpassung hinzugefügt wurde, können die Stile ausgewählter Objekttypen im Handumdrehen erstellt und angepasst werden. Es können mehrere Merkmale angegeben werden.
- Sichtbarkeit
- Aktiviert oder deaktiviert die Sichtbarkeit des Objekttyps.
- Farbe
- Gibt die Farbe des Objekttyps an.
- Linientyp
- Gibt den Linientyp des Objekttyps an.
- Linienstärke
- Gibt die Linienstärke des Objekttyps an.
- Linientypfaktor
- Gibt den Linientypfaktor des Objekttyps an.
Anwenden von Vorlagen auf Ansichtsfenster auf Plänen
- Um die Vorlage anzuwenden, navigieren Sie zu Ihrer Planzeichnung mit dem gewünschten Ansichtsfenster.
- Öffnen Sie das Panel Eigenschaften und wählen Sie das Ansichtsfenster aus, um seine Eigenschaften anzuzeigen.Anmerkung: Dies kann mit dem Befehl EIGENSCHAFTEN oder durch Klicken auf das Symbol im Eigenschaften Panel erfolgen.
- Navigieren Sie zur Eigenschaft Typisierter Plan im Abschnitt BIM-Eigenschaften und klicken Sie auf die Dropdown-Liste rechts, um den gewünschten typisierten Plan auszuwählen.
- Wenn Sie fertig sind, bewegen Sie den Mauszeiger über das ausgewählte Ansichtsfenster, um auf das Quad zuzugreifen. Klicken Sie im Quad unter der Registerkarte Model auf Aktualisiere Schnitt.
- Sie sollten ein aktualisiertes Ansichtsfenster mit den grafischen Änderungen gemäß Ihren Einstellungen für typisierte Pläne sehen.
Zugriff auf Anpassungsvorlagen
Standardmäßig werden diese Vorlagen im Ordner Support > BIM > Sections > Customizations gespeichert:
C:\Users\%username%\AppData\Roaming\Bricsys\BricsCAD\V25x64\de_DE\Support\Bim\Sections\Customizations
Der Ordner AppData ist standardmäßig ausgeblendet, daher müssen Sie ihn möglicherweise zuerst einblenden. Auf diesen Pfad kann auch durch Eingabe von SECTIONSETTINGSSEARCHPATH in der Befehlszeile zugegriffen werden.
Sie können einen anderen Pfad angeben, wenn Ihre Anpassungsdateien an anderer Stelle in einem zugänglichen Ordner gespeichert sind. Definieren Sie einfach den Pfad im Suchpfad für Schnittseinstellungen im Dialog Einstellungen oder in der Befehlszeile neu.
Neue Anpassungen, die mit BIM-typisierten Plänen erstellt wurden, werden im Unterordner Anpassungen im angegebenen Pfad gespeichert. Jede Anpassungsvorlage wird als einzelner Ordner gespeichert, der in seiner Grundform die Dateien Settings.dwg und tag-customization.json und eine neue drawing-customization.json Datei enthält. Der Ordner enthält auch alle externen Symbolquellen, die Sie mit der Schaltfläche Neue externe Datei erstellen... erstellt haben.
Settings.dwg enthält die in den Anpassungsabschnitten auf der Registerkarte Zeichnungsüberschreibungen erstellten Werte in Form von Layern. Wenn Sie benutzerdefinierte Eigenschaften erstellt haben, die Sie als Filter-Parameter verwenden möchten, müssen Sie sicherstellen, dass diese auch in der Settings.dwg widergespiegelt werden.