Erstellen eines benutzerdefinierten Fensters oder einer benutzerdefinierten Tür
Über
In BricsCAD® können Sie jede Geometrie oder Komponente von Grund auf neu erstellen. Sobald Sie Ihre Geometrie in 3D haben, können Sie sie in Ihr BIM-Modell einfügen und verwenden. Sie können Ihr Fenster oder Ihre Tür jederzeit ändern oder weitere Details hinzufügen.
Dieser Prozess wird in 4 Abschnitten erklärt, um die Schritte zum Erstellen einer 3D-Fenster- oder Türgeometrie leichter verständlich zu machen.
-
Erstellen der Datei
-
Erstellen des Subtraktionskörpers (1)
-
Erstellen der Fenster- oder Türrahmens (2)
-
Erstellen der (Glas-)Scheiben (3)
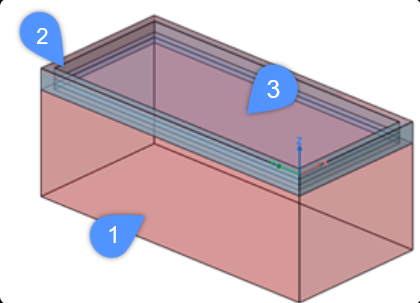
Erstellen eines benutzerdefinierten Fensters
- Klicken Sie im Menü Datei auf Neu.
- Wählen Sie eine der vordefinierten Vorlagen aus, um ein einfaches Fenster zu erstellen und das Einheitensystem Ihrer Zeichnung anzugeben.Anmerkung: Die vordefinierten Vorlagen enthalten die Layer, die zum Erstellen der Geometrie des Fensters oder der Tür erforderlich sind. Diese DWT-Dateiformatvorlagen sind BIM-Window-imperial (4) und BIM-Window-metric (5), die sicherstellen, dass die erforderlichen Layer und Eigenschaften in Ihrer Zeichnung angezeigt werden.
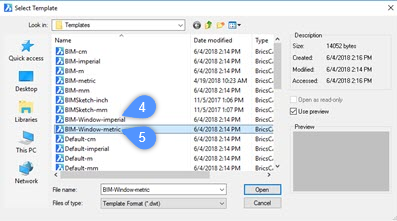
- Legen Sie den Layer BIM_SUBTRACT als aktuell (6) fest, indem Sie entweder den Zeichnungs Explorer oder das Feld Layer im Panel Eigenschaften oder im Panel Layer auf der rechten Seite verwenden.
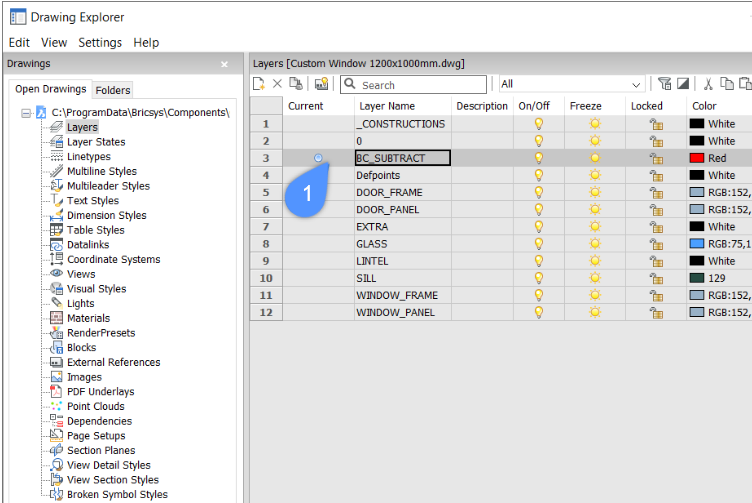
- Erstellen Sie eine geschlossene Polylinie (z. B. ein Rechteck), die die Form der Öffnung für die Einfügung darstellt.
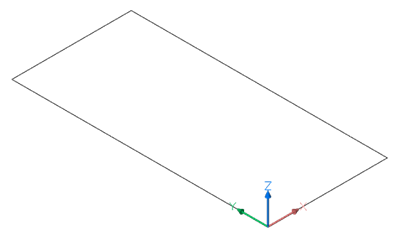
- Speichern Sie die Datei an einem beliebigen Ort. Die Bibliothek der benutzerdefinierten Komponenten befindet sich im Ordner Components. Der Pfad des Ordners wird in der Systemvariablen COMPONENTSPATH gespeichert.
Standardmäßig ist dies C:\ProgramData\Bricsys\Components. Sie können über den Dialog Einstellungen weitere Ordner hinzufügen.
Anmerkung: Die Bibliothek vordefinierter Komponenten finden Sie unter C:\Program Files\Bricsys\BricsCAD V25 de_DE\UserDataCache\Support\de_DE\Bim\Components.
Schritt 2: Erstellen des Subtraktionskörpers
Der Subtraktionskörper wird verwendet, um eine Öffnung zu erstellen.
- Verwenden Sie den Umriss des Volumenkörpers, den Sie zuvor erstellt haben (z. B. ein Rechteck).
Der Umriss liegt im ersten Quadranten der XY-Ebene des Weltkoordinatensystems (WKS).
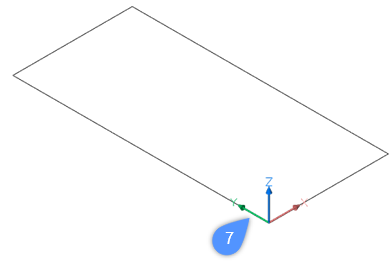
Die untere linke Ecke des Rechtecks liegt am Ursprung (0,0,0) des WKS (7).
- Wählen Sie das Werkzeug Extrudieren und bewegen Sie den Cursor nach unten (8), um Ihren Umriss in die negative Z-Richtung zu extrudieren.
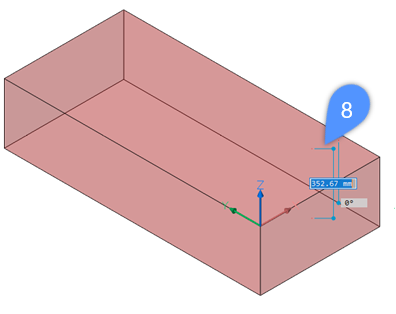
- Führen Sie einen der folgenden Schritte aus, um die Erstellung des Subtraktionskörpers abzuschließen.
- Geben Sie einen Punkt an.
- Geben Sie einen Wert in das dynamische Bemaßungsfeld ein und drücken Sie die Eingabetaste.
Anmerkung: Stellen Sie sicher, dass die Höhe der Extrusion größer ist als die Breite der Wand, in die das Bauteil eingefügt wird.
Schritt 3: Erstellen des festen Rahmens
Der Umriss des festen Rahmens stimmt mit dem Umriss des Subtraktionskörpers überein oder verläuft (im Falle einer Falzung) parallel zu diesem.
- Legen Sie den Layer WINDOW_FRAME als aktuell fest.
- Markieren Sie die Oberseite des Subtraktionskörpers.
- Als nächstes extrudieren Sie die Oberseite des Subtraktionskörpers in negativer Z-Richtung (9), indem Sie die Option „Erstellen“ (10) des Werkzeugs Extrudieren verwenden, indem Sie einmal die Strg-Taste drücken.
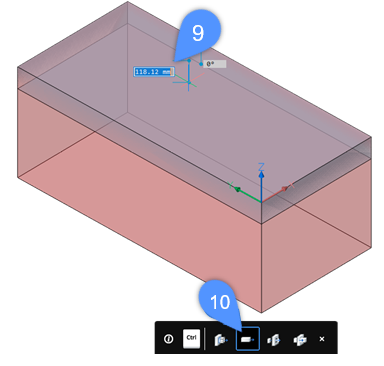
- Geben Sie einen Wert in das dynamische Bemaßungsfeld ein, um die Höhe des festen Rahmens anzugeben.Anmerkung: Die Höhe des Profils entspricht der Dicke des festen Rahmens.
- Deaktivieren Sie den Layer BC_SUBTRACT, indem Sie auf die Glühbirne (11) neben dem Layernamen klicken.
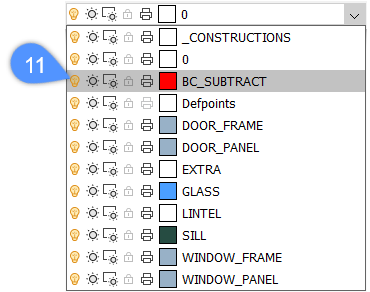
- Verwenden Sie das Werkzeug Versatz, um einen parallelen Versatz des Umrisses des festen Rahmens (12) zu erstellen.
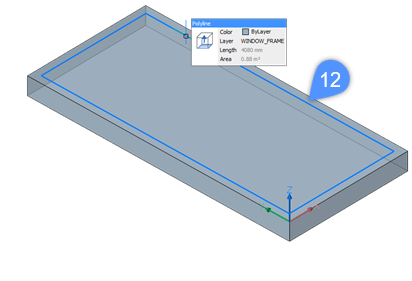
Anmerkung: Der Abstand des Versatzes entspricht der Breite des Rahmens. - Bewegen Sie den Mauszeiger über die Innengrenze des Parallelversatzes (13) und wählen Sie im Quad das Werkzeug Extrudieren aus.
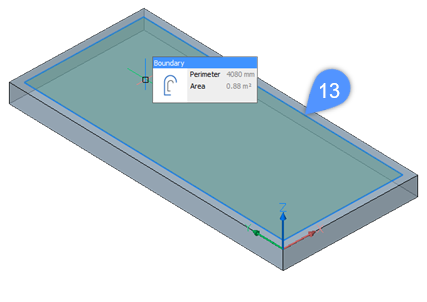
- Wenn der Extrusionsmodus auf der Option Abziehen (14) eingestellt ist, bewegen Sie den Cursor nach unten (15), um eine Öffnung im festen Rahmen zu erzeugen.
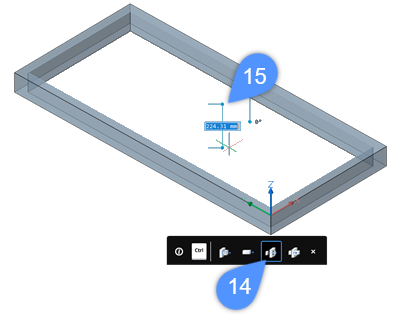
- Führen Sie einen der folgenden Schritte aus, um die Erstellung der Öffnung im festen Rahmen abzuschließen.
- Geben Sie einen Punkt an.
- Geben Sie einen Wert in das dynamische Bemaßungsfeld ein und drücken Sie die Eingabetaste.
- Legen Sie den Layer GLASS als aktuell fest.
- Verwenden Sie den Befehl DMEXTRUSION, um die Innengrenze des Fensterrahmens zu extrudieren.Anmerkung: Die Höhe der Extrusion entspricht der Dicke der Glasscheibe. Die folgende Abbildung zeigt die Innenbegrenzung des Fensterrahmens nach der Verwendung des Befehls DMEXTRUSION zum Erstellen einer Fensterglasscheibe.
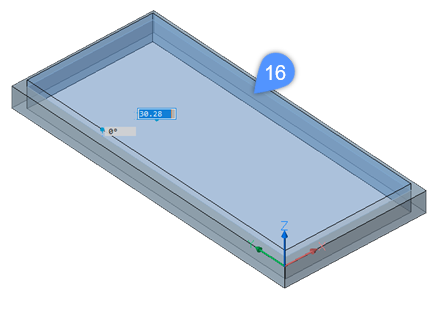
Anmerkung: Um eine Glasscheibe zu erstellen, sollte die Option Erstellen im Tooltipp von DMEXTRUSION ausgewählt werden. - Bewegen Sie den Glasscheibenkörper in negativer Z-Richtung nach unten, wenn die Außenfläche des festen Rahmens nicht mit der Außenfläche des Volumenkörpers (der Wand) übereinstimmt, in den die Einfügung eingesetzt werden soll.
Die folgenden Abbildungen zeigen den Glasscheibe-Volumenkörper nach dem Herunterfahren (17).
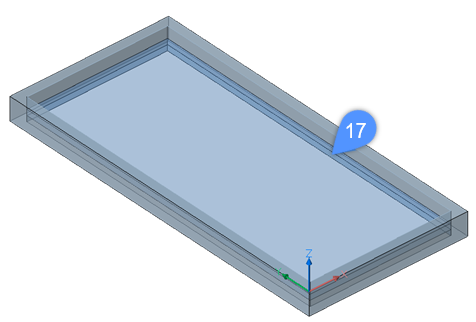
- Optional können Sie vor dem Speichern der Zeichnung die gesamte Zeichnung als BIM-Fensterelement klassifizieren.
Gehen Sie dazu folgendermaßen vor:
-
Geben Sie BIMKLASSIFIZIEREN in die Befehlszeile ein.
-
Drücken Sie F, um das Fenster anzuzeigen, und drücken Sie die Eingabetaste, um es zu akzeptieren.
-
Drücken Sie anschließend Z für Zeichnung und drücken Sie die Eingabetaste, bis der Befehl ausgeführt wird.
Die Zeichnung ist jetzt als Fenster klassifiziert. Dadurch wird es automatisch als BIM-Fensterelement erkannt, wenn es in eine neue Zeichnung eingefügt wird.
-
- Speichern Sie die Zeichnung.
- Optional können Sie dem Fenster nach dem Einfügen in eine neue Zeichnung weitere Informationen zuweisen. Die folgende Abbildung zeigt die Kategorie Fenster Allgemein der BIM-Eigenschaften aus dem Panel Eigenschaften, die nach Auswahl des Elements verfügbar wird. Es können Informationen über den Wärmedurchgangskoeffizienten der Fenstermaterialien, die Brandschutzklasse gemäß der nationalen Brandschutzklassifizierung usw. zugeordnet werden.
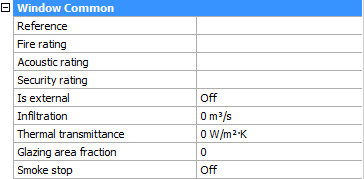
Hinzufügen von 2D-Objekten (Türflügel)
Optional können Fenster- und Türzeichnungen 2D-Symbole enthalten. Diese 2D-Symbole ersetzen je nach Layer entweder den 3D Volumenkörper-Schnitt des Fensters oder der Tür oder werden dem 3D Volumenkörper-Schnitt hinzugefügt:
- Symbole auf einem Layer mit dem Präfix "BRX_2D_" oder "BRX_2D+_" werden dem Schnittblock hinzugefügt:
- Ohne Verarbeitung durch analytische verdeckte Kantenentfernung (HLR), wenn die Schnittebene die Komponenten schneidet.
- Nach Durchlaufen des analytischen Verfahrens zur Entfernung verdeckter Kanten (HLR), wenn die Schnittebene die Komponenten nicht schneidet.
- Symbole auf einem Layer mit dem Präfix "BIM_2D_SECT_" oder "BIM_2D_SECT+_" werden nur hinzugefügt, wenn die Schnittebene die Komponenten schneidet. Die gesamte Geometrie durchläuft das analytische Verfahren zur Entfernung verdeckter Kanten (HLR).
- Symbole auf einem Layer mit dem Präfix "BIM_2D_BACK_" oder "BIM_2D_BACK+_" werden immer hinzugefügt und die gesamte Geometrie durchläuft das analytische Verfahren zur Entfernung verdeckter Kanten (HLR).
- Symbole Layer-Namen
- Mit "+": Im Schnittergebnis werden sowohl das 2D-Symbol als auch der 3D-Volumenschnitt des Bauteils angezeigt.
- Ohne "+" wird nur der 2D-Inhalt angezeigt und alle Volumenkörper in der Komponente werden bei der Schnittgenerierung ignoriert.
Führen Sie die folgenden Schritte aus, um Ihrer Komponente ein 2D-Symbol hinzuzufügen:
- Fügen Sie einen neuen Layer "BRX_2D+_*" hinzu und legen Sie ihn als aktiven Layer fest. Die diesem Layer hinzugefügte 2D-Geometrie wird sichtbar, wenn Sie einen Schnitt durch diese Komponente schneiden und den Schnitt auf einem Plan erzeugen. Die Schnittdarstellung der 3D-Geometrie im Bauteil wird ebenfalls sichtbar sein.
- Bevor Sie mit dem Zeichnen des 2D-Symbols der Komponente beginnen, stellen Sie sicher, dass die Z-Achse senkrecht zum unteren Layer der Komponente steht und nach oben zeigt. Sie können dies entweder tun, indem Sie Ihr BKS wechseln (mit dem Befehl BKS, indem Sie es um 90 Grad über die X-Achse drehen) oder indem Sie die Funktion Dynamisches BKS (DBKS) aktivieren.
- Wechseln Sie mit dem Widget BlickVon zur Ansicht Oben.
- Beginnen Sie mit dem Zeichnen der 2D-Geometrie auf dem Layer "BRX_2D+_*".Anmerkung: Verwenden Sie nur Polylinien-Objekte, da diese beim Generieren des Komponentenabschnitts erkannt werden (während die Linien-Objekte nicht erkannt werden).
- Wechseln Sie zurück zur 3D-Ansicht Ihres Modells und prüfen Sie, ob Folgendes sichtbar ist:
- die Volumenkörper auf dem Layer BC_SUBTRACT
- die Volumenkörper der Komponente
- die neu gezeichnete 2D-Geometrie
Parametrisieren Ihrer Komponente
Sie können dies zuerst für die 3D-Geometrie und dann für die 2D-Geometrie tun.
- Wählen Sie die gesamte 3D-Geometrie Ihrer Komponente aus, einschließlich der Geometrie unter dem Layer BC_SUBTRACT (stellen Sie sicher, dass diesen Layer zuerst auf Ein gesetzt ist).
- Führen Sie den Befehl PARAMETRIEREN für die ausgewählte Geometrie aus und überprüfen Sie die Abhängigkeiten, die im Panel Mechanical Browser angezeigt werden.
- Optional können Sie die Parameter nach Bedarf umbenennen (z. B. können Sie den Benutzerparameter "Länge_X" in "Breite" umbenennen usw.). Sie können auch einige der zuvor definierten Abhängigkeiten und parametrischen Verhaltensweisen ändern.
- Verwenden Sie den Befehl BKS, um das BKS so zu ändern, dass die 2D-Geometrie in der XY-Ebene des BKS liegt.
- Wählen Sie die 2D-Geometrie aus, die Sie zuvor Ihrer Komponente hinzugefügt haben.
- Führen Sie den Befehl PARAMETRIEREN2D für die ausgewählte Geometrie aus und überprüfen Sie die Abhängigkeiten, die im Panel Mechanical Browser angezeigt werden.
- Wiederholen Sie Schritt 3. Stellen Sie sicher, dass Sie den neu erstellten 2D-Parameter in X-Richtung mit dem 3D-Parameter "Breite" verbinden, indem Sie den Namen dieses 3D-Parameters als Wert des 2D-Parameters eingeben.Anmerkung: Die 2D-Abhängigkeit funktioniert anders als die 3D-Abhängigkeit, aber Sie können dieselben Parameternamen verwenden, um sowohl 2D- als auch 3D-Abhängigkeitstypen gemeinsam zu steuern.
- Schalten Sie Ihr BKS zurück, indem Sie die Option Welt des Befehls BKS auswählen. Dadurch werden unerwünschte Ergebnisse beim Einfügen der Komponente in eine andere Zeichnung verhindert.
- Schalten Sie den Layer BC_SUBTRACT aus.
- Speichern Sie die Zeichnung.
- Fügen Sie die Komponente über das Panel Bibliothek oder mit dem Befehl BMEINFÜGE in Ihr Modell ein. Ändern Sie bei ausgewählter Komponente die Parameter im Panel Eigenschaften, um zu überprüfen, ob sich alles wie erwartet verhält.

