Multiparametrische 3D-Animationen
Übersicht
Mit dem Panel Animationseditor können Sie verschiedene Parameter animieren und Kamerabewegungen programmieren. Sobald die Animation definiert ist, können Sie sie in BricsCAD® abspielen oder als 2D-Video rendern.
Jede Parameteranimation hat ihre eigene Zeitachse. Sie können beliebig viele Animationssequenzen zu einem Parameter hinzufügen, solange sich diese Sequenzen nicht gegenseitig überschneiden.
Außerdem gibt es eine spezielle Zeitachse für Kamerabewegungen. Sie können so viele Kamerasequenzen hinzufügen, wie Sie möchten. Sie können sowohl den Fokussierungspunkt als auch die Position der Kamera entweder mit einer Polylinie oder einem Punkt festlegen. Dies ist ähnlich wie beim Befehl ANIPFAD.
Zeitachsen
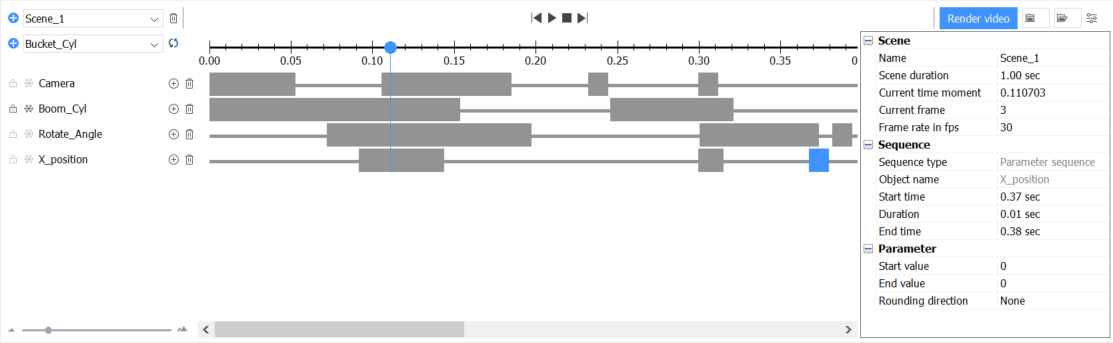
Szenen, Zeitachsen und Animationssequenzen
Szenen
Eine Szene besteht aus einer oder mehreren Zeitachsen und jede dieser Zeitachsen hat eine oder mehrere Animationssequenzen. Wenn der Editor zum ersten Mal gestartet wird, legt er automatisch eine Szene an. Eine Szene legt die Dauer der Animation, den aktuellen Zeitpunkt und das aktuelle Bild fest, die bearbeitet werden können. Zusammen definieren sie den Animationsplan, der für die Wiedergabe und das Rendern verwendet wird. Derzeit können Sie nur die aktuelle Szene mit dem Animationseditor rendern. Sie können jedoch mehrere Szenen in einem Dokument haben und zwischen ihnen wechseln.
Animationssequenzen
- ParameterEine Animationssequenz stellt die kontinuierliche Änderung eines Parameters von einem Anfang zu einem Endwert dar. Z. B.: eine Abstands-Abhängigkeit zwischen zwei Flächen; die Animation wird eine Fläche auf einen maximalen und minimalen Abstandswert bewegen.
- KameraEine Animationssequenz entspricht einer kontinuierlichen Kamerabewegung auf einem Pfad. Sie können verschiedene Kamerabewegungen mit der Kamera-Zeitachse einstellen.
- ExplosionsansichtEine Animationssequenz stellt den Zusammenbau oder die Demontage in der Explosionszeichnung vom ersten bis zum letzten Schritt dar.
Zeitachsen
Eine Zeitachse ist eine visuelle Darstellung einer Animationssequenz für ein Objekt. Die Zeitachse zeigt an, wie und wann die Parameter animiert werden. Jeder Parameter hat seine eigene Zeitachse in einer Szene. Animationssequenzen können sich nicht überlappen. Eine Zeitachse kann vorübergehend deaktiviert werden, um sie von einer Animation auszuschließen, oder sie kann gesperrt werden, um alle möglichen Änderungen an ihr zu deaktivieren. Alle Zeitachsen sind unabhängig voneinander. Das bedeutet, dass Sie mehrere Parameter gleichzeitig animieren und ihre kombinierten Effekte sehen können.
Öffnen des Animationseditors
- Positionieren Sie den Cursor auf einem Werkzeugkasten, klicken Sie dann mit der rechten Maustaste und wählen Sie im Kontextmenümenü Panels den Animationseditor.
- Klicken Sie in der Multifunktionsleiste auf das Werkzeug Animationseditor (
 ).
). - Geben Sie ANIMATIONSEDITORÖFFN in die Befehlszeile ein.
Die Oberfläche des Animationseditors
- Werkzeugekasten: Enthält Werkzeuge zum Auswählen einer Szene, Anpassen einer Animation und Rendern eines Videos.
- Zeitachsen Bereich: Hinzufügen und Bearbeiten der zeitlichen Abläufe und Animationssequenzen.
- Konfigurator: Parameter der aktuellen Szene und der ausgewählten Animationssequenz konfigurieren.
Werkzeugkästen

- Hinzufügen und entfernen von Szenen.
- Steuern der Wiedergabe der Animation.
- Einstellen der Dauer der aktuellen Szene.
- Hinzufügen einer Kamera-Zeitachse.
- Starten des Rendervorgangs.
- Aufzeichnung von Animationsgrafiken und Speicherung in einem Zip-Archiv oder Ordner.
- Laden einer gespeicherten Grafik und Abspielen im Spezialmodus.
| Werkzeug | Name | Beschreibung |
|---|---|---|
 |
Szene hinzufügen | Fügt eine leere Szene mit einer Standarddauer hinzu. |
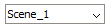 |
Szenen-Wähler | Wählt die aktuelle Szene aus. |
 |
Szene entfernen | Entfernt die aktuelle Szene aus dem Dokument. |
 |
Zur vorherigen Sequenz | Springt zum Anfang der vorherigen Animationssequenz. |
 |
Abspielen | Startet die Animation. Schaltet nach dem Drücken auf die Pausentaste um. |
 |
Pause | Pausiert die Animation Schaltet nach dem Drücken auf die Wiedergabetaste um. |
 |
Stop | Hält die Animation an und setzt den Cursor zurück an die Startposition. |
 |
Zur nächsten Sequenz | Springt an den Anfang der nächsten Animationssequenz. |
 |
Video rendern | Öffnet einen Dialog zum Starten des Renderings eines 2D-Videos. |
 |
Zeichnet Animationsgrafiken auf. | Zeichnet Animationsgrafiken auf und speichert sie in einem Zip-Archiv. |
 |
Zeichnet Animationsgrafiken auf. | Zeichnet Animationsgrafiken auf und speichert sie in einem Ordner Ihrer Wahl. |
 |
Animationsgrafiken laden | Lädt Animationsgrafikdaten aus einem Zip-Archiv oder Ordner und öffnet den speziellen Modus zum Abspielen dieser Grafiken. |
 |
Animationsgrafiken laden | Lädt Animationsgrafikdaten aus einem Ordner und öffnet den speziellen Modus zum Abspielen dieser Grafiken. |
 |
Animationsgrafiken entladen | Entlädt die Animationsgrafik, die zuvor geladen wurde. Die Schaltfläche ist nur im speziellen Modus für die Wiedergabe von Animationsgrafiken verfügbar. |
 |
Konfigurator umschalten | Schaltet das Konfigurators Panel ein und aus. |
Zeitachsen Bereich
Verwenden Sie den Zeitachsen-Bereich, um Zeitachsen hinzuzufügen und zu entfernen, um Animationssequenzen hinzuzufügen und zu entfernen und um den Animations-Zeitplan anzuzeigen. Klicken Sie auf eine Animationssequenz, um sie auszuwählen, oder ziehen Sie den Anfang oder das Ende des Balkens, um die Dauer anzupassen. Die ausgewählte Animationssequenz wird blau angezeigt, andere Sequenzen werden grau dargestellt. Jede Zeitachse im Bereich "Zeitachsen" kann vorübergehend deaktiviert werden, um sie von der Animation auszuschließen.

Der Zeitachsen-Bereich hat einen Cursor, der die aktuelle Position der Animation darstellt. Wenn die Animation abgespielt wird, stellt der Cursor die aktuelle Abspielposition dar. Sie können den Cursor auch jederzeit manuell an eine neue Position bewegen oder den Parameter Aktueller Zeitpunkt oder Aktueller Frame bearbeiten. Wenn der Cursor bewegt wird, ändern sich alle Parameter entsprechend dem aktuellen Frame. Die Kameraposition wird ebenfalls aktualisiert.
Um sicherzustellen, dass der Modellzustand mit der aktuellen Animationsposition übereinstimmt, klicken Sie auf die Schaltfläche  .
.
Zeit Skala

| Werkzeug | Name | Beschreibung |
|---|---|---|
 |
Zeitachse hinzufügen | Fügt den ausgewählten Parameter zur Zeitachse hinzu. |
 |
Objektauswahl | Wählt das Element aus, das der Zeitachse hinzugefügt werden soll. |
 |
Modell aktualisieren | Aktualisiert den Modellstatus in Bezug auf die aktuelle Cursorposition. |
| Zeit Skala | Zeigt die Zeitmarkierungen entlang der Zeitachse an. | |
 |
Cursor | Zeigt die aktuelle Position der Wiedergabe an. |
Zeitachsen

| Werkzeug | Name | Beschreibung |
|---|---|---|

|
Zeitachse entsperrt | Zeigt an, dass die Zeitachse für Änderungen freigegeben ist. Klicken Sie, um die Zeitachse zu sperren. |

|
Zeitachse gesperrt | Zeigt an, dass die Zeitachse für Änderungen gesperrt ist. Klicken Sie, um die Zeitachse zu entsperren. |
 |
Zeitachse aktiviert | Zeigt an, dass die Zeitachse aktiviert ist. Klicken Sie hier, um die Zeitachse zu deaktivieren. |
 |
Zeitachse deaktiviert | Zeigt an, dass die Zeitachse deaktiviert ist. Klicken Sie hier, um die Zeitachse zu aktivieren. |
 |
Zeitachsen-Objekt | Zeigt den Namen des zugehörigen Objekts an. |
 |
Sequenz hinzufügen | Fügt eine neue Animationssequenz an der Cursorposition ein. |
 |
Zeitachse entfernen | Entfernt eine Zeitachse aus der Animation. |
 |
Animationssequenz | Stellt die Dauer und Position einer Animationssequenz dar. Klicken Sie mit der linken Maustaste, um die Sequenz auszuwählen. |
 |
Ausgewählte Animationssequenz | Stellt die Dauer und Position der ausgewählten Animationssequenz dar. Sie können die Eigenschaften im Konfigurator sehen und ändern. Bewegen Sie die Maus an das Ende der Sequenz, bis sich der Cursor in einen doppelseitigen Pfeil ändert. Klicken Sie dann mit der linken Maustaste und bewegen Sie die Maus, um die Startzeit, die Endzeit und die Dauer zu ändern. Klicken Sie mit der linken Maustaste in die Mitte der Sequenz und ziehen Sie sie an eine neue Position in der Zeitachse, ohne die Dauer zu ändern. Anmerkung: Beim Verschieben und Ziehen von Sequenzen werden drei Typen von Fängen unterstützt, die durch eine gelbe Linie angezeigt werden:
|
Konfigurator
Greifen Sie über den Konfigurator auf alle Eigenschaften der Animationsszene und der ausgewählten Sequenz zu. Alle Eigenschaften sind nach Objekten gruppiert.
- Szene: Eigenschaften der aktuellen Szene.
- Name: Name der Szene.
- Dauer der Szene: Dauer der Szene, in Sekunden.
- Aktueller Zeitpunkt: Zeigt die aktuelle Animationsposition an.
- Aktueller Frame: Zeigt den aktuellen Animationsframe an.
- Bildrate in fps: Bildrate der Szene in Bildern pro Sekunde.
- Sequenz Eigenschaften der ausgewählten Sequenz.
- Sequenz-Typ (schreibgeschützt): der Typ der Sequenz.
- Objektname (nur Lesen): der Name des Objekts, das von dieser Sequenz gesteuert wird.
- Startzeit: Startzeit der Sequenz in Sekunden. Die Dauer wird angepasst, die Endzeit bleibt unverändert.
- Laufzeit: Laufzeit der Szenen in Sekunden. Bei einer Änderung wird die Endzeit im Verhältnis zur Startzeit und Dauer angepasst.
- Endzeit: Endzeit der Sequenz in Sekunden. Bei Änderung wird die Laufzeit angepasst, die Startzeit bleibt unverändert
- Parameter (für parametrische Sequenzen)
- Startwert: Startwert des Parameters.
- Endwert: Endwert des Parameters.
- Rundungsrichtung: Definiert den Rundungsrichtungstyp.
- Genauigkeit: Legt die Toleranz für die Rundungsgenauigkeit fest.
- Kamera (für Kamerasequenzen)
- Kameraposition: Objekttyp des Kamerapfads. Werte:
- Konstant: Die Kamera wird auf den angegebenen Punkt fixiert.
- Dynamisch: Die Kamera bewegt sich entlang des angegebenen Pfades.
- Kamera-Punkt (wenn die Kameraposition auf Konstant eingestellt ist). Die folgenden Steuerelemente werden angezeigt:

Liste der zuvor verwendeten Punkte. Wählen Sie einen Punkt aus der Dropdown-Liste aus, um diesen zu verwenden. 
Klicken Sie, um einen Punkt im Modell auszuwählen. Wenn der Punkt ausgewählt ist, wird ein Dialog angezeigt: 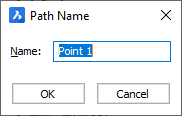
- Name: Geben Sie den Punktnamen ein.
- OK: Klicken Sie, um die Punktauswahl zu akzeptieren.
- Abbrechen: Klicken Sie auf Abbrechen, um die Punktauswahl abzubrechen.

Klicken Sie auf Löschen, um den Punkt aus der Liste zu entfernen. - Kamerapfad (wenn die Kameraposition auf Dynamisch eingestellt ist). Die folgenden Steuerelemente werden angezeigt:

Liste der zuvor verwendeten Pfade. Wählen Sie einen Punkt aus der Dropdown-Liste aus, um diesen zu verwenden. 
Klicken Sie, um den Pfad im Modell auszuwählen. Wenn der Pfad ausgewählt ist, wird ein Dialog angezeigt: 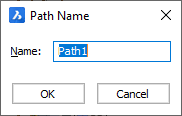
- Name: geben Sie den Namen des Pfades ein.
- OK: Klicken Sie, um die Punktauswahl zu akzeptieren.
- Abbrechen: Klicken Sie auf Abbrechen, um die Punktauswahl abzubrechen.

Klicken Sie auf Löschen, um den Pfad aus der Liste zu entfernen.
- Kameraposition: Objekttyp des Kamerapfads. Werte:
- Ziel: Das Ziel definiert den Punkt, auf den die Kamera zum gegebenen Zeitpunkt schaut.
- Werte:
- Konstant: Das Ziel wird auf den angegebenen Punkt fixiert.
- Dynamisch: Das Ziel bewegt sich entlang des angegebenen Pfades.
- Zielpunkt (wenn das Ziel auf Konstant eingestellt ist). Die folgenden Steuerelemente werden angezeigt:

Liste der zuvor verwendeten Punkte. Wählen Sie einen Punkt aus der Dropdown-Liste aus, um diesen zu verwenden. 
Klicken Sie, um einen Punkt im Modell auszuwählen. Wenn der Punkt ausgewählt ist, wird ein Dialog angezeigt: 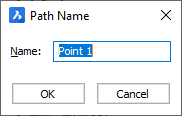
- Name: Geben Sie den Punktnamen ein.
- OK: Klicken Sie, um die Punktauswahl zu akzeptieren.
- Abbrechen: Klicken Sie auf Abbrechen, um die Punktauswahl abzubrechen.

Klicken Sie auf Löschen, um den Punkt aus der Liste zu entfernen. - Zielpfad (wenn das Ziel auf Dynamisch eingestellt ist). Die folgenden Steuerelemente werden angezeigt:

Liste der zuvor verwendeten Pfade. Wählen Sie einen Punkt aus der Dropdown-Liste aus, um diesen zu verwenden. 
Klicken Sie, um den Pfad im Modell auszuwählen. Wenn der Pfad ausgewählt ist, wird ein Dialog angezeigt: 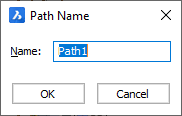
- Name: geben Sie den Namen des Pfades ein.
- OK: Klicken Sie, um die Punktauswahl zu akzeptieren.
- Abbrechen: Klicken Sie auf Abbrechen, um die Punktauswahl abzubrechen.

Klicken Sie auf Löschen, um den Pfad aus der Liste zu entfernen.
- Werte:
Wiedergabe der Animation
Verwenden Sie die Steuerelemente zur Wiedergabe von Animationen, um die Vorschau einer Animation anzuzeigen.
- Um eine Animation zu starten, klicken Sie auf die Schaltfläche Abspielen. Die Wiedergabe beginnt an der Cursorposition. Die Schaltfläche wechselt zur Schaltfläche Pausieren.
- Um die Animation anzuhalten klicken Sie auf die Schaltfläche Pause. Die Schaltfläche wechselt zur Schaltfläche Abspielen.
- Um die Animation zu stoppen und den Cursor an den Anfang der Animation zu setzen, klicken Sie auf die Schaltfläche Stop.
Mit den Werkzeugen Zur nächsten Sequenz springen und Zur vorherigen Sequenz springen können Sie zur nächsten bzw. zur vorherigen Animationssequenz (in chronologischer Reihenfolge) springen.
- Während der Wiedergabe werden die an der Szene beteiligten Parameter und die Kameraposition direkt in der Zeichnung geändert. Bei komplexen Modellen kann die Neuberechnung des Modells sehr viel Zeit in Anspruch nehmen. Sie können stattdessen den Cursor verwenden, um die Schlüsselstellen der Animation zu überprüfen.
- Während der Wiedergabe bewegt sich die Kamera mit den eingestellten Kamerasequenzen. Wenn keine Kamerasequenzen vorhanden sind, wird die aktuelle Ansicht verwendet. Das Ausgabevideo ist dasselbe wie das aktuelle Ansichtsfenster.
- Nach Beendigung der Wiedergabe wird das Modell automatisch in den Zustand vor dem Start der Animation gebracht. In einigen Fällen kann es dazu führen, dass sich das Modell in einem anderen Zustand befindet, als es die Cursorposition vorgeben würde. Um das Modell in Bezug auf die aktuelle Cursorposition zu aktualisieren, verwenden Sie die Schaltfläche
 .
.
Render
- Klicken Sie auf die Schaltfläche Video rendern, um die Animation als 2D-Video zu rendern.Der Dialog Video rendern wird angezeigt:
Video rendern
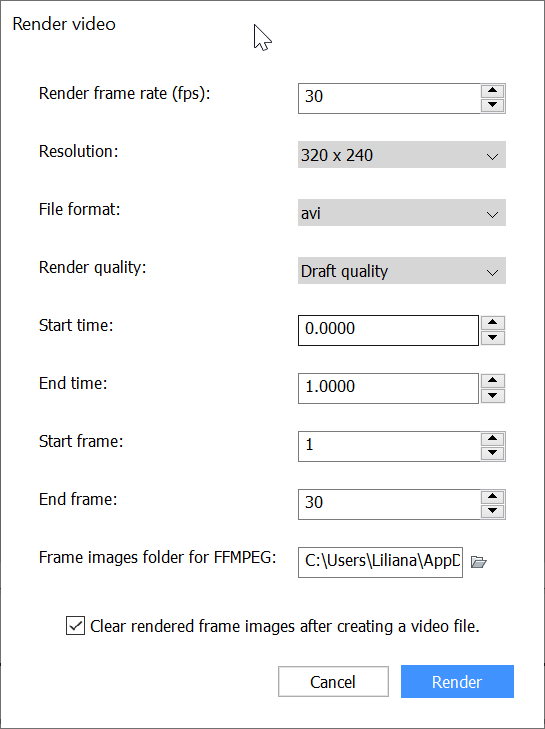
- Passen Sie die Renderparameter an:
- Render-Bildrate (fps): die Bildrate.
- Auflösung: die Auflösung des Videos.
- Datei-Format: das Format des Videos (AVI, MPG und WMV Formate werden unterstützt).
- Renderqualität: die Qualität des Renderings (Entwurfsqualität und Volle Qualität).
- Startzeit: die Zeitposition, an der der Rendervorgang beginnen soll.
- Endzeit: die Zeitposition, an der der Rendervorgang beendet wird.
- Start-Rahmen: die Rahmenposition, an der das Rendern beginnt.
- End-Rahmen: die Rahmenposition, an der das Rendern endet.
- Framebilderordner für FFMPEG: der Ordner, in dem die Framebilder gespeichert werden.
- Löschen Sie gerenderte Einzelbilder nach dem Erstellen einer Videodatei: Schaltet das Zurücksetzen der Frame-Bilder nach dem Erstellen einer Videodatei um.
- Klicken Sie auf Render, um das Rendern zu starten. Ein Dialog wird angezeigt.
- Geben Sie den Speicherort und den Namen der Ausgabedatei an.
- Klicken Sie auf Speichern, um das Rendering zu starten.Eine Vorschau zeigt den Fortschritt an.
Hinzufügen einer neuen Szene
- Klicken Sie auf die Schaltfläche Szene hinzufügen.Der Dialog Szene hinzufügen wird angezeigt:
Szene hinzufügen
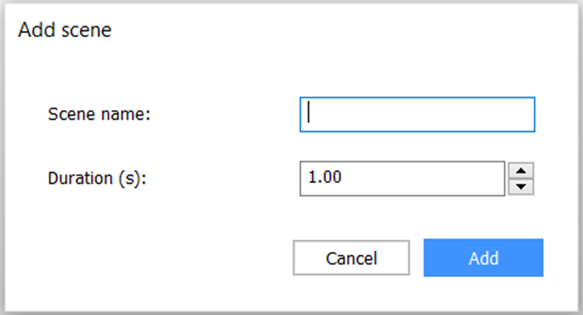
- Geben Sie den Namen der Szene ein.
- Geben Sie die Szenendauer in Sekunden ein.
- Klicken Sie auf Hinzufügen, um die Szene hinzuzufügen.
Entfernen einer Szene
- Wählen Sie die Szene mit dem Szenen-Wähler aus.
- Verwenden Sie das Werkzeug Szene entfernen.
Hinzufügen einer Animation für einen Parameter
- Fügt den betreffenden Parameter zur Zeitachse hinzu:
- Wählen Sie den Parameter mit dem Parameter-Wähler aus.
- Verwenden Sie das Werkzeug Zeitachse hinzufügen, um eine neue Zeitachse hinzuzufügen.
- Platzieren Sie den Cursor an der gewünschten Startposition auf der Zeitskala.
- Verwenden Sie das Werkzeug Sequenz hinzufügen, um eine neue Animationssequenz hinzuzufügen oder doppelklicken Sie auf die Zeitachse, zu der Sie eine neue Sequenz hinzufügen möchten.
- Ziehen Sie, um die gewünschte Dauer der Sequenz einzustellen, oder verwenden Sie den Konfigurator, um die gewünschte Startzeit, Endzeit oder Laufzeit in Sekunden einzustellen.
Die drei Fänge dienen der Erleichterung beim Ziehen:
- Fangen nach Skala
- Fangen nach Cursor
- Fangen nach Sequenzintervallen anderer Zeitachsen
- Verwenden Sie den Konfigurator, um die gewünschten Start- und Endwerte für den Parameter einzustellen.
Hinzufügen einer Kamerabewegung
- Fügen Sie ggf. eine Kamerazeitachse hinzu, indem Sie Kamera aus der Objektauswahl auswählen.
- Platzieren Sie den Cursor an der gewünschten Startposition auf der Zeitskala.
- Verwenden Sie das Werkzeug Sequenz hinzufügen auf der Zeitachse der Kamera, um eine neue Kamerasequenz hinzuzufügen oder doppelklicken Sie auf die Zeitachse, zu der Sie eine neue Kamerasequenz hinzufügen möchten.
- Klicken und ziehen Sie, um die gewünschte Dauer der Sequenz einzustellen, oder verwenden Sie den Konfigurator, um die gewünschte Startzeit, Endzeit oder Laufzeit in Sekunden einzustellen.
- Verwenden Sie den Konfigurator, um den Kamera-Pfad einzustellen:
- Wählen Sie die Kameraposition:
- Konstant: Die Kamera wird auf den angegebenen Punkt fixiert.
- Dynamisch: Die Kamera bewegt sich entlang eines angegebenen Pfades.
- Verwenden Sie die Eigenschaft Kamerapunkt, um einen Punkt auszuwählen, oder die Eigenschaft Kamerapfad, um einen Pfad auszuwählen.
- Wählen Sie die zu bearbeitende Eigenschaft aus und klicken Sie dann auf
 , um den Pfad oder den Punkt im Modell auszuwählen, oder wählen Sie einen der vorherigen Punkte oder Pfade aus der Dropdown-Liste.
, um den Pfad oder den Punkt im Modell auszuwählen, oder wählen Sie einen der vorherigen Punkte oder Pfade aus der Dropdown-Liste.
- Wählen Sie die Kameraposition:
- Verwenden Sie den Konfigurator, um den Zielpfad einzustellen. Das Ziel ist der Punkt, auf den die Kamera fokussieren wird.Wählen Sie das Ziel aus:
- Konstant: Das Ziel wird fixiert.
- Dynamisch: Das Ziel bewegt sich entlang des angegebenen Pfades.
Verwenden Sie die Eigenschaft Zielpunkt, um einen Punkt auszuwählen, oder die Eigenschaft Zielpfad, um einen Pfad auszuwählen.Wählen Sie die zu bearbeitende Eigenschaft aus und klicken Sie dann auf , um den Pfad oder den Punkt im Modell auszuwählen, oder wählen Sie einen der vorherigen Punkte oder Pfade aus der Dropdown-Liste.
, um den Pfad oder den Punkt im Modell auszuwählen, oder wählen Sie einen der vorherigen Punkte oder Pfade aus der Dropdown-Liste.
Entfernen einer Animationssequenz
- Klicken Sie mit der rechten Maustaste auf die Sequenz.
- Wählen Sie im Kontextmenü die Option Löschen aus.
Alternativ dazu können Sie:
- Klicken Sie mit der linken Maustaste auf die Sequenz.
- Drücken Sie die Taste Entf.
Deaktivieren oder Aktivieren einer Zeitachse
-
Kontrollieren Sie das Symbol für den Zeitachsen-Status. Ist das Symbol
 , ist die Zeitachse deaktiviert. Ist das Symbol
, ist die Zeitachse deaktiviert. Ist das Symbol  , ist die Zeitachse aktiviert.
, ist die Zeitachse aktiviert. -
Klicken Sie auf das Symbol für den Zeitachsen-Status, um den Status umzuschalten.
Animationssequenzen auf deaktivierten Zeitachsen werden nicht in die Animation einbezogen.
Sperren oder Entsperren einer Zeitachse
-
Kontrollieren Sie das Symbol für den Zeitachsen-Status. Ist das Symbol
 , ist die Zeitachse gesperrt. Ist das Symbol
, ist die Zeitachse gesperrt. Ist das Symbol  , ist die Zeitachse für Änderungen zugänglich.
, ist die Zeitachse für Änderungen zugänglich. -
Klicken Sie auf das Symbol für die gesperrte Zeitachse, um den Status umzuschalten.
Wenn eine Zeitachse gesperrt ist, ist es nicht möglich, die Zeitachseneffekte umzuschalten, einen neuen Effekt zur Zeitachse hinzuzufügen, diese Zeitachse zu löschen, Effekte hinzuzufügen/zu verschieben/löschen und die Eigenschaften, die sich auf das animierte Objekt der Zeitachse beziehen, sind im Panel Konfigurator deaktiviert. Dies kann sinnvoll sein, um versehentliche Änderungen an einer bereits konfigurierten Zeitachse zu vermeiden.
Animieren einer Explosionsansicht
Da der Animationseditor in den Modi Block-Editor und Referenzbearbeitung nicht unterstützt wird, können nur Explosionsansichten, die in den Modelbereich eingefügt werden, animiert werden.
-
Fügen Sie die Explosionsansicht im Modelbereich ein.
-
Unterdrücken Sie gegebenenfalls die Explosionsansicht und das Modell, wenn Sie diese während der Animation ein- oder ausblenden möchten.
-
Wählen Sie das Objekt der Explosionsansicht im Objekt-Wähler aus.
-
Klicken Sie auf
 , um eine Zeitachse hinzuzufügen.
, um eine Zeitachse hinzuzufügen. -
Verwenden Sie das Werkzeug Sequenz hinzufügen auf der Zeitachse der Explosionsansicht, um eine neue Explosionsansicht-Sequenz hinzuzufügen oder doppelklicken Sie auf die Zeitachse, zu der Sie eine neue Sequenz hinzufügen möchten.
-
Klicken und ziehen Sie, um die gewünschte Dauer der Sequenz einzustellen, oder verwenden Sie den Konfigurator, um die gewünschte Startzeit, Endzeit oder Laufzeit in Sekunden einzustellen.
-
Verwenden Sie gegebenenfalls den Konfigurator, um den Startschritt und den Endschritt der Explosionsansicht festzulegen oder die Option zum automatischen Ausblenden zu aktivieren.
Rendering eines Videos
Siehe Abschnitt Rendern.
Speichern von Animationsgrafiken
Die Berechnung von Animationsbildern für große Modelle mit komplexer Parametrisierung kann sehr lange dauern. In diesem Fall können Sie die Grafiken für alle Frames in ein Zip-Archiv oder einen Ordner aufnehmen, um sie später zu laden und bereits berechnete Grafiken wieder abzuspielen. Eine solche Wiedergabe sollte bei großen Modellen deutlich schneller ablaufen als eine einfache Neuberechnung. Im Gegensatz zu 2D-Videos können Sie das Modell in BricsCAD® zoomen, drehen und den visuellen Stil ändern. Außerdem können Sie Videos mit den aufgezeichneten Grafiken rendern.
- Klicken Sie auf
 im Werkzeugkasten.
im Werkzeugkasten. - Ein Dropdown-Menü mit zwei Optionen wird angezeigt:
- Grafiken als Zip-Datei exportierenIn diesem Fall werden die aufgezeichneten Daten komprimiert. Aber bei großen Modellen kann das lange dauern. Diese Option ist daher praktisch, wenn Sie eine kleinere Datei erhalten möchten, um sie z. B. an jemanden zu senden. Bei großen Modellen können jedoch selbst komprimierte Dateien mehrere Gigabyte groß sein.
Wenn Sie auf diese Option klicken, wird ein Dateibrowser angezeigt. Geben Sie den neuen Namen ein und klicken Sie auf Speichern, um fortzufahren. Wenn Sie auf Abbrechen klicken, wird der Vorgang abgebrochen und Grafiken werden nicht aufgezeichnet.
- Grafiken im Ordner speichernIn diesem Fall erhalten Sie unkomprimierte Daten, ohne Zeit mit dem Komprimieren von Daten (und dem Dekomprimieren dieses Ordners beim Laden) zu verschwenden. Dies ist nützlich, wenn Sie selbst mit dem Modell auf derselben Maschine arbeiten und die Animationsszene für ein großes Modell mehrmals wiederholen möchten. Diese Option kann bei der Wiedergabe und dem Rendern von Videos Zeit sparen, verglichen mit der Neuberechnung von Frames im ursprünglichen Modus des Animationseditors.Wenn Sie auf diese Option klicken, wird ein Dateibrowser angezeigt.
Erstellen Sie den neuen Ordner und klicken Sie auf die Schaltfläche Ordner auswählen, um fortzufahren. Wenn Sie auf Abbrechen klicken, wird der Vorgang abgebrochen und Grafiken werden nicht aufgezeichnet.
Wenn Sie einen Ordner auswählen, der nicht leer ist, erscheint ein Dialog, in dem Sie aufgefordert werden, das Löschen und Überschreiben zu bestätigen.
Sie können wählen, in welchem Status die Grafiken gespeichert werden sollen.
- Grafiken als Zip-Datei exportieren
- Ein Fortschrittsbalken wird während der Aufnahme angezeigt.
- Nach Beendigung des Vorgangs werden die Animationsgrafiken im ausgewählten Zip-Archiv oder Ordner gespeichert.
Laden der aufgezeichneten Animationsgrafik und Wiedergabe
Sie können die mit der vorherigen Anweisung aufgezeichneten Grafikdaten laden, um sie im speziellen Modus des Animationseditors wiederzugeben.
- Klicken Sie auf
 im Werkzeugkasten.
im Werkzeugkasten. - Ein Dropdown-Menü mit zwei Optionen wird angezeigt:
- Zip-Datei mit Grafiken ladenWählen Sie diese Option, um das Zip-Archiv mit Animationsgrafiken zu laden, klicken Sie auf die erste Option. Nachdem Sie die Option ausgewählt haben, öffnet sich ein Dateibrowser. Wählen Sie das Zip-Archiv aus oder geben Sie seinen Namen ein und klicken Sie auf Öffnen, um fortzufahren. Wenn Sie auf Abbrechen klicken, wird der Prozess abgebrochen und der Animationseditor bleibt im ursprünglichen Modus.
- Grafiken aus Ordner ladenWählen Sie diese Option, um den Ordner mit Animationsgrafiken zu laden. Wenn Sie auf diese Option klicken, wird ein Dateibrowser angezeigt. Wählen Sie den Ordner oder geben Sie seinen Namen ein und klicken Sie auf Wählen, um fortzufahren. Wenn Sie auf Abbrechen klicken, wird der Prozess abgebrochen und der Animationseditor bleibt im ursprünglichen Modus.
- Zip-Datei mit Grafiken laden
- Wenn Sie ein Zip-Archiv gewählt haben, warten Sie, bis die Daten bereitgestellt sind. Nach dem Laden wird der spezielle Modus des Animationseditors geöffnet. In diesem Modus werden Optionen angezeigt, die mit den vorhandenen Optionen des Originalmodus identisch sind.
- Verwenden Sie die Wiedergabetasten, um die Wiedergabe zu steuern. Klicken Sie auf die Schaltfläche Abspielen, um die Wiedergabe an der aktuellen Cursorposition zu starten. Klicken Sie auf die Schaltfläche Pause, um an der aktuellen Position zu pausieren. Klicken Sie auf die Schaltfläche Stop, um die Wiedergabe anzuhalten und den Cursor an die Startposition zu positionieren.
- Sie können den Cursor entlang der Zeitachse bewegen, um zum gewünschten Bild zu springen. In diesem Fall wird das nächstgelegene aufgezeichnete Bild angezeigt.
Sie können ein Video rendern, indem Sie wie im Originalmodus auf die Schaltfläche Video rendern klicken. (Siehe im Abschnitt Rendern.)
Anmerkung:-
Die Framerate im Rendering-Dialog ist deaktiviert, da die Grafiken mit einer festen Framerate aufgezeichnet wurden, die nicht geändert werden konnte.
-
Verwenden Sie die Schaltfläche
 , um Animationsgrafiken entsprechend der aktuellen Cursorposition neu zu laden, wenn etwas falsch war.
, um Animationsgrafiken entsprechend der aktuellen Cursorposition neu zu laden, wenn etwas falsch war. -
Sie sollten Animationsgrafiken laden, während das Originaldokument (aus dem die Grafik aufgenommen wurde) aktiv ist. Andernfalls kann das Ergebnis vom Original abweichen.
-
- Es gibt auch die Möglichkeit, die Kameraeffekte für Animationsgrafiken zu ändern, indem eine neue Kamera-Zeitachse mit neuen Effekten hinzugefügt wird. In diesem Fall werden die aufgezeichneten Kameraeffekte durch die neuen Effekte ersetzt.
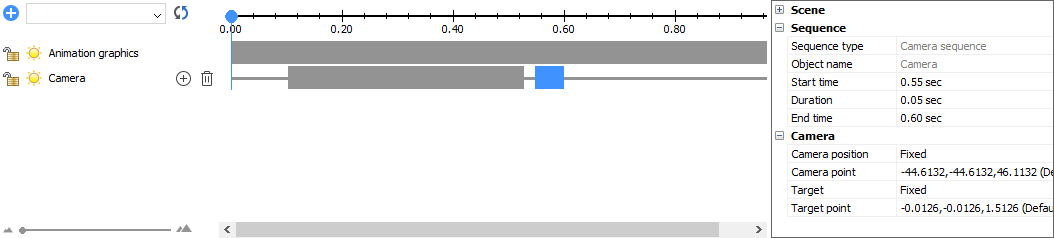
- Drücken Sie die Schaltfläche
 , um diesen Modus zu schließen und den Cache der Animationsgrafiken zu löschen.
, um diesen Modus zu schließen und den Cache der Animationsgrafiken zu löschen.

