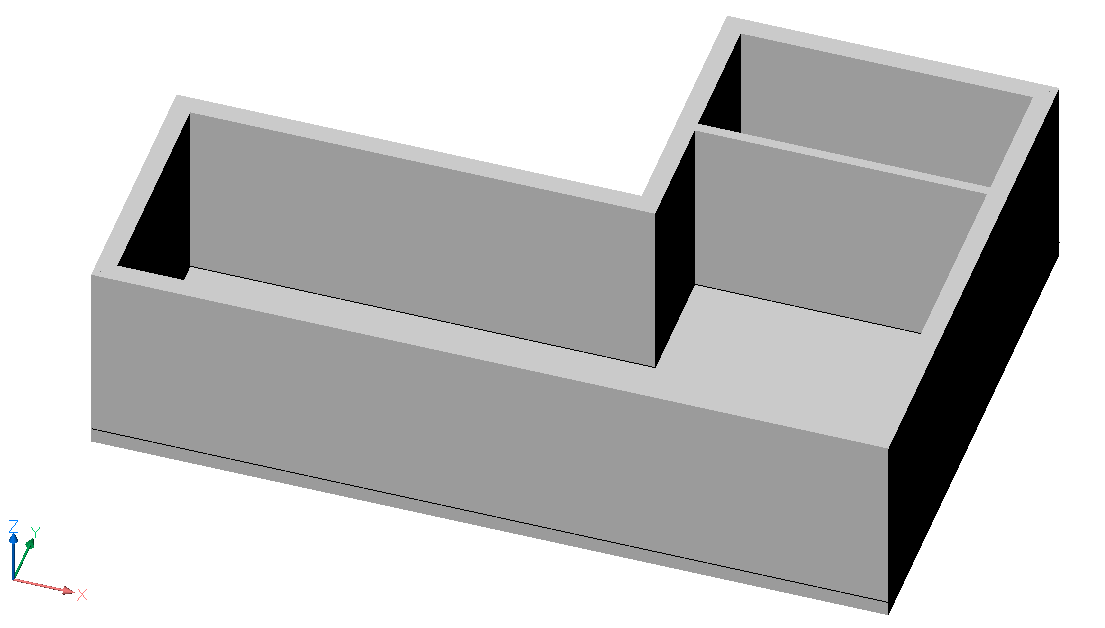Quickdraw in BricsCAD Shape
Über das Quickdraw-Werkzeug
Das Werkzeug Quickdraw ermöglicht den einfachen Einstieg in die konzeptionelle Modellierung. Mit dem Werkzeug Quickdraw können Sie einen Raum oder ein ganzes Gebäude erstellen. Einmal verwendet, bleibt Quickdraw aktiv, bis Sie den Befehl explizit beenden oder bis ein anderer Befehl ausgeführt wird.
Einstellungen für Räume und Wände
Der Befehl BIMQUICKDRAW öffnet das Befehlskontext-Panel BIM Quickdraw. Auf diese Weise können Sie die Raumabmessungen festlegen, indem Sie den erforderlichen Wert direkt eingeben oder die Feldpfeile verwenden. Sie können auch die Konfiguration der Wandplatzierung und die Fangoptionen festlegen sowie die Bemaßungen benachbarter Räume übernehmen, indem Sie die Option Automatische Größenübernahme aktivieren.
Um die Ausrichtung der Wände zu ändern, drücken Sie die Taste STRG, während das Widget Hotkey-Assistent für Ausrichtung in BIM Quickdraw unten auf dem Bildschirm angezeigt wird.
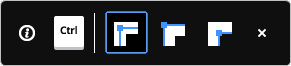
Das Magnetfang Feature
Mit dem Feature für magnetischen Fang können Sie den QuickDraw-Cursor einfach ausrichten. Wenn der Befehl aktiv ist, bewegen Sie den Cursor in die Nähe des Objekts, an dem Sie ausrichten möchten. Der QuickDraw-Cursor fangt automatisch am Objekt. Sie haben die folgenden Optionen:
- Am Ursprung ausrichten
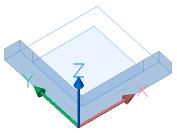
- An bestehende Wände anpassen
- Zur Wand selbst:
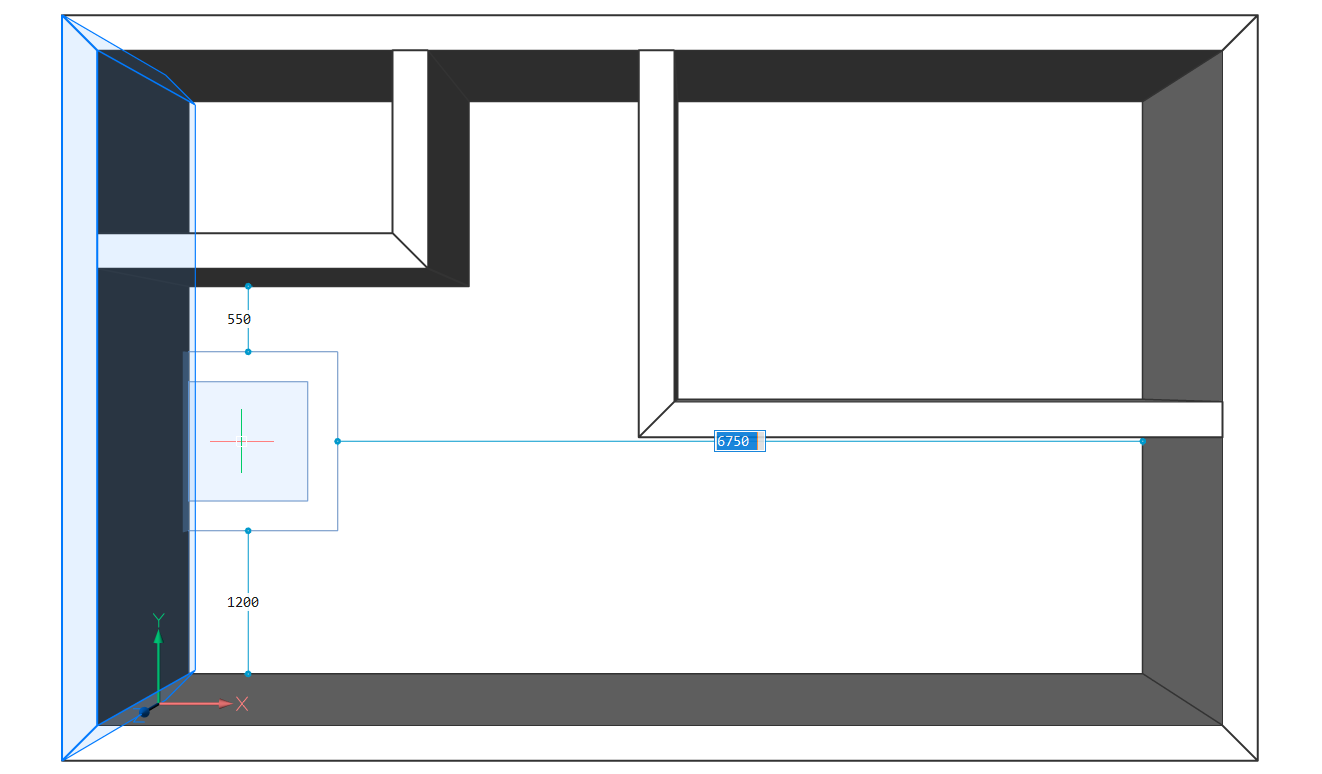
- Die Ausdehnung der Mauer:
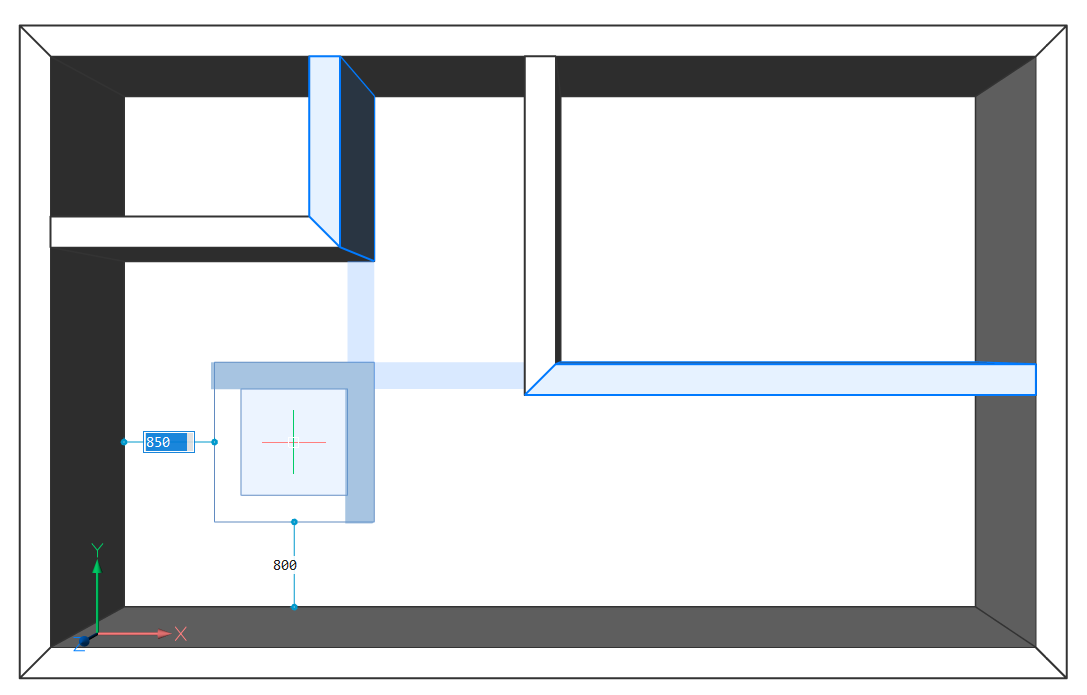
- Zur Wand selbst:
- An Linien ausrichten
- Zu X- und Y-ausgerichteten Linien und Liniensegmenten
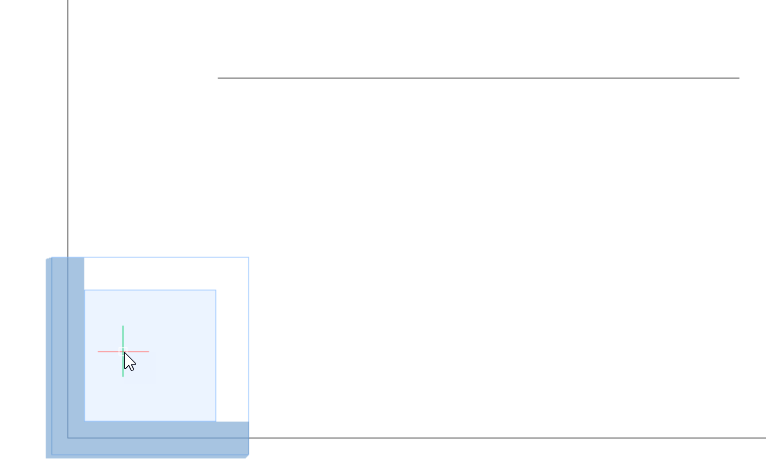
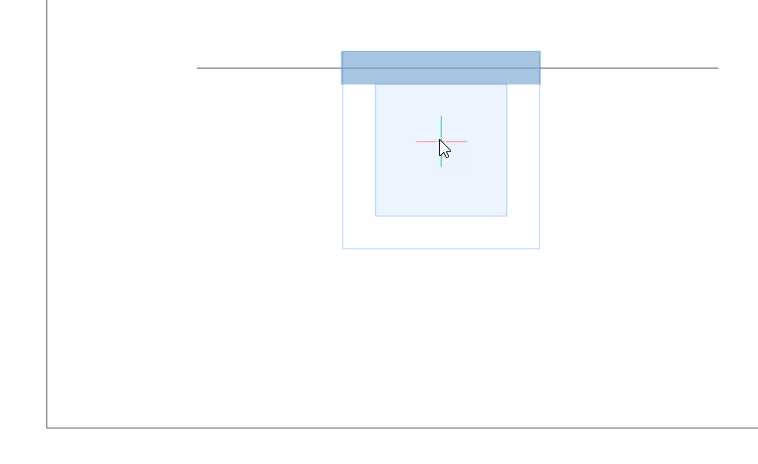
- Zu parallelen Linien
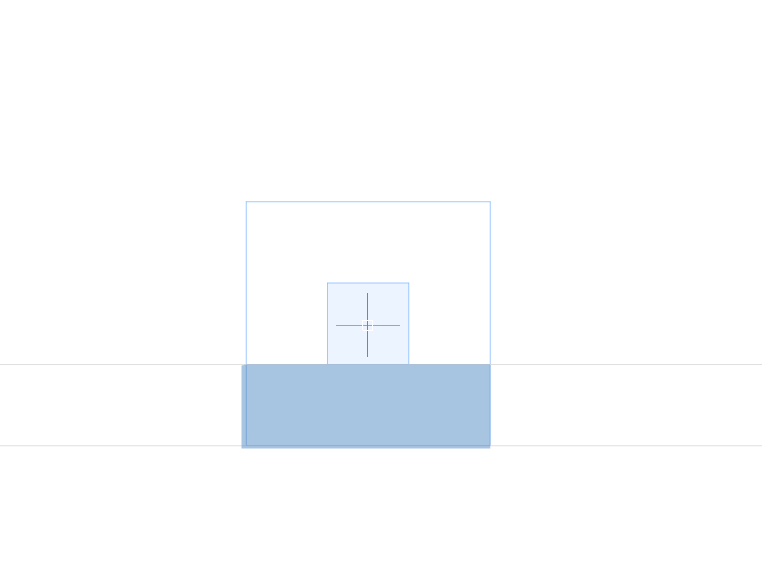
- Zu X- und Y-ausgerichteten Linien und Liniensegmenten
Vorgehensweise: Erstellen eines L-förmigen Hauses
- Wenn sich der Quad-Cursor im Zustand Keine Auswahl befindet (nichts ist markiert oder ausgewählt), wählen Sie Quickdraw auf der Registerkarte Modell, klicken Sie auf das Quickdraw-Symbol in der Multifunktionsleiste oder geben Sie BIMQUICKDRAW in die Befehlszeile ein.
Sie werden aufgefordert: Ersten Punkt wählen:
Anmerkung: Verwenden Sie das Befehlskontext-Panel BIM Quickdraw, um die Wandbreite, die Wandhöhe und die Plattenstärke des Raums zu ändern, bevor Sie klicken, um die erste Ecke eines Gebäudes festzulegen. - Wählen Sie einen beliebigen Punkt im Zeichnungsbereich, um die erste Ecke zu definieren.
- Ziehen Sie den Mauszeiger, um die Grundfläche des Gebäudes zu definieren.
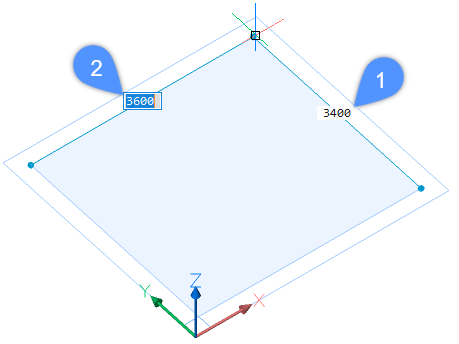
Geben Sie die Werte für die Raumbreite und -länge im dynamische Bemaßungsfeld an. Drücken Sie die Tab-Taste, um zwischen Breite und Länge umzuschalten und drücken Sie die Eingabetaste oder klicken Sie einfach frei. Drücken Sie die Eingabetaste oder Escape, um den Befehl QUICKDRAW zu verlassen oder fahren Sie mit der Erstellung weiterer Räume fort.
- Platzieren Sie den Quickdraw-Cursor innerhalb des bestehenden Gebäudes, um weitere Räume zu erstellen.
Wenn Sie den Quickdraw-Cursor in ein vorhandenes Gebäude platzieren, werden in den dynamischen Bemaßungsfeldern die Abstände vom Quickdraw-Cursor zu den angrenzenden Wänden (3,4,5,6) an.
Anmerkung: Wenn die Option Automatische Größenübernahme eingeschaltet ist, entsprechen die Bemaßungen der Wände und der Platte des neuen Raums denen der Wände und der Decke, die Sie fangen. Wenn Sie dies nicht möchten, deaktivieren Sie diese Option im Befehlskontext-Panel.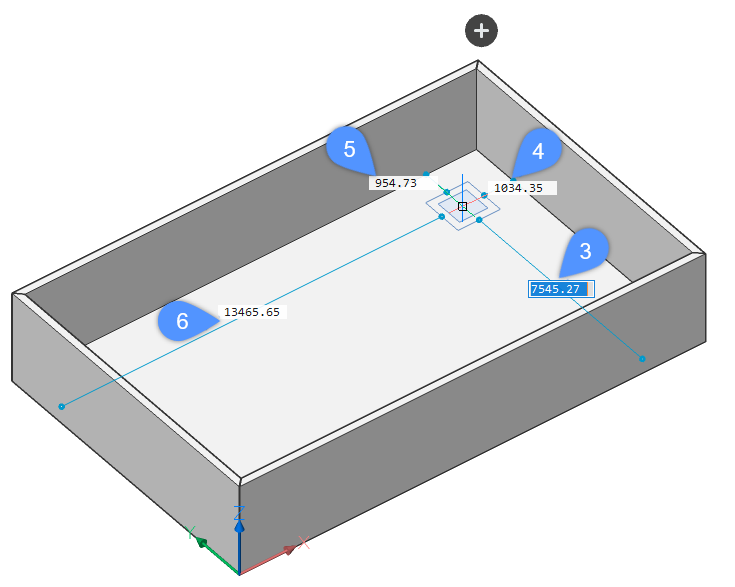
Wenn der Cursor an einer oder zwei vorhandenen Wänden im Modell ausgerichtet ist, wird das Layout des Cursors angepasst und die Ausrichtung dargestellt.
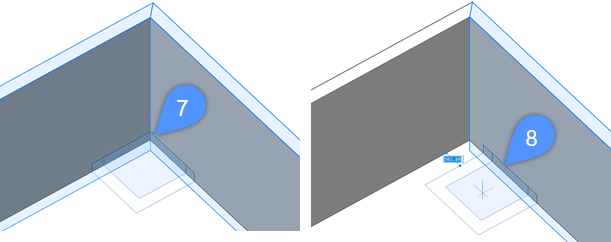
Um tatsächlich neue Wände zu zeichnen, wählen Sie die Abstände von den bereits vorhandenen Wänden aus, um den ersten Punkt festzulegen. Bewegen Sie dazu den Cursor oder geben Sie die Werte in die dynamischen Bemaßungs Felder ein. Zeichnen Sie Wände auf die gleiche Weise wie in den Schritten 2 und 3 erläutert.
- Um einen Abschnitt einer Wand aus dem bestehenden Raum zu entfernen, richten Sie zunächst den Quickdraw-Cursor auf eine bestehende Wand an der Innenseite des Gebäudes aus. Klicken und ziehen Sie dann den Cursor außerhalb des bestehenden Gebäudes.
Die äußere Wand wird rot (9), um den Teil der Wand anzuzeigen, der entfernt wird.
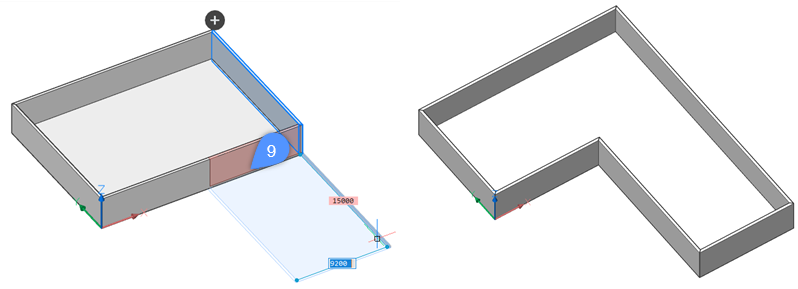 Anmerkung: Hinweis: Sie können den Cursor auch an einer bestehenden Wand an der Außenseite des Gebäudes ausrichten, um einen Teil der Decke zu entfernen. Klicken Sie dann auf das bestehende Gebäude und ziehen Sie den Cursor hinein.
Anmerkung: Hinweis: Sie können den Cursor auch an einer bestehenden Wand an der Außenseite des Gebäudes ausrichten, um einen Teil der Decke zu entfernen. Klicken Sie dann auf das bestehende Gebäude und ziehen Sie den Cursor hinein. - Wählen Sie einen zweiten Punkt. Die rot hervorgehobene Wand wird automatisch gelöscht und es entsteht ein L-förmiger Raum.
Vorgehensweise: Verwenden von Quickdraw ausgehend von einem 2D-Layout
- Öffnen Sie einen 2D-Grundriss eines rechteckigen oder L-förmigen Gebäudes.
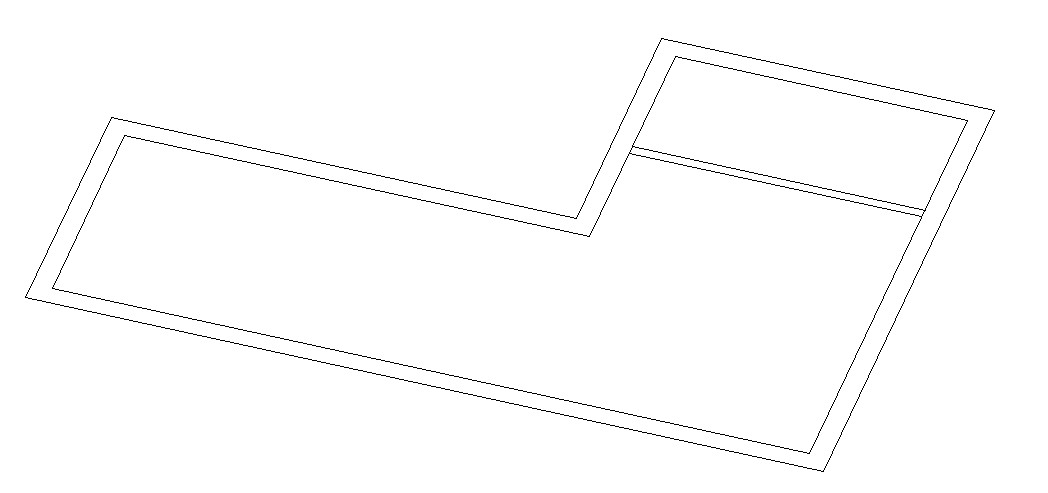 Anmerkung: Hinweis: Es ist auch möglich, einen einfachen 2D-Grundriss mit dem Befehl polylinielinie als Grundlage zu zeichnen. In diesem Fall wird die Vorgabe Wandstärke des BimQuickdraw Befehls verwendet.
Anmerkung: Hinweis: Es ist auch möglich, einen einfachen 2D-Grundriss mit dem Befehl polylinielinie als Grundlage zu zeichnen. In diesem Fall wird die Vorgabe Wandstärke des BimQuickdraw Befehls verwendet. - Wenn sich der Quad-Cursor im Zustand Keine Auswahl befindet (nichts ist markiert oder ausgewählt), wählen Sie Quickdraw auf der Registerkarte Modell, klicken Sie auf das Quickdraw-Symbol in der Multifunktionsleiste oder geben Sie BIMQUICKDRAW in die Befehlszeile ein.
- Bewegen Sie den Mauszeiger über eine der Außenwände.
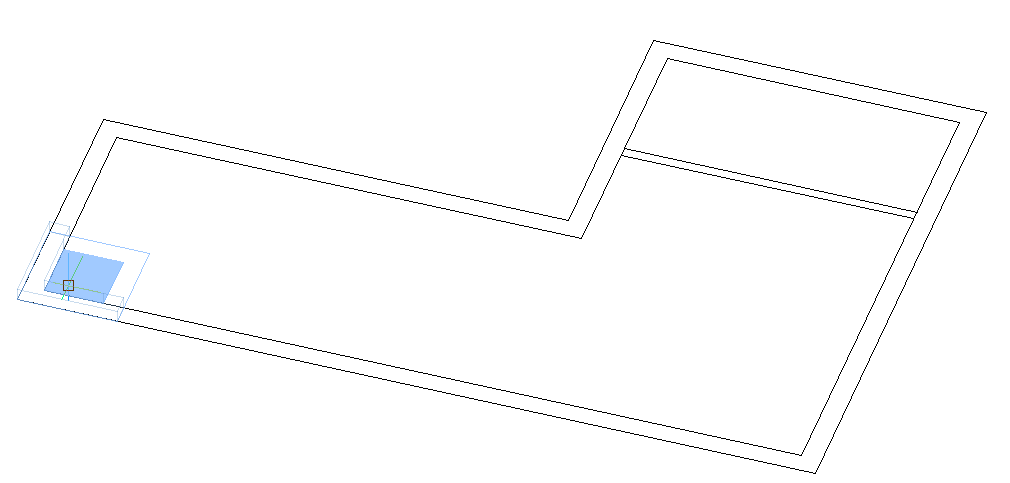 Anmerkung: Hinweis: Die Stärke der Wand passt sich automatisch an den Abstand zwischen den parallelen Linien der 2D-Zeichnung an.
Anmerkung: Hinweis: Die Stärke der Wand passt sich automatisch an den Abstand zwischen den parallelen Linien der 2D-Zeichnung an. - Zeichnen Sie die Außenwände und verwenden Sie dabei die magnetische Fangfunktion, um an den Linien der 2D-Zeichnung zu fangen.
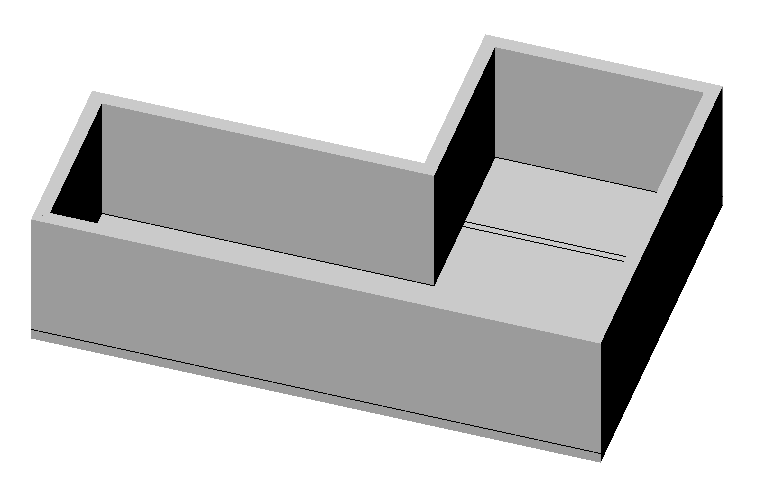
- Bewegen Sie den Mauszeiger über eine der Innenwände und verwenden Sie die magnetische Fangfunktion, um an den Linien der 2D-Zeichnung zu fangen.
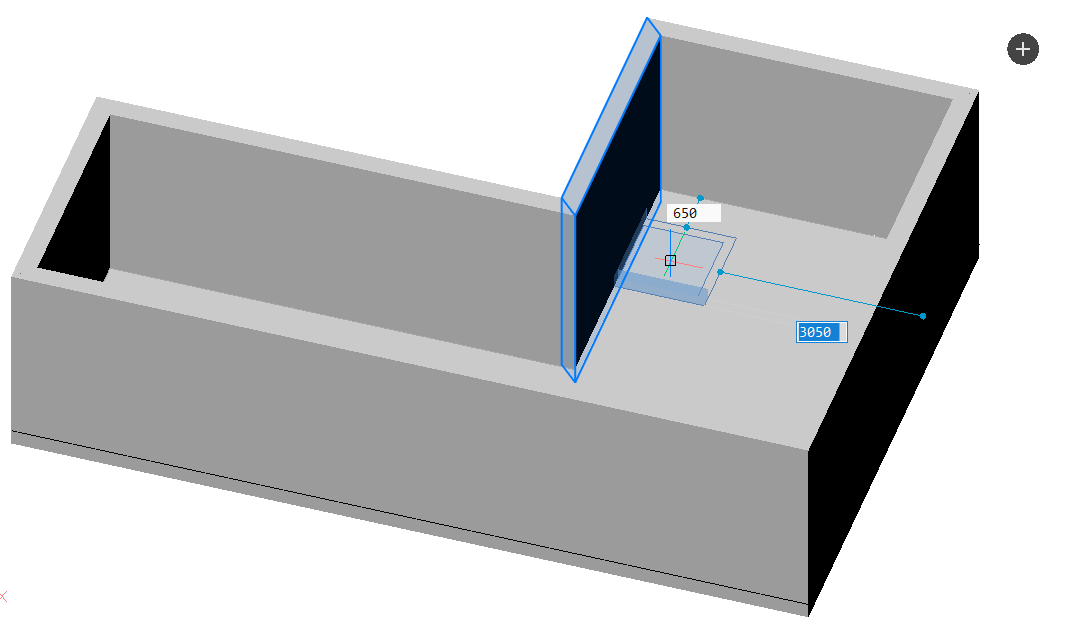 Anmerkung: Hinweis: Die Stärke der Wand passt sich automatisch an den Abstand zwischen den parallelen Linien der 2D-Zeichnung an.
Anmerkung: Hinweis: Die Stärke der Wand passt sich automatisch an den Abstand zwischen den parallelen Linien der 2D-Zeichnung an. - Der 2D-Plan wurde in ein 3D-Modell umgewandelt.