Bearbeiten von Bemaßungen
Sie können Bemaßungsobjekte bearbeiten:
- Verwenden von Griffen.
- Bearbeiten eines Bemaßungstextes.
- Drehen des Bemaßungstextes.
- Bemaßungstext neu positionieren.
- Textposition wiederherstellen.
- Hilfslinien schräg darstellen.
Verwendung von Griffen für das Bearbeiten einer Linearbemaßung
- Wählen Sie das Bemaßungsobjekt.
5 Griffe werden angezeigt:
2 Ursprungspunkt-Griffe (1)
2 Bemaßungslinie-Griffe (2)
1 Bemaßungstext-Griff (3)
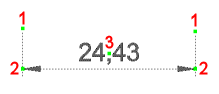
- (Option) Ziehen Sie die Ursprungspunkt-Griffe, um die Bemaßung-Ursprungspunkte anzupassen.
Der Bemaßungstext wird automatisch angepasst.
- (Option) Ziehen Sie der Griffe der Bemaßungslinie, um die Bemaßungslinie zu verschieben.
- (Option) Ziehen Sie der Text-Griffe, um den Bemaßungstext zu verschieben.
- Abhängig von der Einstellung Text-Verschiebung (DIMTMOVE-Systemvariable) bewegt sich die Bemaßungslinie mit dem Text oder der Text bewegt sich unabhängig von der Bemaßungslinie. Wenn die Einstellung Text-Verschiebung auf Text verschieben, Führung hinzufügen festgelegt ist, wird eine Führung gezeichnet.
- Wenn zwei benachbarte Bemaßungen (weiterführende Bemaßungen) ausgewählt sind, können Sie ihre übereinstimmenden Griffe gleichzeitig verschieben.
Bearbeitung des Bemaßungstextes
Der Bemaßungstext kann bearbeitet werden:
- im MText-Editor:
- durch Benutzung des Befehls DDEDIT
- durch Doppelklicken auf das Bemaßungsobjekt
- im Feld Text-Überschreibung im Panel Eigenschaften.
- durch Vewendung der Option Text bearbeiten des Befehls BEMEDIT.
Die folgenden Tags können bei der Formatierung des Bemaßungstextes verwendet werden:
- Geben Sie \L (umgekehrter Schrägstrich, Großbuchstaben L) ein, um einen unterstrichenen Text zu beginnen, geben Sie \l (umgekehrter Schrägstrich, Kleinbuchstaben L) ein, um den unterstrichenen Text zu beenden
- Geben Sie <> ein, um den Standardabmessungstexte (= gemessene Entfernung) hinzuzufügen
- Geben Sie [] ein, um die alternativen Einheiten hinzuzufügen, wenn die alternative Einheiten derzeit im aktuellen Bemaßungsstil ausgeschaltet sind.
- geben Sie %%d ein, um das Symbol Grad(°) hinzuzufügen
- Geben Sie %%c ein, um das Symbol für Durchmesser (
 ) hinzuzufügen
) hinzuzufügen - Geben Sie %%p ein, um das Plus/Minus-Symbol (
 ) hinzuzufügen
) hinzuzufügen
Wenn Sie z. B. %%c\L<> cm in das Feld Text-Überschreibung eingeben, wird der Bemaßungstext wie folgt angezeigt:
 24,43cm
24,43cm
So drehen Sie einen Bemaßungstext
- Führen Sie einen der folgenden Schritte aus:
- Klicken Sie im Werkzeugkasten oder Multifunktionsleiste-Panel Bemaßungen auf die Schaltfläche Drehen (
 ).
). - Wählen Sie Drehen im Menü Bemaßungen.
- Starten Sie den Befehl BEMEDIT und wählen Sie dann die Option Text drehen.
Sie werden aufgefordert: Bemaßungstext-Winkel:
- Klicken Sie im Werkzeugkasten oder Multifunktionsleiste-Panel Bemaßungen auf die Schaltfläche Drehen (
- Geben Sie einen Wert ein und drücken Sie dann die Eingabetaste.
Sie werden aufgefordert: Objekte zum Drehen des Textes wählen [auswahl-optionen (?)]:
- Wählen Sie die Bemaßungenen aus und drücken Sie dann die Eingabetaste.
So verschieben Sie die Position des Bemaßungstextes
- Führen Sie einen der folgenden Schritte aus:
- Klicken Sie im Werkzeugkasten oder Multifunktionsleiste-Panel Bemaßungen auf die Schaltfläche Bemaßungstext neu positionieren (
 ).
). - Wählen Sie Bemaßungstext neu positionieren im Menü Bemaßungen.
- Starten Sie den Befehl BEMTEDIT.
Sie werden aufgefordert: Bemaßungen wählen, um Text neu zu positionieren:
- Klicken Sie im Werkzeugkasten oder Multifunktionsleiste-Panel Bemaßungen auf die Schaltfläche Bemaßungstext neu positionieren (
- Wählen Sie die Bemaßung aus.
Der Bemaßungstext bewegt sich dynamisch.
- Klicken Sie auf die neue Position des Bemaßungstextes.
So stellen Sie die ursprüngliche Position des Textes wieder her
- Führen Sie einen der folgenden Schritte aus:
- Klicken Sie auf das Werkzeug Textposition wiederherstellen (
 )
) - Wählen Sie Textposition wiederherstellen im Menü Bemaßungen.
- Starten Sie den Befehl BEMEDIT, und wählen Sie die Option Text wiederherstellen aus.
Sie werden aufgefordert: Bemaßungen wählen, um Text wieder an der Vorgabe zu positionieren [auswahl-optionen (?)]:
- Klicken Sie auf das Werkzeug Textposition wiederherstellen (
- Wählen Sie die Bemaßungenen aus und drücken Sie dann die Eingabetaste.
Hilfslinien schräg darstellen
- Führen Sie einen der folgenden Schritte aus:
- Klicken Sie im Werkzeugkasten oder Multifunktionsleiste-Panel Bemaßungen auf die Schaltfläche Abschrägen (
 ).
). - Wählen Sie Abschrägen im Menü Bemaßungen.
- Starten Sie den Befehl BEMEDIT und wählen Sie dann die Option Schräge Linien.
Sie werden aufgefordert: Linear Bemaßungen wählen, um sie schräg zu stellen [auswahl-optionen (?)]:
- Klicken Sie im Werkzeugkasten oder Multifunktionsleiste-Panel Bemaßungen auf die Schaltfläche Abschrägen (
- Wählen Sie die Bemaßungsobjekte aus und drücken Sie dann die Eingabetaste.
Sie werden aufgefordert: Neigungswinkel eingeben:
- Geben Sie einen Wert ein und drücken Sie dann die Eingabetaste.

