Erstellen von Text
Mit dem Befehl TEXT werden einzelne Textzeilen in der Zeichnung platziert und optional LISP-Ausdrücke ausgewertet.
Mit dem Befehl MTEXT wird formatierter Absatztext in einem Begrenzungsrahmen platziert, der den Umfang des Textes begrenzt.
Erstellen von einzelnen Textzeilen
- Führen Sie einen der folgenden Schritte aus:
- Klicken Sie auf die Schaltfläche Text (
 ) im Werkzeugkasten Zeichnen oder im Multifunktionsleisten-Panel Beschriften / Text.
) im Werkzeugkasten Zeichnen oder im Multifunktionsleisten-Panel Beschriften / Text. - Wählen Sie Text im Menü Zeichnen.
- Starten Sie den Befehl TEXT.
- Klicken Sie auf die Schaltfläche Text (
- Sie werden aufgefordert:
Textstartpunkt oder [definierten Stil verwenden/an linie Ausrichten/zwischen punkte Einpassen/horizontal ausmitteln (MP)/MItte (hor/vert)/Rechts ausrichten/ausrichtungsoptionen... (J)]:
- Geben Sie einen Punkt ein.
Sie werden aufgefordert:
Höhe des Textes <aktuelle Höhe>:
- Führen Sie einen der folgenden Schritte aus:
- Drücken Sie die Eingabetaste oder klicken Sie mit der rechten Maustaste,, um die aktuelle Höhe zu akzeptieren.
- Geben Sie einen Wert ein.
- Klicken Sie auf einen Punkt, um die Höhe grafisch zu definieren.
Sie werden aufgefordert:
Drehwinkel des Textes <aktueller Winkel>:
- Führen Sie einen der folgenden Schritte aus:
- Drücken Sie die Eingabetaste oder machen Sie einen Rechtsklick, um den aktuellen Drehwinkel zu akzeptieren.
- Geben Sie einen Wert ein.
- Klicken Sie auf einen Punkt, um den Drehwinkel grafisch zu definieren.
- Geben Sie den Text ein und drücken Sie dann die Eingabetaste.
Ein neues leeres Textfeld wird erstellt.
- Führen Sie einen der folgenden Schritte aus:
- Geben Sie den Text ein.
- Drücken Sie die Eingabetaste, um zu stoppen.
- (Optional) Fügen Sie weitere Texte hinzu und drücken Sie dann zweimal die Eingabetaste, um den Vorgang zu beenden.
Optionen für die Ausrichtung von einzeiligem Text:
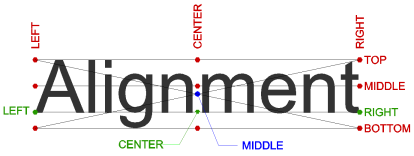
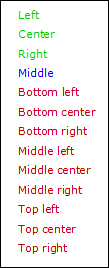
Erstellen von mehrzeiligem Text
- Führen Sie einen der folgenden Schritte aus:
- Klicken Sie auf die Schaltfläche Mehrzeiliger Text (
 ) im Werkzeugkasten Zeichnen oder im Multifunktionsleisten-Panel Beschriften / Text.
) im Werkzeugkasten Zeichnen oder im Multifunktionsleisten-Panel Beschriften / Text. - Wählen Sie Mehrzeiliger Text im Menü Zeichnen.
- Starten Sie den Befehl MTEXT.
Sie werden aufgefordert:
Erste Ecke für Textblock:
- Klicken Sie auf die Schaltfläche Mehrzeiliger Text (
- Geben Sie den Einfügepunkt des mehrzeiligen Textobjekts an.
Sie werden aufgefordert:
Gegenüberliegende Ecke des Textblocks wählen oder [Ausrichten/Drehwinkel/textStil/textHöhe/Richtung/Breite/Zeilenabstand/SPalten]:
- Führen Sie einen der folgenden Schritte aus:
- Geben Sie die gegenüberliegende Ecke des Textblocks an, um die maximale Breite des mehrzeiligen Texts zu definieren.
Wenn Dynamische Bemaßungen aktiv sind, werden die Höhe und Breite des Textfeldes dynamisch angezeigt. Geben Sie die Höhe und Breite in die Felder der dynamischen Bemaßung ein. Drücken Sie die Tab-Taste, um zwischen den Feldern zu wechseln; drücken Sie die Eingabe Taste, um zu bestätigen.
- Geben Sie @ in die Befehlszeile ein, und drücken Sie dann die Eingabetaste für keinen Textumbruch (Nullbreite) (= unbegrenzte Zeilenbreite).
Der Werkzeugkasten Text-Formatierung öffnet sich direkt über dem Textblock.
- Geben Sie die gegenüberliegende Ecke des Textblocks an, um die maximale Breite des mehrzeiligen Texts zu definieren.
- Geben Sie den Text ein.
Die maximale Zeilenbreite wird durch die in Schritt 3 definierte Breite des Textblocks definiert.
Drücken Sie die Eingabetaste, um einen neuen Absatz zu starten.
- Um den Befehl zu schließen, und den Werkzeugkasten Text-Formatierung zu schließen, führen Sie einen der folgenden Schritte aus:
- Klicken Sie auf die Schaltfläche OK
- Drücken Sie STRG+Eingabetaste.
- Klicken Sie außerhalb des MText-Objektes.
Werkzeuge und Einstellungen des Werkzeugkastens Text-Formatierung

| Schaltfläche oder Einstellung | Name | Beschreibung |
|---|---|---|

|
Textstil | Legt den Textstil fest. |

|
Schriftart | Legt die Schriftart fest. |

|
Texthöhe | Legt die Texthöhe fest. |

|
Fett | Erstellt fettgedruckten Text. |

|
Kursiv | Erstellt kursiven Text. |

|
Unterstrich | Erstellt unterstrichenen Text. |

|
Überlinie | Erstellt überstrichenen Text. |

|
Durchstreichen | Erstellt durchgestrichenen Text. |

|
Großschreibung | Wandelt den markierten Text in Großbuchstaben um. |

|
Kleinschreibung | Wandelt den markierten Text in Kleinbuchstaben um. |

|
Beschriftungen | Schaltet die Eigenschaft Beschriftung um. |

|
Zeilenabstand | Legt den Zeilenabstand fest. |

|
Spalten | Ordnet den Text in Spalten an. |

|
Rechtschreibprüfung umschalten | Schaltet die Rechtschreibprüfung für den Mtext-Editor um. |

|
Eigenschaften anpassen | Kopiert die Formatierung des MText-Fragments. |

|
Farbe | Legt die Farbe fest. |

|
Neigungswinkel | Legt den Neigungswinkel fest. |

|
Breitenfaktor | Legt den Breitenfaktor fest. |

|
Zeichenabstand | Legt den Zeichenabstand fest. |

|
Zurück | Macht die letzten Aktionen rückgängig. |

|
Wiederherstellen | Stellt die vorher rückgängig gemachte Aktion wieder her. |

|
Gestapelter Text | Erstellt gestapelten Text (Brüche, tiefgestellter und hochgestellter Text). Anmerkung: Weitere Informationen finden Sie weiter unten im Abschnitt Formatieren von gestapeltem Text.
|

|
Sonderzeichen | Fügt ein Sonderzeichen ein. |

|
SchriftFeld | Fügt ein variables Feld ein. |

|
Justieren | Legt die Textausrichtung fest. |

|
Absatzausrichtung | Legt die Absatzausrichtung fest. |

|
Hintergrund-Maske | Fügt einen farbigen Hintergrund ein. |

|
Hochgestellt umschalten | Erstellt hochgestellten Text. |

|
Tiefgestellt umschalten | Erstellt tiefgestellten Text. |

|
Lineal | Schaltet die Linealanzeige um. |

|
Nummerierte Listen und Aufzählungslisten | Erstellt nummerierte Listen/Aufzählungslisten. |

|
OK | Schließt den Werkzeugkasten Text-Formatierung und übernimmt die Änderungen. |

|
Abbrechen | Schließt den Werkzeugkasten Text-Formatierung ohne die Änderungen zu übernehmen. |
Ausrichtung eines mehrzeiligen Textes
Der rote Punkt zeigt den Einfügepunkt des mehrzeiligen Textobjektes an.
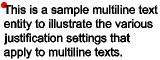 |
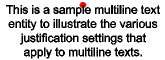 |
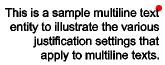 |
| Oben links | Oben zentriert | Oben rechts |
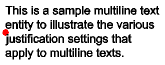 |
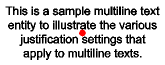 |
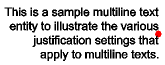 |
| Mitte links | Mitte zentriert | Mitte rechts |
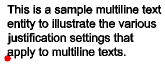 |
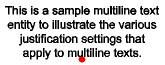 |
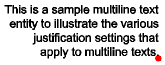 |
| Unten links | Unten zentriert | Unten rechts |
Einfügung von Sonderzeichen und Symbole
Um Sonderzeichen in Textobjekte einzufügen, können Sie Steuercodes und Unicode-Zeichenfolgen verwenden.
Um Steuercodes einzufügen, geben Sie 2 Prozentzeichen (%%) gefolgt von dem speziellen Steuercode oder dem Sonderzeichen ein. Ein einzelnes Prozentzeichen wird als normales Textzeichen behandelt.
Textsonderzeichen
| Steuercode | Unicode-Zeichenfolge | Ergebnis |
|---|---|---|
| %%d | \U+00B0 | Zeichnet ein Gradsymbol (º) |
| %%p | \U+00B1 | Zeichnet das Symbol für Plus/Minus (±) |
| %%c | \U+2205 | Zeichnet das Symbol für Durchmesser (Ø) |
| %k | \U+0336 | Beginnt mit dem Durchstreichen von Text. Zum Beenden wiederholen Sie den Code. |
| %u | \U+005F | Beginnt mit dem Unterstreichen von Text. Zum Beenden wiederholen Sie den Code. |
| %%o | \U+203E | Beginnt mit dem Überstreichen von Text. Zum Beenden wiederholen Sie den Code. |
Symbole und Unicode-Zeichenfolgen
| Name | Symbol (*) | Unicode-Zeichenfolge |
|---|---|---|
| Fast gleich |
 |
\U+2248 |
| Winkel |
 |
\U+2220 |
| Mittellinie |
 |
\U+2104 |
| Delta |
 |
\U+0394 |
| Elektrische Phase |
 |
\U+0278 |
| Identität |
 |
\U+2261 |
| Ungleich |
 |
\U+2260 |
| Omega |
 |
\U+03A9 |
| Quadratisch | ² | \U+00B2 |
| Kubisch | ³ | \U+00B3 |
(*) Falls von der Schriftart unterstützt.
Rechtschreibprüfung
Wenn die Rechtschreibprüfung-Schaltfläche ( ) aktiviert ist, ist die Rechtschreibprüfung im Mtext-Editor verfügbar. Die falsch geschriebenen Wörter werden in Echtzeit rot unterstrichen. Rechtsklick auf die Zeichenfolge, um Rechtschreibvorschläge anzuzeigen.
) aktiviert ist, ist die Rechtschreibprüfung im Mtext-Editor verfügbar. Die falsch geschriebenen Wörter werden in Echtzeit rot unterstrichen. Rechtsklick auf die Zeichenfolge, um Rechtschreibvorschläge anzuzeigen.
Eine Warnmeldung wird angezeigt, wenn ein gültiges Wörterbuch fehlt. Starten Sie den Befehl RECHTSCHREIBUNG.
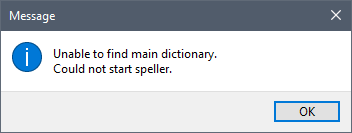
Hinzufügen einer Hintergrund-Maske
- Klicken Sie beim Erstellen oder Bearbeiten eines mehrzeiligen Textobjektes auf die Schaltfläche Hintergrund-Maske (
 ) auf dem Werkzeugkasten Text-Formatierung.
) auf dem Werkzeugkasten Text-Formatierung.Der Dialog Hintergrund-Maske wird angezeigt:
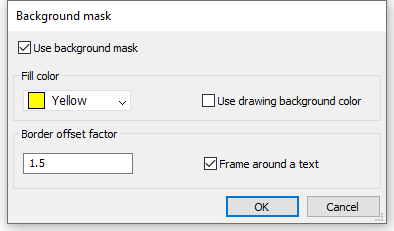
- Markieren Sie die Option Hintergrund-Masken verwenden.
- Führen Sie einen der folgenden Schritte aus:
- Wählen Sie eine Farbe in der Dropdown-Liste Füllfarbe.
- Wählen Sie in der Dropdown-Liste Füllfarbe die Option Farbe auswählen... aus, und wählen Sie im Dialog Farbe eine Farbe aus.
- Wählen Sie die Option Zeichnungshintergrundfarbe verwenden.
- Definieren Sie den Grenzenabstand-Faktor, der den Rand um den Text für den Hintergrund festlegt. Der Wert basiert auf die Texthöhe und sollte im Bereich 1-5 sein. Ein Faktor von 1,0 passt genau zum mehrzeiligen Textobjekt.
- (Optional) Aktivieren Sie die Option Rahmen um einen Text, um einen Textrahmen zu erstellen.
- Klicken Sie auf OK, um die Hintergrund-Maske zu erstellen.
Formatieren von gestapeltem Text
- Schreiben Sie den Mtext abhängig vom Stapeltyp, den Sie erstellen möchten:
- Bruch oder Toleranz: Fügen Sie das Caret-Zeichen (^) zwischen den Textelementen ein. Beispiel:
a^b. - Hochgestellt: Fügen Sie das Caret-Zeichen (^) nach dem Textelement ein. Beispiel:
a^. - Tiefgestellt: Fügen Sie das Caret-Zeichen (^) vor dem Textelement ein. Beispiel:
^b.
- Bruch oder Toleranz: Fügen Sie das Caret-Zeichen (^) zwischen den Textelementen ein. Beispiel:
- Wählen Sie den Text und das Caret-Zeichen (^) aus und verwenden Sie die Option Gestapelter Text (
 ).
).
- Klicken Sie mit der rechten Maustaste auf den gestapelten Bruchtext und wählen Sie dann im Kontextmenü die Option Stapel-Eigenschaften aus.
- Doppelklicken Sie auf den gestapelten Bruchtext.
Der Dialog Stapel-Eigenschaften wird angezeigt:
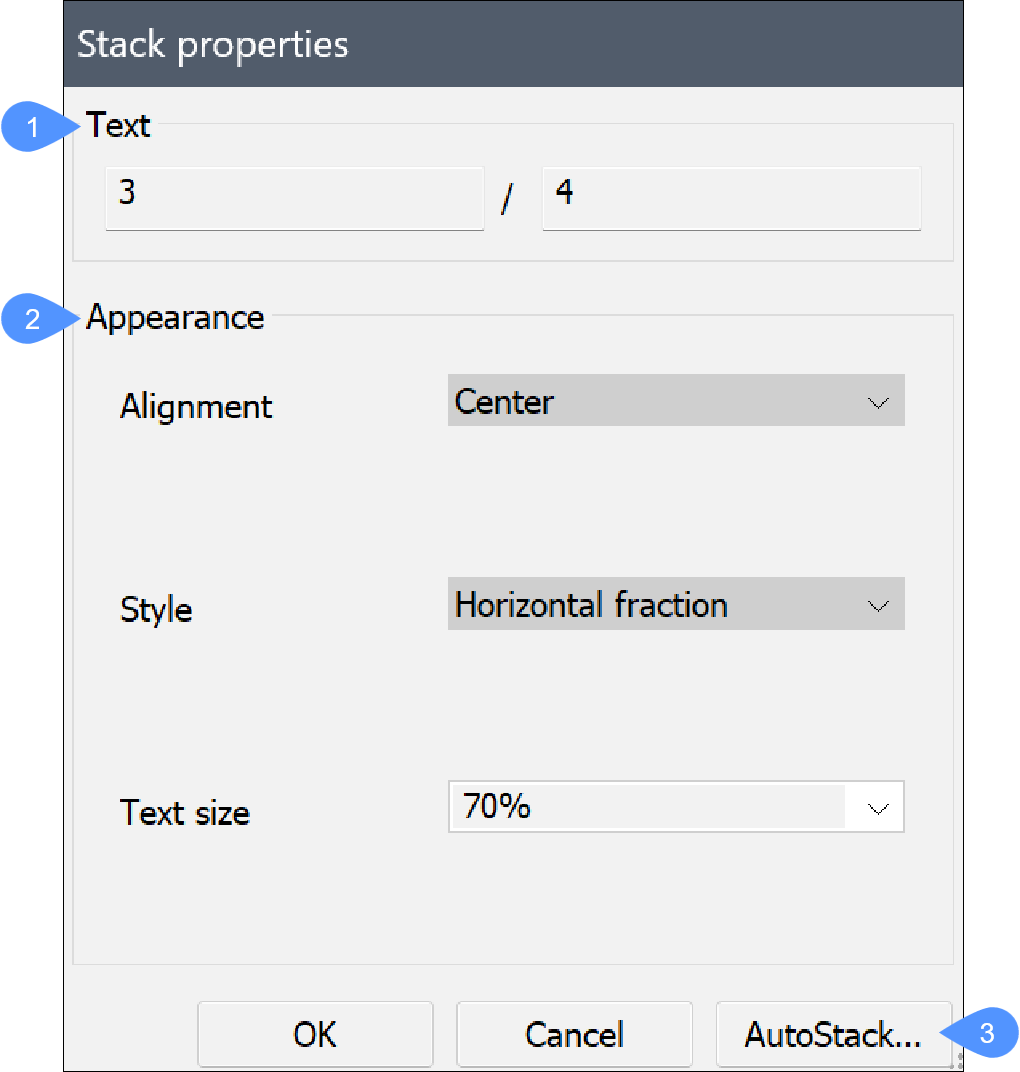
- Text
- Darstellung
- AutoStapel...
- Text
- Ermöglicht Ihnen, die Werte des Textstapels zu bearbeiten.
- Darstellung
- Ermöglicht Ihnen, das Erscheinungsbild des Textstapels zu bearbeiten.
- Achse
- Legt die Ausrichtung des gestapelten Textes fest. Wählen Sie zwischen den Ausrichtungsoptionen Unten, Mitte und Oben.
- Stil (style)
- Legt den Stil des gestapelten Textes fest. Wählen Sie zwischen Diagonaler Bruch, Horizontaler Bruch und Toleranz
- Schriftgröße
- Passt die Schriftgröße basierend auf einem Prozentsatz der festgelegten Texthöhe an. Geben Sie einen Wert ein oder wählen Sie einen Wert aus der Dropdown-Liste aus.
- AutoStapel...
- Definiert die Standardeinstellungen für das automatische Stapeln numerischer Zeichen.
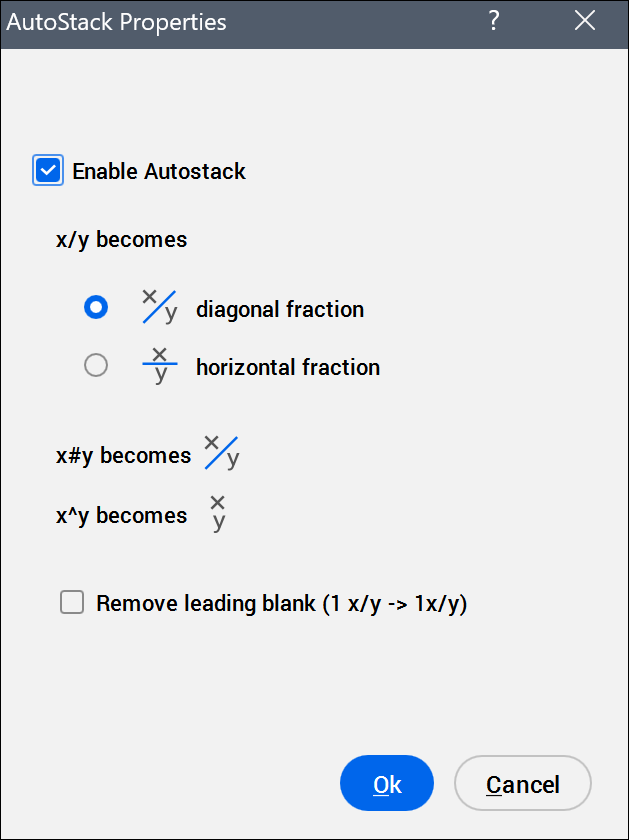
- AutoStapel aktivieren
- Wenn diese Option aktiviert ist, werden automatisch zwei numerische Zeichen gestapelt, die durch einen Schrägstrich (/), ein Rautezeichen (#) oder ein Caret (^) verbunden sind.Anmerkung: Die Einstellung wird in der Systemvariablen MTEXTAUTOSTACK gespeichert.
- Diagonaler Bruch
- Wandelt das Schrägstrichzeichen in einen Diagonalbruch um.
- Horizontaler Bruch
- Wandelt das Schrägstrichzeichen in einen horizontalen Bruch um.
- Führendes Leerzeichen entfernen
- Entfernt das Leerzeichen zwischen einem Bruch und einer ganzen Zahl.Anmerkung: Diese Option funktioniert nur, wenn die ganze Zahl und der Bruch durch ein einzelnes Leerzeichen getrennt sind.

