Verwendung von Hyperlinks
Über
Mit Hyperlinks können Sie verschiedene Arten von Dateien oder Webseiten mit Objekten in der Zeichnung verknüpfen.
Mit dem Befehl HYPERLINK können Sie einen Hyperlink über den Dialog Hyperlink bearbeiten hinzufügen oder bearbeiten. Hyperlinks können vollständige oder relative Pfade haben:
- Vollständiger Hyperlink: Enthält den vollständigen Pfad zu einem Dateispeicherort.
- Relativer Hyperlink: Enthält einen Teilpfad zu einem Dateispeicherort.
Hinzufügen und Bearbeiten von Hyperlinks zu einer DWG-Datei
- Führen Sie den Befehl HYPERLINK aus, um den Dialog Hyperlink bearbeiten zu öffnen.
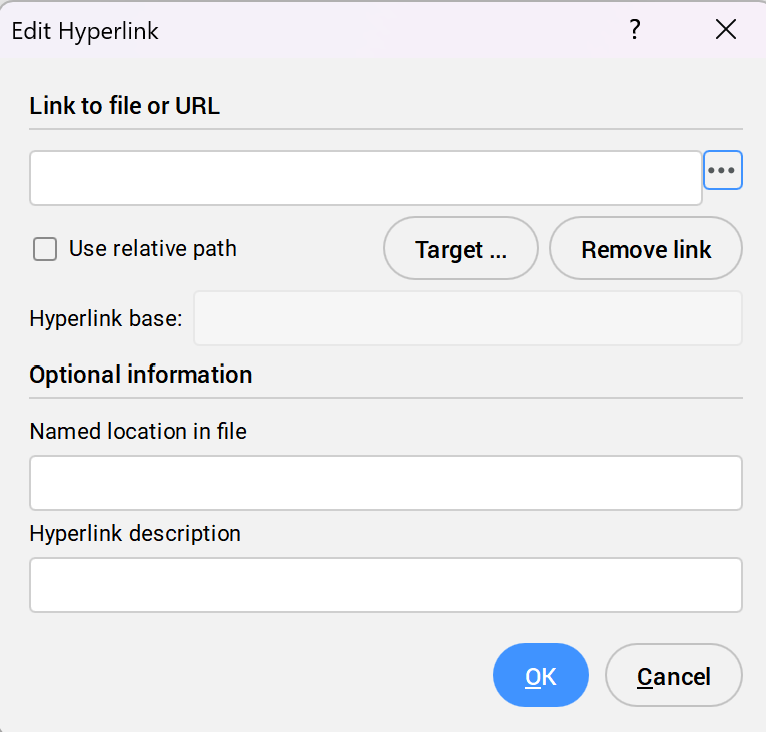
- Sie können entweder einen Link zu einer Datei oder eine URL zu einer Webseite hinzufügen.
- Hinzufügen eines Links zu einer Datei
-
- Klicken Sie auf die Schaltfläche Durchsuchen (
 ), um den Dialog Datei wählen zu öffnen.
), um den Dialog Datei wählen zu öffnen. - Wählen Sie die Datei aus und klicken Sie auf Öffnen, um den Link zum Feld Link zur Datei oder URL hinzuzufügen.
- Klicken Sie auf die Schaltfläche Durchsuchen (
- Hinzufügen einer URL zu einer Webseite
- Geben Sie eine URL zu einer Webseite in das Feld Link zur Datei oder URL ein. Anmerkung: Um den angehängten Hyperlink zu entfernen, klicken Sie auf die Schaltfläche Link entfernen.
Verwenden des relativen Pfads
Wenn das Feld Link zur Datei oder URL ausgefüllt ist, können Sie einen Teil des Pfads (einschließlich des Datenträgers) manuell löschen, um ihn relativ zu machen.
Anmerkung:
- Die Option Benutze relativen Pfad im Dialog Hyperlink bearbeiten wird nach dem Kürzen des Dateipfads automatisch aktiviert.
- Relative Pfade gelten nur für Dateipfade, nicht für Webseiten.
Mit der Systemvariablen HYPERLINKBASE können Sie einen Pfad angeben, der für alle relativen Hyperlinks in der Zeichnung verwendet werden soll.
Anmerkung: Alle mit einem relativen Pfad verknüpften Dateien müssen in Bezug auf die Systemvariable HYPERLINKBASE denselben Datei- oder Verzeichnisspeicherort haben.
Anzeigen von oder Zugreifen auf Hyperlinks, die an ein Objekt angehängt sind
Verwenden Sie eine der folgenden Methoden, um Hyperlinks anzuzeigen oder darauf zuzugreifen:
-
- Zugreifen auf Hyperlinks über das Kontextmenü
- Rufen Sie das Kontextmenü auf und erweitern Sie die Option Hyperlink.
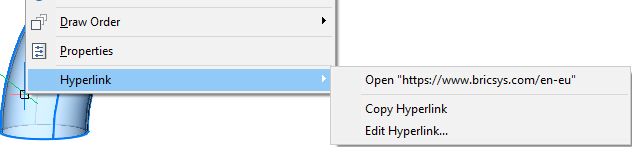 Anmerkung:
Anmerkung:- Das Kontextmenü kann aufgerufen werden, wenn die Systemvariable SHORTCUTMENU auf 4 gesetzt ist.
- Der Befehl HYPERLINKOPTIONEN muss aktiviert sein, um die Option Hyperlink im Kontextmenü anzuzeigen. Mit diesem Befehl setzen Sie gleichzeitig die Systemvariablen ENABLEHYPERLINKMENU und ENABLEHYPERLINKTOOLTIP auf EIN.
- Hyperlink öffnen
- Öffnet die Datei oder Webseite, die des Objekts zugeordnet ist.
- Hyperlink kopieren
- Kopiert den Hyperlink in die Zwischenablage.Anmerkung: Der Hyperlink kann mit der Tastenkombination Strg + V oder dem Befehl CLIPEINFÜG in die Zeichnung oder andere Dokumente eingefügt werden.
- Hyperlink bearbeiten
- Öffnet den Dialog Hyperlink bearbeiten.
-
- Zugreifen auf Hyperlinks über das Panel Eigenschaften
- Wählen Sie das Objekt aus und wechseln Sie zum Panel Eigenschaften. Doppelklicken Sie auf den Hyperlink im Feld Hyperlink, um ihn zu öffnen.Anmerkung: Klicken Sie auf die Durchsuchen-Schaltfläche (
 ), um den Dialog Hyperlink bearbeiten aufzurufen.
), um den Dialog Hyperlink bearbeiten aufzurufen.

