Digitalisiertablett
Ein Digitalisiertablett, auch Grafiktablett, Grafikpad oder Zeichentablett genannt, ist ein Computer-Eingabegerät, mit dem Sie Bilder und Grafiken von Hand zeichnen können, ähnlich wie mit Bleistift und Papier. In einem CAD-Programm kann ein Digitalisiertablett verwendet werden, um Papierzeichnungen in einer Zeichnungsdatei nachzuzeichnen oder um Zeichnungsbefehle von einer Digitalisiertablett-Auflage zu starten.
Der Befehl TABLETT konfiguriert und kalibriert ein Digitalisiertablett und schaltet auf Tablettmodus um.
Dieser Befehl setzt voraus, dass Wintab32.dll von Wacom Technology, Corp. auf dem Computer installiert ist. Laden Sie sich Wintab32.dll aus dem Internet herunter, dann platzieren Sie die Datei in Ihrem Systemverzeichnis: C:\Windows\System32.
Verwendung eines Digitalisiertabletts mit BricsCAD
Zur Vorbereitung von BricsCAD zur Benutzung eines Digitalisiertabletts gehen Sie folgendermaßen vor:
- Installieren Sie den entsprechenden Treiber für Ihr Tablett.
- Stellen Sie sicher, dass die Datei Wintab32.dll in C:\Windows\System32 vorhanden ist.
- Laden sie die Tablette-Auflage und der CUI Dateien herunter.
- Drucken Sie die BricsCAD Tablette-Auflage.
- Laden Sie die Auflage-CUI Datei.
- Starten Sie BricsCAD, und dann initialisieren Sie das Tablette.
- Konfigurieren des Tabletts: Ein Teil der Tablettfläche wird als Menüfläche benutzt, ein anderer Teil als Zeigebereich auf dem Bildschirm.
- Kalibrieren des Tabletts: Ein kalibriertes Tablett kann verwendet werden, um die Geometrie einer Papier Zeichnung oder eines Bildes in einer Zeichnung nachzuzeichnen.
Die Tablette-Auflage und CUI Dateien herunterladen
Klicken Sie hier, um die Datei Tablet.zip herunterzuladen.
https://www.bricsys.com/bricscad/tools/Tablet.zipDie ZIP-Datei enthält die folgenden Dateien:
-
overlay.png: Ein Bild des Tablett-Auflage
-
overlay(A3).pdf: Um das Tablett-Auflage auf ein A3-Papierformat zu drucken.
- overlay(cm).dwg: Eine DWG, in der das overlay.png als Bild angehängt ist.
Die Zeichnung enthält zwei Layouts für den Druck der Auflage in dezimalen Einheiten.
- overlay(inch).dwg: Eine DWG, in der das overlay.png als Bild angehängt wird.
Die Zeichnung enthält zwei Layouts für den Druck der Auflage in zölligen Einheiten.
-
tablet.cui: Eine Teil-CUI-Datei zur Benutzung mit einem Tablett.
- tablette(acadLike).cui: Eine AutoCAD ähnliche Teil-CUI-Datei zur Benutzung mit einem Tablett.
Laden Sie die Auflage-CUI-Datei
- Extrahieren Sie die Auflage-CUI-Dateien in den Ordner Support des Ordners Roamable Root (siehe BricsCAD Benutzerdateien).
- Laden Sie die Tablet.cui als Teil-CUI. Das nächste Mal, wenn Sie BricsCAD starten, wird Tablet.cui automatisch geladen.
- Bitte stellen Sie sicher, dass die Bilddatei overlay.png in denselben Ordner wie die DWGs extrahiert wird.
- Es ist evtl. notwendig, das oben beschriebene Verfahren nach einer Aktualisierung von BricsCAD zu wiederholen.
Das Tablett Ein- und Ausschalten
Führen Sie einen der folgenden Schritte aus:
- Klicken Sie auf die Schaltfläche TABLETT in der Statusleiste.
- Drücken Sie die Funktionstaste F4.
- Starten Sie den Befehl TABLETT.
Konfigurieren des Tabletts
-
Starten Sie den Befehl TABLETT.
-
Wählen Sie die Option Konfigurieren.
- Sie werden aufgefordert: Tablett-Auflage ausrichten? Ja/Nein/<Nein>.
Geben Sie J in die Befehlszeile ein, und drücken Sie die Eingabetaste, oder wählen Sie im Kontextmenü Ja aus.
Sie werden aufgefordert: Obere linke Ecke der Auflage digitalisieren.
- Klicken Sie auf die Markierung in der oberen linken Ecke (1) der Digitalisiertablett Auflage.
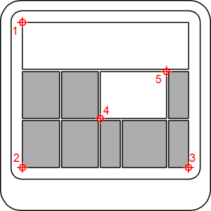
Sie werden aufgefordert: Untere linke Ecke der Auflage digitalisieren.
- Klicken Sie auf die Markierung in der unteren linken Ecke (2) der Digitalisiertablett-Auflage.
Sie werden aufgefordert: Untere rechte Ecke der Auflage digitalisieren.
- Klicken Sie auf die Markierung in der unteren rechten Ecke (3) der Digitalisiertablett-Auflage.
Sie werden aufgefordert: Untere linke Ecke des Zeigebereichs auf dem Bildschirm digitalisieren.
- Klicken Sie auf die Markierung an der Position (4) der Digitalisiertablett-Auflage.
Sie werden aufgefordert: Obere rechte Ecke des Zeigebereichs auf Bildschirm digitalisieren.
- Klicken Sie auf die Markierung an der Position (5) der Digitalisiertablett-Auflage.
Sie werden aufgefordert: Tablett konfiguriert.
Kalibrierung des Tabletts
Um das Digitalisiertablett zu kalibrieren, müssen Sie mindestens zwei Punkte angeben. Je mehr zusätzliche Punkte Sie angeben, desto genauer ist der Digitalisierungsprozess. Zusätzliche Punkte sind besonders empfehlenswert, wenn ein nicht-orthogonales Bild, wie z. B. ein Luftbild, digitalisiert wird.
- Starten Sie den Befehl TABLETT.
-
Wählen Sie die Option Kalibrieren.
- Sie werden aufgefordert: Punkt #1 digitalisieren:
Klicken Sie auf einen Punkt auf dem Digitalisiertablett.
Sie werden aufgefordert: Geben Sie die Koordinaten des Punktes ein #1:
- Führen Sie einen der folgenden Schritte aus:
- Klicken Sie auf einen Punkt im BricsCAD Zeichnungsfenster.
- Geben Sie die Koordinaten (X, Y) in der Befehlszeile ein.
- Wiederholen Sie Schritt 3, um den nächsten Kalibrierungspunkt festzulegen.
Sie werden aufgefordert: Punkt #3 digitalisieren (oder EINGABETASTE zum beenden):
- Führen Sie einen der folgenden Schritte aus:
- Wiederholen Sie Schritt 4, um einen weiteren Kalibrierungspunkt festzulegen. (Sie können bis zu 10 Kalibrierungspunkte angeben.)
- Drücken Sie die Eingabetaste, um den Kalibrierungsvorgang abzuschließen.
- BricsCAD antwortet:
- Wenn 2 Kalibrierungspunkte angegeben sind: Tablette kalibriert.
- Wenn 3 oder mehr als 4 Kalibrierungspunkte angegeben sind: Transformationstyp Orthogonal/Affine auswählen:
- Wenn 4 Kalibrierungspunkte angegeben sind: Wählen Sie die Transformationsart Orthogonal/Affine/Projektive:
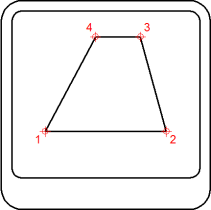
- Wählen Sie den Transformationstyp.
Transformation bezieht sich auf die Berechnung der Punkte auf dem Bildschirm, die den Punkten entsprechen, die Sie auf dem Tablett digitalisieren.
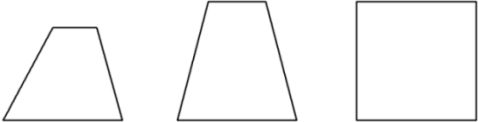
- Orthogonal (links): Mit präzisen Papierzeichnungen verwenden. Bei der orthogonalen Transformation bleiben alle Winkel und die relativen Abstände erhalten. Wenn nur zwei Kalibrierungspunkte angegeben werden, wird die orthogonale Transformation automatisch generiert.
- Affine (Mitte): Erhält parallele Linien, aber nicht notwendigerweise die Winkel zwischen sich schneidenden Linien aufrecht.
- Projektive (rechts): Behält weder parallele Linien noch Winkel bei.

