Arbeiten mit dem Struktur-Panel
Das Panel Struktur zeigt eine strukturierte Baumansicht des gesamten Zeichnungsinhalts an und ermöglicht Ihnen, problemlos damit zu arbeiten (Elemente filtern, gruppieren und sortieren, um sie einfach auszuwählen und ihre Eigenschaften zu ändern).
- Default: Zeigt eine Layer-basierte Struktur an.
- Mechanical: Zeigt eine objektbasierte Struktur an.
- BIM: Zeigt eine auf BIM-Objekte basierende Struktur an.
- BIM - Zusammenstellungen: Zeigt eine auf BIM-Zusammenstellung basierende Struktur an.
- BIM - Profile: Zeigt eine auf Prrofile basierende BIM-Struktur an.
- BIM - Typen: zeigt eine auf BIM-Typ basierende Struktur an.
Häufige Anwendungsfälle
- Alle Objekte eines bestimmten Layers löschen (Standard CST-Datei)
-
- Öffnen Sie das Panel Struktur (
 ).
). - Klicken Sie auf das Dropdown-Menü (
 ) und wählen Sie die Standardkonfiguration.Anmerkung: Um die ausgewählte Konfiguration zu überprüfen, klicken Sie auf die Option Strukturbaum konfigurieren im Dropdown-Menü.
) und wählen Sie die Standardkonfiguration.Anmerkung: Um die ausgewählte Konfiguration zu überprüfen, klicken Sie auf die Option Strukturbaum konfigurieren im Dropdown-Menü.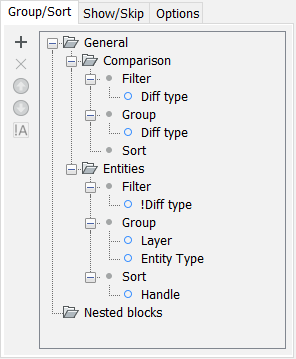
- Erweitern Sie im Strukturbaum die Knoten Objekte. Alle Objekte in der Zeichnung werden zuerst gruppiert nach die Eigenschaft Layer.
- Wählen Sie im Strukturbaum den Knoten mit dem gewünschten Layernamen aus. Alle zu diesem Layer gehörenden Objekte werden im Modelbereich automatisch ausgewählt.
- Drücken Sie die Taste Entf. Alle Objekte des Layers wurden entfernt.
- Öffnen Sie das Panel Struktur (
- Alle Linien in einer Zeichnung löschen (Mechanical CST-Datei)
-
- Öffnen Sie das Panel Struktur (
 ).
). - Klicken Sie auf das Dropdown-Menü (
 ) und wählen Sie die Konfiguration Mechanical.Anmerkung: Um die ausgewählte Konfiguration zu überprüfen, klicken Sie auf die Option Strukturbaum konfigurieren im Dropdown-Menü.
) und wählen Sie die Konfiguration Mechanical.Anmerkung: Um die ausgewählte Konfiguration zu überprüfen, klicken Sie auf die Option Strukturbaum konfigurieren im Dropdown-Menü.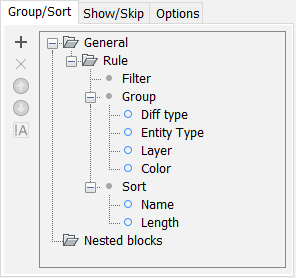
- Erweitern Sie im Strukturbaum die Knoten Objekte. Alle Objekte in der Zeichnung werden zuerst gruppiert nach die Eigenschaft Objekt
- Wählen Sie im Strukturbaum das Knoten Linien. Alle Linien in der Zeichnung werden im Modelbereich automatisch ausgewählt.
- Drücken Sie die Taste Entf. Alle Linien in der Zeichnung wurden entfernt.
- Öffnen Sie das Panel Struktur (
Arbeiten mit Regeln
Das Prinzip des Panels Struktur besteht im Vergleichen von Werten von Objektseigenschaften. Die Regeln für den Vergleichsvorgang sind hinterlegt in Strukturbaumkonfiguration-Dateien (CST). Anschließend werden die Objekte auf Basis der Vergleichsergebnisse in einem Strukturbaum gruppiert. Durch die Gruppierung von Objekten im Strukturbaum können Sie einfach Objekte mit demselben Eigenschaftswert auswählen und überprüfen oder Änderungen an ihren Eigenschaften vornehmen.
Sie können entscheiden, wie die Objekte im Strukturbaum angezeigt werden, indem Sie eine Strukturbaumkonfiguration auswählen oder über den Dialog Strukturbaum konfigurieren eine neue erstellen. In diesem Dialog können Sie durch Filter definierte Regeln hinzufügen, deren Ergebnisse nach Gruppierungs- und Sortierkriterien organisiert sind. Sie können jede von BricsCAD® erkannte Objektstypeigenschaft (CAD, BIM, Mechanical usw.) und benutzerdefinierte Eigenschaften als Filter-, Gruppierungs- oder Sortierkriterium auswählen.
 ) und Eigenschaft nach unten verschieben (
) und Eigenschaft nach unten verschieben ( ) im Dialog Strukturbaum konfigurieren, um die Position der ausgewählten Regel/Eigenschaft nach Bedarf zu ändern.
) im Dialog Strukturbaum konfigurieren, um die Position der ausgewählten Regel/Eigenschaft nach Bedarf zu ändern.- Regeln
-
Jede Regel ist durch einen Ordner im Dialog Strukturbaum konfigurieren gekennzeichnet.
Alle Objekte in der Zeichnung werden in der Reihenfolge von oben nach unten den vorhandenen Regeln entsprechend angepasst, indem die Filter der einzelnen Regeln überprüft werden. Objekte, die nicht unter die Filter einer bestimmten Regel fallen, werden an die folgende Regel in der Struktur weitergeleitet, um von deren Filtern analysiert zu werden.
Wenn mindestens ein Objekt unter eine Regel fällt, wird im Panel Struktur ein entsprechender Knoten im Strukturbaum angezeigt, der die gefilterten Objekte der Regel enthält. Der Strukturbaum zeigt diese Objekte im Knoten in der Reihenfolge an, die durch die Gruppierungs- und Sortierkriterien der Regel vorgegeben ist.
- Filter
- Filter steuern, ob ein Objekt unter einer bestimmten Regel aufgelistet wird. Wenn der Filter nicht auf das Objekt zutrifft, wird das Objekt an die nächste Regel im Strukturbaum weitergegeben.Anmerkung: Beim Filtern wird geprüft, ob ein Objekt eine bestimmte Eigenschaft und nicht einen Eigenschaftswert besitzt. Wenn Sie beispielsweise nach Bemaßungsstil filtern (wählen Sie die Eigenschaft Bemaßungsstil als Filter aus), werden alle Objekte mit einem Bemaßungsstil einbezogen, also alle Bemaßungen. Sie können nicht danach filtern, ob der Bemaßungsstil ISO-25 entspricht.Filter sind additiv. Um neue Objekte unter derselben Regel aufzulisten, wählen Sie den Knoten Filter der Regel aus, klicken Sie auf die Schaltfläche Regel oder Eigenschaft hinzufügen (
 ) und wählen Sie eine andere Objektseigenschaft aus (wenn Sie beispielsweise einen Eigenschaftenfilter Bemaßungsstil haben und einen Eigenschaftenfilter Radius hinzufügen, werden alle Bemaßungen sowie Kreise und Bögen unter dieser Regel aufgelistet).Anmerkung: In diesem Fall spielt die Reihenfolge, in der Sie die neuen Kriterien in den Dialog Strukturbaum konfigurieren hinzufügen, keine Rolle.
) und wählen Sie eine andere Objektseigenschaft aus (wenn Sie beispielsweise einen Eigenschaftenfilter Bemaßungsstil haben und einen Eigenschaftenfilter Radius hinzufügen, werden alle Bemaßungen sowie Kreise und Bögen unter dieser Regel aufgelistet).Anmerkung: In diesem Fall spielt die Reihenfolge, in der Sie die neuen Kriterien in den Dialog Strukturbaum konfigurieren hinzufügen, keine Rolle.Klicken Sie bei einem ausgewählten Filter auf die Schaltfläche Umschalten der Negation, um die Objekte von der Auflistung unter der Regel auszuschließen. Vor dem Filternamen erscheint das Zeichen "!".
Wenn eine Regel keine Filter hat, fallen alle Objekte, die von anderen darüber liegenden Regeln noch nicht gefiltert wurden, unter diese Regel. Dies ist eine allgemeine Methode zum Gruppieren und Sortieren der verbleibenden ungefilterten Objekte. Regeln, die direkt unter einer Kein-Filter-Regel platziert werden, haben keine Objekte, da keine zum Filtern übrig sind.
- Gruppe
- Eine Gruppe definiert, wie die innerhalb einer Regel gefilterten Objekte im Strukturbaum angezeigt werden. Die Reihenfolge der Elemente in der Gruppe ist an die Verschachtelung der Zweige des Strukturbaums gebunden.
- Sortieren
- Durch die Sortierung wird definiert, wie Objekte im tiefsten Zweig aufgelistet werden.
Beim Anwenden einer Sortierung werden die Objekte innerhalb einer Gruppe mit dem Wert ihrer Sortiereigenschaft beschriftet und in einer flachen Liste (keine Unterknoten) angezeigt.
Kommen weitere Eigenschaften als Sortierkriterium hinzu, wird für die Beschriftung die erste aufgelistete Eigenschaft verwendet, die auf die Objekte eines Knotens zutrifft.
- Vordefinierte Regeln
- Es gibt zwei vordefinierte Regeln in der CST-Konfiguration [Standard] des Panels Struktur: Vergleich und Objekte.
Vorgehensweise: Alle Bemaßungsobjekte in einer Zeichnung filtern
Um alle Bemaßungen einer Zeichnung unter einem Knoten im Strukturbaum anzuzeigen, gehen Sie wie folgt vor:
- Klicken Sie mit der rechten Maustaste auf den Namen Ihrer Zeichnung im Panel Struktur und wählen Sie dann im Kontextmenü Konfigurieren, um den Dialog Strukturbaum konfigurieren zu öffnen.
- Gehen Sie zu Datei und wählen Sie die Option Speichern unter…. Geben Sie der neuen Konfigurationsdatei einen Namen (zum Beispiel "dim_filter") und speichern Sie sie. Der Standardordner für CST-Dateien ist der Ordner Support: C:\User\%Benutzername%\AppData\Roaming\Bricsys\BricsCAD\V26x64\de_DE\Support
- Gehen Sie zur Registerkarte Gruppieren/Sortieren und klicken Sie auf die Schaltfläche Regel oder Eigenschaft hinzufügen. Ein neuer Regel wird am Ende der Struktur hinzugefügt.
- Klicken Sie auf den Namen der neuen Regel und benennen Sie sie in "Bemaßungen" um.Anmerkung: Das Umbenennen der neuen Regel mit einem eindeutigen Namen ist wichtig, um einen tatsächlichen Filtereffekt im Strukturbaum des Panels zu erzielen.
- Klicken Sie auf den Knoten Filter der Regel Bemaßungen und dann auf die Schaltfläche Regel oder Eigenschaft hinzufügen, um den Dialog Eigenschaft auswählen anzuzeigen.
- Geben Sie im Suchfeld des Dialogs Eigenschaft auswählen "Bemaßungsstil" ein. Verwenden Sie die Schaltfläche Nächstes suchen (
 ) oder drücken Sie die Eingabetaste, um zur Bemaßungsstil-Eigenschaft Winkelbemaßung zu gelangen.
) oder drücken Sie die Eingabetaste, um zur Bemaßungsstil-Eigenschaft Winkelbemaßung zu gelangen.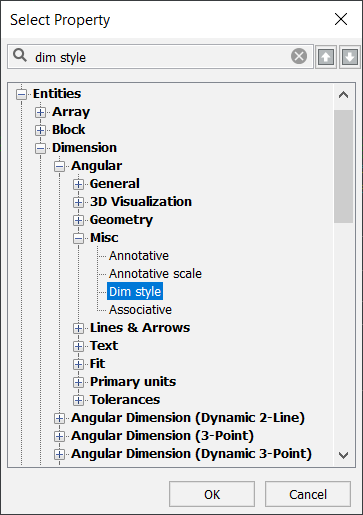
- Drücken Sie OK, um der Regel die Bemaßungseigenschaft Bemaßungsstil hinzuzufügen.
- Wählen Sie im Dialog Strukturbaum konfigurieren die Regel Bemaßungen aus. Klicken Sie auf die Schaltfläche Eigenschaft nach oben verschieben, bis die Regel Bemaßungen über der Regel Objekte platziert ist.
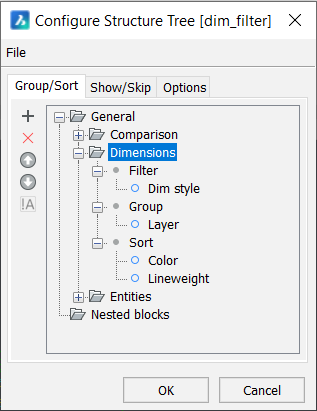
Der Knoten Bemaßungen des Strukturbaums im Panel Struktur zeigt jetzt alle Bemaßungsobjekte in der Zeichnung an.


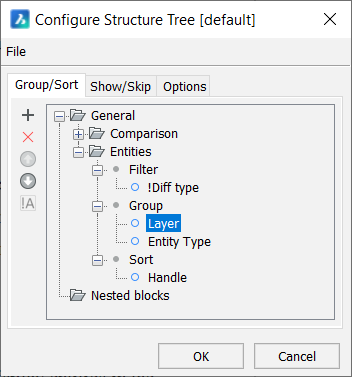
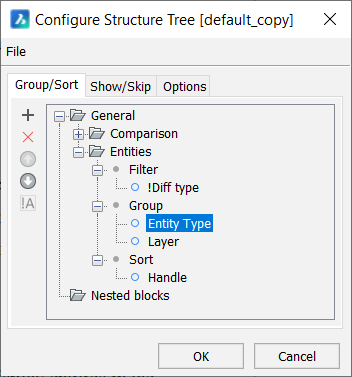
 ).
).