Der Manipulator
Der Manipulator ist ein vielseitiges Griffwerkzeug, um ausgewählte Objekte schnell zu verschieben, drehen, skalieren und zu spiegeln. Wenn Sie beim Starten der Aktion die Strg-Taste gedrückt halten, bleiben die ursprünglichen Objekte erhalten, und es wird eine Kopie erstellt. Bei der Auswahl eines Objekts wird der Manipulator an einer vom Benutzer festgelegten Position und Ausrichtung angezeigt. Die Position und Orientierung werden ähnlich wie bei einem dynamischen BKS gesteuert. Wenn mehrere Objekte gleichzeitig ausgewählt werden, wird der Manipulator zunächst in ihrem geometrischen Zentrum platziert. Wenn eine Auswahl Schritt für Schritt aufgebaut wird, bleibt die ursprüngliche Position des Manipulators erhalten. Der Manipulator kann mit seinen Griffen und den Optionen des Kontextmenüs an jede beliebige Stelle und in jede beliebige Richtung bewegt werden.
Abhängig von der Art der Operation und wenn die Dynamische Bemaßung aktiv ist, steht ein dynamisches Eingabefeld zur Verfügung, in dem Sie den Abstand, den Winkel oder den Skalierungsfaktor einstellen können.
Adaptiver Raster Fang
Bei SNAPTYPE= 2 passt sich die Fangschrittweite automatisch an den aktuellen Bildschirmzoomfaktor an. Die Systemvariable ADAPTIVEGRIDSTEPSIZE steuert die kleinste verfügbare Schrittweite. Die adaptive Schrittweite wird verwendet, um die Schrittweite im Manipulatorlineal dynamisch anzupassen, so dass Sie Objekte schnell und mit präzisen Werten ändern können, ohne Zahlen eingeben zu müssen.
Die Einstellungen des Manipulators
Die Manipulator-Einstellungen finden Sie im Dialog Einstellungen unter .
Wenn der Manipulator angezeigt wird, wählen Sie Manipulator Einstellungen im Kontextmenü der rechten Maustaste.
Das Layout des Manipulators
Aktivieren Sie die Option Klassische Farbe im Kontextmenü des Manipulators für das klassische Layout. Deaktivieren Sie die Option für das Standardlayout.
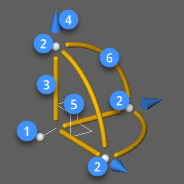
|
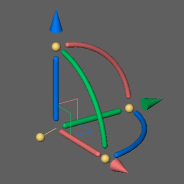
|
| Vorgabe | Klassisch |
4 Griffe
- 1: Manipulatorgriff
- 2: Achsengriff
12 Befehls Auslösezonen
- 3: Achse
- 4: Pfeilspitze
- 5: Ebenen Abschnitt
- 6: Rotationsbogen
Wenn die aktuelle Ansicht parallel zu einer der Hauptachsen des Koordinatensystems verläuft, wie in einer Draufsicht, wird der Manipulator zu einer 2D-Version vereinfacht.
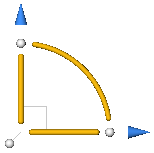
Die Position und Ausrichtung des Manipulators
Die anfängliche Position und Ausrichtung des 3D-Manipulatorstativs hängt davon ab:
- Dem Typ des Objekts.
- Dem Punkt, an dem Sie auf das Objekt klicken.
| Objekt Typ | Auswahlpunkt | Manipulator - Ankerpunkt | Manipulator - Orientierung |
|---|---|---|---|
| Linie | In der Nähe eines Endpunkts | Am Endpunkt | X-Achse durch den anderen Endpunkt |
| Linie | In der Nähe des Mittelpunkts | Am Mittelpunkt | X-Achse durch den nächsten Endpunkt |
| Polylinie Linien-Segment | In der Nähe eines Scheitelpunktes | Am Scheitelpunkt | X-Achse durch den anderen Scheitelpunkt auf dem ausgewählten Linien-Segment |
| Polylinie Linien-Segment | In der Nähe des Segment-Mittelpunkts | In der Mitte des Segments | X-Achse durch den nächstgelegenen Scheitelpunkt |
| Polylinie Bogen-Segment | Auf dem Bogen-Segment | Im Mittelpunkt des Bogens | X-Achse durch den nächstgelegenen Scheitelpunkt |
| Kreisbogen | Random | Im Mittelpunkt des Bogens | X-Achse durch den nächsten Endpunkt |
| Kreis | Random | Im Mittelpunkt des Kreises | X-Achse Parallel zur X-Achse des aktuellen Koordinaten Systems |
| SPline | Random | Am nächsten Endpunkt | Durch den anderen Endpunkt |
| Region | Auf einem Linien-Segment | Am nächsten Endpunkt des Linien-Segments | X-Achse durch den anderen Endpunkt |
| Region | Auf einem Bogen-Segment | Im Mittelpunkt des Bogen-Segments | X-Achse durch den nächsten Endpunkt des Bogen-Segments |
| Text, MText, Block, Xref | Random | Am Ursprung des Objektes | X-Achse am Drehwinkel des Objekts |
| 3D-Volumenkörper 3D Volumenkörperfläche |
Auf einer Fläche des Volumenkörpers | Am nächstgelegenen Scheitelpunkt | X-Achse entlang der nächsten Kante XY-Ebene in der ausgewählten Fläche. |
| Mehrere Objekte | Random | In der geometrischen Mitte des Auswahl-Satzes** | Parallel zu den Achsen des aktuellen Koordinaten Systems |
* Siehe Auswahl-Modi, um zu lernen, wie man eine 3D-Volumenkörperfläche oder den gesamten Volumenkörper auswählt.
** Die Position des Manipulators ändert sich nicht, wenn weitere Objekte zum Auswahlsatz hinzugefügt werden.
Anzeigen des Manipulators
Der Wert der Systemvariablen MANIPULATOR steuert, wann der MANIPULATOR bei der Auswahl automatisch erscheint:
- 0: Manipulator nicht anzeigen
- 1: Manipulator anzeigen, wenn Objekte ausgewählt sind
- 2: Manipulator anzeigen, wenn die linke Maustaste länger gedrückt wird als die in der Systemvariable MANIPULATORDURATION definierte Dauer.
Um den Manipulator anzuzeigen, wenn mehrere Objekte ausgewählt sind:
- Wählen Sie die Objekte einzeln aus oder verwenden Sie die Fensterauswahl und ein langer Links-Klick auf das letzte Objekt.
- Setzen Sie den Wert der Systemvariablen MANIPULATOR auf 1.
- Stellen Sie den Auswahlsatz zusammen und starten Sie den Befehl MANIPULIEREN.
Verschieben des Manipulators
Führen Sie einen der folgenden Schritte aus:
-
Klicken Sie lange auf eine beliebige Stelle des Manipulators und verschieben Sie ihn an eine neue Position.
- MANIPULATORHANDLE = 0: Klicken Sie auf den Manipulatorgriff (1) und bewegen Sie ihn an eine neue Position*.
Der Ankergriff hebt sich ab, um Überschneidungen mit den Griffen der Objekte zu vermeiden.
-
MANIPULATORHANDLE = 1: Klicken Sie lange auf den Manipulatorgriff (1) und bewegen Sie ihn an eine neue Position*.
- Positionieren Sie den Cursor auf den Manipulator, klicken Sie mit der rechten Maustaste und wählen Sie Verschieben im Kontextmenü. Schieben Sie den Manipulator an die neue Position*.
* Geben Sie die neue Position mit Hilfe von Objekt Fängen an.
Drehen des Manipulators
Wählen Sie einen der Achsengriffe (2), um den Manipulator zu drehen. Wählen Sie einen Punkt oder geben Sie einen Wert in das dynamische Eingabefeld ein, um den Drehwinkel festzulegen.
Drücken Sie die Umschalt-Taste, um den Manipulator um 90 Grad um seine Normalen Achse (z-Achse) zu drehen.
Neuausrichtung des Manipulators
- Positionieren Sie den Cursor auf den Manipulator, klicken Sie mit der rechten Maustaste und wählen Sie Manupulator neuausrichten im Kontextmenü.
Sie werden aufgefordert: Ursprung des Manipulators angeben:
- Wählen Sie einen Punkt.
Der Ankerpunkt des Manipulators wird an den angegebenen Punkt gesetzt.
Sie werden aufgefordert: Punkt auf der X-Achse oder <Akzeptieren>:
- Wählen Sie einen Punkt.
Der Manipulator dreht sich um seine X-Achse.
Sie werden aufgefordert: Punkt auf der XY-Ebene mit positivem Y Wert oder<Akzeptieren>:
- Wählen Sie einen Punkt, um eine neue Position des Manipulators zu definieren.
Ausrichten des Manipulators an einem Koordinatensystem
Bewegen Sie den Cursor über den Manipulator, klicken Sie mit der rechten Maustaste und wählen Sie eine Option im Kontextmenü:
- Ausrichten mit WKS: Die Manipulator-Achsen werden parallel zu den entsprechenden Achsen des Welt Koordinaten Systems ausgerichtet.
- Ausrichten mit BKS: Die Manipulator-Achsen werden parallel zu den entsprechenden Achsen des Benutzer Koordinaten Systems (BKS) ausgerichtet.
Ausrichten des Manipulators an einer Fläche eines Volumenkörpers
Dynamisches BKS (DBKS) muss eingeschaltet sein, damit dieser Vorgang erfolgreich ist.
- Positionieren Sie den Cursor auf den Manipulator, klicken Sie mit der rechten Maustaste und wählen Sie Verschieben im Kontextmenü.
- Bewegen Sie den Mauszeiger über die Fläche eines Volumenkörpers.
Die XY-Ebene des Manipulators richtet sich nach der Fläche des Volumenkörpers unter dem Cursor aus.
- Führen Sie einen der folgenden Schritte aus:
- Fangen Sie einen Punkt auf der ausgewählten Fläche oder an einer ihrer Kanten.
- Drücken Sie die Umschalt-Taste, um die XY-Ebene auf die ausgewählte Fläche zu sperren, und fangen Sie dann einen Punkt außerhalb der Fläche.

