Konsultieren Sie Dokumentendetails
- Klicken Sie im Inhaltsbereich auf einen Dokumentnamen, um den Dialog Dokumentdetails zu öffnen. Dieser Dialog enthält alle Informationen eines Dokuments.
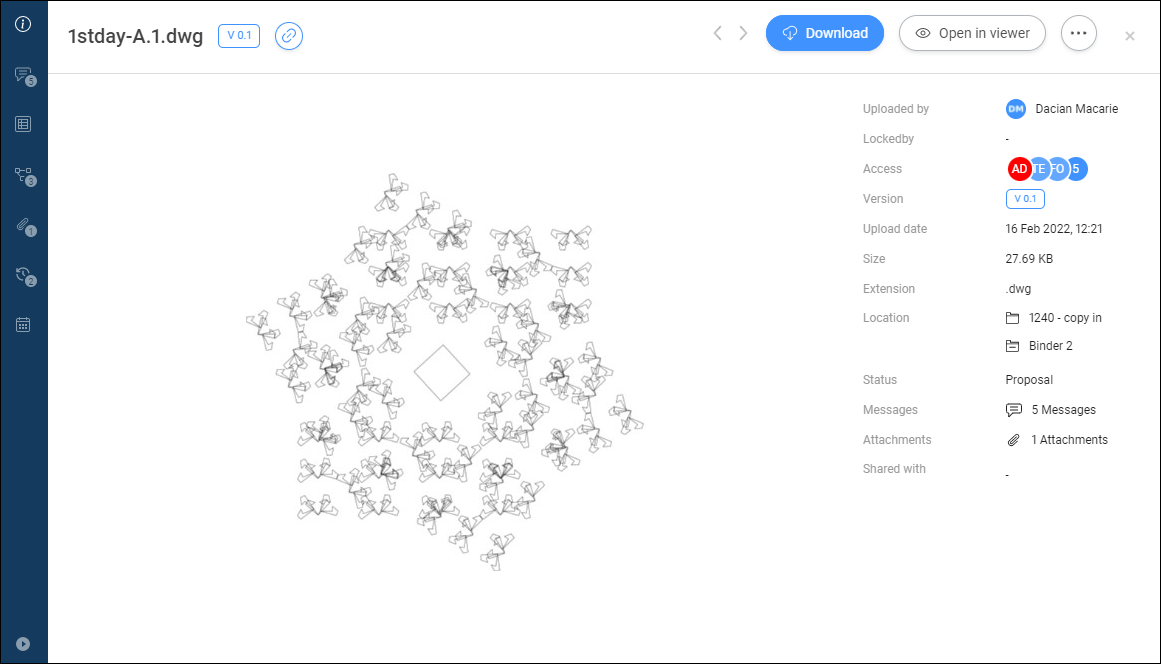
- Um das Menü zu erweitern, klicken Sie auf Menü erweitern
 in der unteren linken Ecke des Fensters.
in der unteren linken Ecke des Fensters.Das vertikale Menü enthält verschiedene Optionen:
- Info
- Enthält die gleichen Informationen wie die Registerkarte DETAILS in der App Dateien sowie die Speicherorte, an denen das Dokument angezeigt wird: Ordner und Sammelmappe, und ob das Dokument öffentlich freigegeben wurde.Note: Die Ordnerspeicherorte einer Datei werden im Abschnitt Speicherort angezeigt und sind auf verschiedene Projekte verteilt. Sie können auf einen Projektordner klicken, um ihn in der App Dateien zu öffnen.
Klicken Sie auf die Vorschau, um das Dokument in unserem Online-Viewer anzuzeigen.
- Kommunikation
- Sehen Sie sich die gesamte Kommunikation zu diesem Dokument an, filtern Sie einfach nach der Art der Kommunikation und Revision.
Die Benutzer, an die die Benachrichtigung als Cc oder Bcc gesendet wurde, werden standardmäßig in den Benachrichtigungsdetails angezeigt. Bcc wird nur vom Absender und den (einzigartigen) Bcc-Empfängern gesehen.
- Metadaten
- Ermöglicht Ihnen, alle angehängten Metadaten für alle Revisionen oder für eine bestimmte Revision anzuzeigen.
- Workflows
- Ermöglicht die Anzeige der aktiven, abgeschlossenen oder abgebrochenen Workflows. Wenn ein Workflow aktive Aufgaben hat und Ihnen eine Aufgabe zugewiesen ist, können Sie von hier aus auf die Aufgabe antworten.
- Anhänge
- Ermöglicht es Ihnen, alle Elemente anzuzeigen, die mit diesem Dokument verknüpft sind, sowie die Elemente, zu denen das Dokument gehört.
- Versionen
- Der gesamte Prozess vom Entwurf bis zum fertiggestellten Dokument wird in verschiedenen Versionen gespeichert. Jede Version verfügt über einen Status und eine Beschreibung, um den Prozess anzuzeigen.
Diese Registerkarte enthält alle Versionen eines Dokuments. Die Anzahl der Versionen ist unbegrenzt. Der Administrator entscheidet, wie Revisionen angezeigt werden:
- 0,1,2,3,4...
- 1,2,3,4,5...
- a,b,c,d,e...
- A,B,C,D,E...
- -,a,b,c,d...
- -,A,B,C,D…
Versionen können eine Haupt- und Nebenversion haben. Dies wird vom Administrator des Projekts entschieden. Auf diese Weise könnte eine Revision "A.1" statt nur "1" heißen.
Bewegen Sie den Mauszeiger über eine Version und klicken Sie auf die drei Punkte von rechts, um Folgendes zu tun:
- Version herunterladen
- Revision kopieren
- Zur Sammelmappe hinzufügen
- Version löschenNote: Eine Revision kann nur gelöscht werden, wenn Sie über die Berechtigung Löschen für das Dokument unter verfügen, und der Projektadministrator hat das Löschen von Revisionen zugelassen.
- PDF drucken
- Verlauf
- Ermöglicht Ihnen, den Verlauf dieses Dokuments anzuzeigen. Hier finden Sie Informationen über die von einem Benutzer durchgeführte Aktion, das Datum, an dem die Aktion ausgeführt wurde, ihren Namen (z. B. Überarbeiten, Bearbeiten, Hinzufügen) und die Revisionsnummer.
- Wählen Sie eine Option im vertikalen Menü, um weitere Aktionen auszuführen.
Die verfügbaren Aktionen entsprechen der ausgewählten Option.
Beispiele:- Teilen Sie eine Revision oder ein Dokument über das Symbol
 .
.Wählen Sie zwischen Revision und Dokument.
Klicken Sie auf die Schaltfläche
 neben der URL, um die URL in die Zwischenablage zu kopieren.
neben der URL, um die URL in die Zwischenablage zu kopieren. - Entfernen Sie Metadaten über die Schaltfläche Metadaten löschen.
Das Fenster Metadaten hinzufügen wird angezeigt.
Klicken Sie auf Löschen, um die Metadaten dauerhaft zu löschen.
- Brechen Sie einen Workflow über die Auslassungszeichen-Schaltfläche
 und die Schaltfläche Workflow abbrechen ab.
und die Schaltfläche Workflow abbrechen ab. - Überspringen Sie eine Workflow-Aktivität über die Schaltfläche Aktivität überspringen für einen Workflow mit einer automatisierten Aufgabe.
- Laden Sie Anhänge über das Symbol
 herunter.
herunter. - Entfernen Sie Anhänge über das X-Symbol.
- Löschen Sie eine Revision über die vertikale Auslassungszeichen-Schaltfläche
 und die Schaltfläche Version löschen.
und die Schaltfläche Version löschen.
- Teilen Sie eine Revision oder ein Dokument über das Symbol

