Entwerfen eines Workflows
Sie können einen Workflow in Bricsys 24/7 Workflow Viewer entwerfen:
-
Klicken Sie auf Aktivität hinzufügen
 .
.
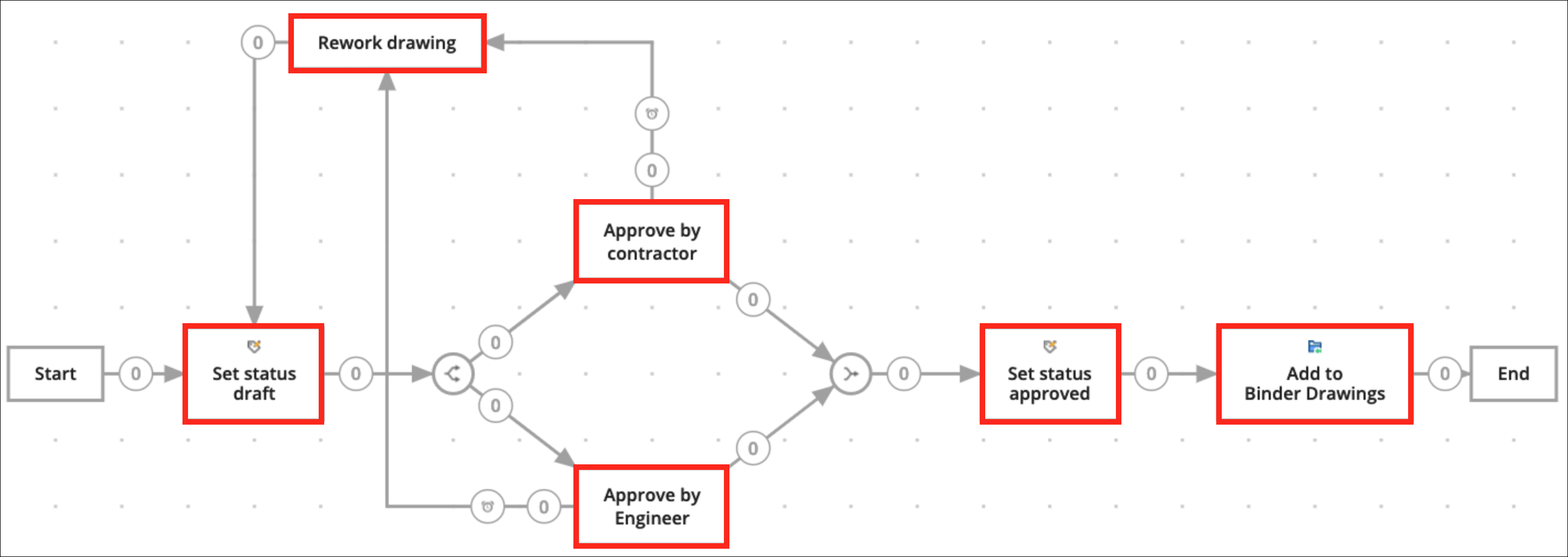
-
Klicken Sie auf das Raster, um eine Aktivität hinzuzufügen.
Das Fenster Aktivitätseinstellungen wird angezeigt.
- Geben Sie einen Namen für die Aktivität ein.
-
Wählen Sie eine Aktion aus.
Eine Aktion ist die Art der Aktivität. Sie haben die Wahl zwischen:
- Aufgabe an jemanden zuweisen
Ein Projektmitglied mit der zugewiesenen Benutzergruppe erhält eine Frage und muss mit einigen Antwortvorschlägen antworten. Die vorgeschlagenen Antworten sind die Namen der Übergänge, die die Aktivität verlassen.
- Element verschieben (in einen anderen Ordner)
- (Dokument) Zur Sammelmappe hinzufügen
- (Dokument) Aus Sammelmappe entfernen
- Dokument (in einen anderen Ordner) kopieren
- Dokumentstatus setzen
- Zum Papierkorb verschieben
- (Letzte Revision zu) Hauptversion fördern
- Benachrichtigung senden.Note: Mit Ausnahme von Aufgabe an jemanden zuweisen (manuelle Aktivität) erfolgen alle Aktivitäten automatisch.
- Aufgabe an jemanden zuweisen
-
Geben Sie gegebenenfalls die Aktivitätseinstellungen ein.
Die Einstellungen entsprechen der ausgewählten Aktion.
Mögliche Einstellungen sind:- Frage: Geben Sie eine Frage zu der Aufgabe ein
Beispiel: Genehmigen Sie dieses Dokument?
- Wählen Sie den zuständigen Bearbeiter: Weisen Sie der Benutzergruppe zu, die die Aufgabe ausführen muss.
- Detailierter: Geben Sie an, wer die Aufgabe ausführen muss:
- Der Bearbeiter der vorherigen Aktivität oder der Koordinator muss den Bearbeiter dieser Aktivität auswählen.
- Der Erste der reagiert. Jeder in der Benutzergruppe erhält die Aufgabe, aber sobald jemand die Aufgabe ausführt, können die anderen sie nicht mehr ausführen.
- Alle: Jeder in der Benutzergruppe erhält die Aufgabe und muss die Aufgabe ausführen.
- Eine Erinnerung und/oder eine Frist wählen (optional):
- Erinnerung senden nach: Nach dem ausgewählten Zeitraum erhält der Mitarbeiter eine Erinnerung an die Aufgabe.
- Bearbeiten innerhalb: Wählen Sie einen Zeitraum aus.
Wenn die ausgewählte Person nicht rechtzeitig reagiert, wird der Workflow fortgesetzt. Im Abschnitt „Überfällig“ können Sie auswählen, welcher Übergang befolgt werden soll.
- Klicken Sie auf den Dropdown-Pfeil und geben Sie die Art der Erinnerung oder Frist an, die Sie benötigen. Sie haben die Wahl zwischen:
- Stunde(n)
- Kalendertag(e)
- Arbeitstag(e)
- Woche(n)
- Monat(e)
- Einen Ordner auswählen
- Aktuelle Revision zu Sammelmappe hinzufügen
- Dokumentstatus setzen auf:
- Akzeptiert
- Vorschlag
- Entwurf
- Akzeptiert mit Anmerkungen
- In Vorbereitung
- Überprüft
- Endgültig
- Archiviert
- Überholt
- Teststatus
- Frage: Geben Sie eine Frage zu der Aufgabe ein
-
Klicken Sie auf OK.
Die Aktivität wird im Raster angezeigt.
- Falls zutreffend, fügen Sie weitere Aktivitäten hinzu.
-
Fügen Sie einen Übergang hinzu:
- Klicken Sie auf Übergang hinzufügen
 .
. - Klicken Sie auf die Aktivität, von der aus der Übergang beginnen muss.
Im Raster erscheint eine blaue Linie.
- Klicken Sie auf die Aktivität, bei der der Übergang beendet werden muss.
Das Fenster Übergangseinstellungen wird angezeigt.
- Geben Sie einen Status ein (nur für manuelle Aufgaben).
Wenn Sie einem Übergang einen Status hinzufügen, muss der Akteur der Aktivität auf die Aktivität reagieren, bevor der Workflow fortgesetzt wird. Der Status, der im Übergang festgelegt wird, ist die vorgeschlagene Antwort für den Akteur. Wenn der Akteur diese vorgeschlagene Antwort auswählt, wird der Workflow fortgesetzt.
Note: Jeder Übergang benötigt mindestens ein Status. Der Standardstatus des Systems wird automatisch auf Fertig gesetzt. - Wenn Sie mehrere vorgeschlagene Antworten wünschen, die zu derselben Aktivität führen, geben Sie mehrere Status ein (nur für manuelle Aufgaben).
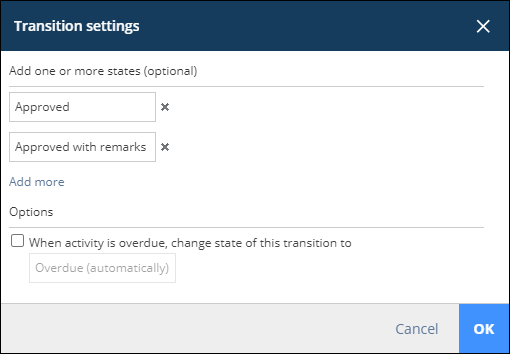
- Falls zutreffend, markieren Sie das Kontrollkästchen neben Wenn die Aktivität überfällig ist, ändern Sie den Status dieses Übergangs zu (automatisch).Tip: Sie können dies in Ihren eigenen Status ändern.Important: Jeder Übergangsstatus muss einzigartig sein.Tip: Wenn Sie ausgewählt haben, dass der Akteur der Aufgabe innerhalb eines bestimmten Zeitraums handeln muss, können Sie den Übergang markieren, der nach Ablauf der Frist verfolgt werden soll.
- Klicken Sie auf OK.
Der Übergang wird dem Raster hinzugefügt.
- Falls zutreffend, fügen Sie weitere Übergänge hinzu.
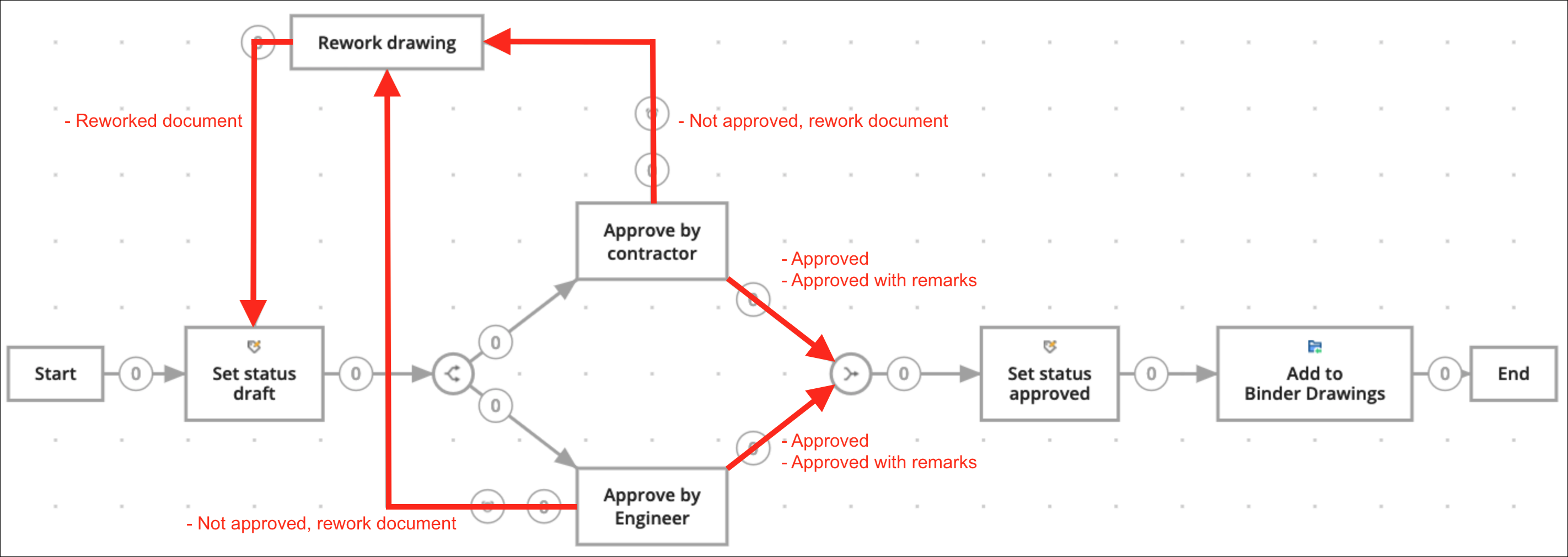
- Klicken Sie auf Übergang hinzufügen
-
Fügen Sie gegebenenfalls parallele Pfade hinzu, wenn mehrere Aktivitäten zusammen beginnen oder enden müssen:
- Fügen Sie Parallele Pfaden starten
 hinzu, wenn der Pfad Ihres Workflows geteilt werden muss.
hinzu, wenn der Pfad Ihres Workflows geteilt werden muss.Beispiel: Mehrere Projektmitglieder müssen ein Dokument genehmigen.
- Fügen Sie Parallele Pfaden synchronisieren
 hinzu, wenn 2 oder mehr Pfade zusammen enden.
hinzu, wenn 2 oder mehr Pfade zusammen enden.Der synchronisierte Pfad wartet darauf, dass alle eingehenden Übergänge aktiviert werden, bevor der Workflow fortgesetzt wird.
Beispiel: Wenn sowohl der Auftragnehmer als auch der Ingenieur das Dokument genehmigen, fahren Sie mit dem Workflow fort und setzen Sie den Status auf Akzeptiert.
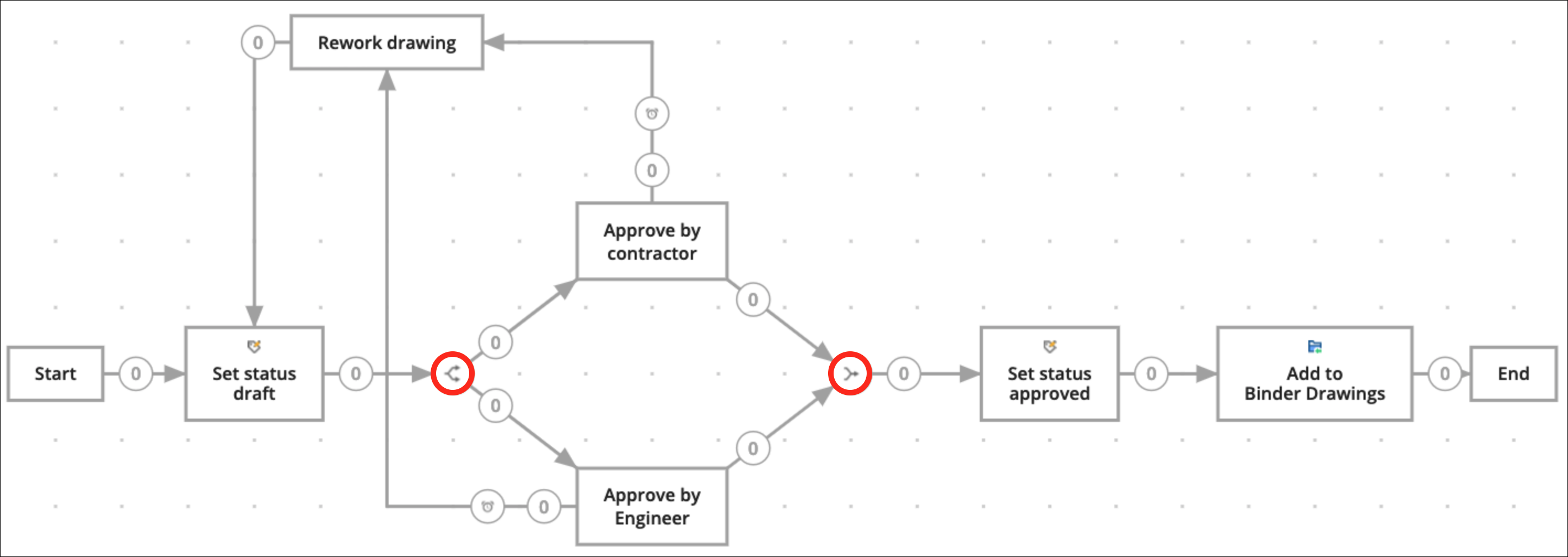 Note: Ein Workflow kann mehrere Endaktivitäten haben. Wenn eine Endaktivität erreicht ist, endet der Workflow und andere Aufgaben in diesem Workflow können nicht mehr ausgeführt werden.
Note: Ein Workflow kann mehrere Endaktivitäten haben. Wenn eine Endaktivität erreicht ist, endet der Workflow und andere Aufgaben in diesem Workflow können nicht mehr ausgeführt werden.
- Fügen Sie Parallele Pfaden starten
-
Falls zutreffend, klicken Sie auf Verschieben
 um Aktivitäten neu zu positionieren, um einen besseren Überblick über Ihren Workflow zu haben.
um Aktivitäten neu zu positionieren, um einen besseren Überblick über Ihren Workflow zu haben.
- Klicken Sie auf Speichern
 .
Ein Pop-up-Fenster informiert Sie darüber, dass der Workflow bearbeitet wurde.
.
Ein Pop-up-Fenster informiert Sie darüber, dass der Workflow bearbeitet wurde. - Schließen Sie den Bricsys 24/7 Workflow Viewer.

