ANPASSEN Befehl
Öffnet den Dialog Anpassen.

Symbol: 
Alias: CUI
Beschreibung
Öffnet den Dialog Anpassen.
Im Dialog Anpassen können Sie die Benutzeroberfläche von BricsCAD® anpassen.
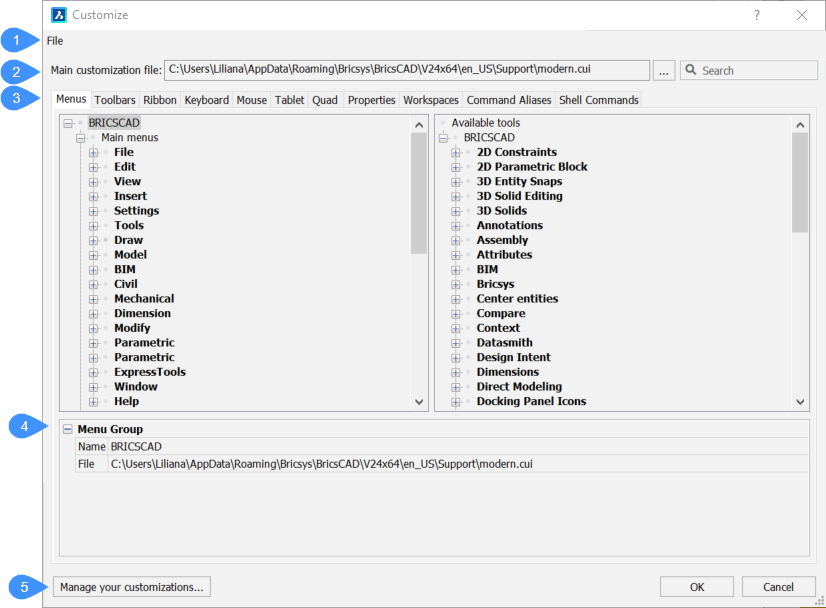
- Datei
- Hauptanpassungsdatei:
- Optionen für die Registerkarte
- Menügruppe
- Verwalten Sie Ihre Anpassungen
Datei
Zeigt ein Menü an, um Anpassungsdateien auszuwählen oder Arbeitsbereiche zu importieren.
- Lade Haupt-CUI-Datei...
- Öffnet den Dialog Wähle Haupt-CUI Datei, um eine Anpassungsdatei auszuwählen. Siehe ABILAD-Befehl.
- Speichere Haupt-CUI-Datei als...
-
Öffnet den Dialog Speichere Haupt-CUI-Datei als, um die aktuelle Haupt-CUI-Datei zu speichern.
Anmerkung: Sie können die Haupt-CUI-Datei unter einem anderen Namen speichern, um die angepasste Haupt-CUI-Datei zu kopieren.
- Lade Teil-CUI-Datei...
-
Öffnet den Dialog Wähle eine benutzerdefinierbare Datei, um eine Teil-CUI-Datei zu öffnen.
Anmerkung: Siehe Kapitel Laden einer Teil-CUI-Datei in Laden und Entladen von CUI-Dateien für eine ausführliche Erläuterung zu Teil-CUI-Dateien.
- Erzeuge neue Teil-CUI-Datei...
- Öffnet den Dialog Erzeuge eine neue benutzerdefinierte Datei, um eine leere CUI-Datei zu erstellen.
- Arbeitsbereich(e) importieren…
- Öffnet den Dialog Wähle eine benutzerdefinierbare Datei, um einen oder mehrere Arbeitsbereiche aus einer anderen CUI-Datei zu laden.
Hauptanpassungsdatei:
Gibt die CUI-Datei an, die die Anpassung des Menüs, des Werkzeugkastens und anderer Elemente der Benutzeroberfläche definiert.
- Durchsuchen
- Öffnet den Dialog Wähle Haupt-CUI Datei, um eine andere Haupt-CUI-Datei zu laden. Anmerkung: Standardmäßig sind drei Standard-CUI-Dateien verfügbar:
- Modern
- Classic-ribbon
- Classic-toolbars
- Suchen
- Durchsucht die Liste der verfügbaren Werkzeuge nach Befehlsnamen.
Optionen für die Registerkarte
- Menüs
-
Fügt Menüelemente hinzu, bearbeitet, verschiebt und löscht sie.
Wenn Sie auf der Registerkarte Menüs mit der rechten Maustaste auf ein Menü, einen Menüpunkt oder ein Untermenü klicken, wird ein Kontextmenü geöffnet. Weitere Erläuterungen finden Sie im Abschnitt Optionen im Kontextmenü.
Anmerkung: Wenn Sie im Kontextmenü Element anhängen oder Element einfügen auswählen, wird der Dialog Menü-Element hinzufügen angezeigt.- Menügruppe/Menü/Menüpunkt/Untermenü
- Zeigt die Optionen des ausgewählten Menüs, Untermenüs oder Menüpunkts an.
- Titel
- Gibt den Namen an, der vom Menü, Menüpunkt oder Untermenü angezeigt wird.Anmerkung: Sie können einem Buchstaben ein „&“ voranstellen, um eine Tastenkombination für die Alt-Taste zu erstellen. Zum Beispiel: &Linie.
- ID
- Eindeutige Kennung für jeden Menüpunkt. (Die ID wird von BricsCAD® zugewiesen).
- Alias
- Definiert die Aliase des Menüs. Das Durchsuchen-Symbol öffnet den Dialog Aliase bearbeiten, in dem Sie Aliase bearbeiten, erstellen oder löschen können.
- Diesel
- Definiert den Diesel-Code, der vom Menüpunkt oder Untermenü verwendet werden soll.
- Werkzeug ID
- Identifiziert das Menüelement oder Untermenü für andere Elemente in der CUI-Datei. (Die Werkzeug-ID wird von BricsCAD® zugewiesen).
- Hilfe
- Definiert die Hilfezeichenfolge, die in der Statusleiste angezeigt wird.
- Befehl
- Gibt die Befehle oder Makros an.
- Bild
- Gibt das Bild an, das für das Menüelement oder Untermenü angezeigt werden soll. Das Durchsuchen Symbol öffnet den Dialog Werkzeugbild. Es gibt fünf Optionen zum Auswählen eines Bildes.
- Werkzeugkästen
-
Fügt Elemente im Werkzeugkasten hinzu, verschiebt und löscht sie.
Wenn Sie auf der Registerkarte Werkzeugkästen mit der rechten Maustaste auf einen Werkzeugkasten, ein Werkzeug, ein Steuerelement, ein Flyout oder eine Trennlinie klicken, wird ein Kontextmenü geöffnet. Weitere Erläuterungen finden Sie im Abschnitt Optionen im Kontextmenü.
Anmerkung: Wenn Sie im Kontextmenü Werkzeug anhängen oder Werkzeug einfügen auswählen, wird der Dialog Werkzeug hinzufügen angezeigt. Eine Beschreibung der Optionen finden Sie im Dialog Menü-Element hinzufügen.- Menügruppe/Werkzeugkasten/Werkzeugkasten-Schaltfläche
- Zeigt die Optionen des ausgewählten Werkzeugkastens, der Werkzeugkastensschaltfläche, der Werkzeugkastenssteuerung oder des Werkzeugkasten-Flyouts an.
- Titel
- Gibt den Namen an, der von der QuickInfo angezeigt wird.
- ID
- Eindeutiger Bezeichner für jedes Werkzeugkastenelement. (Die ID wird von BricsCAD® zugewiesen).
- Alias
- Definiert die Aliase des ausgewählten Elements. Das Durchsuchen-Symbol öffnet den Dialog Aliase bearbeiten, in dem Sie Aliase bearbeiten, erstellen oder löschen können.
- Position
- Gibt die Position des ausgewählten Werkzeugkastens an. Sie können zwischen Verschiebbar, Oben, Links, Unten, Rechts wählen.
- Standard Anzeige
- Legt fest, ob das ausgewählte Element zum Arbeitsbereich hinzugefügt wird.
- ZEilen
- Gibt die Anzahl der Zeilen für einen nicht verankerten Werkzeugkasten an.
- XWert YWert
-
Gibt den Abstand in Pixeln an, gemessen von der oberen linken Ecke des Bildschirms bis zum Werkzeugkasten. Es gilt für nicht verankerte Werkzeugkästen.
Die Werte stammen aus den X-, Y-Optionen des Werkzeugkastens, wie sie auf der Registerkarte Arbeitsbereich festgelegt sind.
- Diesel
- Definiert den Diesel-Code, der vom ausgewählten Element verwendet werden soll.
- Werkzeug ID
- Identifiziert das Werkzeugkasten-Element für andere Elemente in der CUI-Datei. (Die Werkzeug-ID wird von BricsCAD® zugewiesen).
- Hilfe
- Definiert die Hilfezeichenfolge, die im Werkzeugkasten angezeigt wird.
- Befehl
- Gibt die Befehle oder Makros an.
- Bild
- Spezifiziert das Bild, das für die Werkzeugkasten-Schaltfläche angezeigt werden soll. Das Durchsuchen Symbol öffnet den Dialog Werkzeugbild. Es gibt fünf Optionen zum Auswählen eines Bildes.
- Multifunktionsleiste
-
Verwaltet die Multifunktionsleisten und/oder fügt Panels zu einer Registerkarte der Multifunktionsleiste hinzu.
Wenn Sie auf der Registerkarte Multifunktionsleiste mit der rechten Maustaste auf eine Multifunktionsleisten-Registerkarte oder ein Panel klicken, wird ein Kontextmenü geöffnet. Weitere Erläuterungen finden Sie im Abschnitt Optionen im Kontextmenü.
Anmerkung: Wenn Sie im Kontextmenü Starter hinzufügen, Umschalttaste einfügen oder Befehlsschaltfläche einfügen auswählen, werden die Dialoge Multifunktionsleisten Starter-Dialog hinzufügen, Multifunktionsleiste-Umschalttaste hinzufügen oder Multifunktionsleiste-Befehlsschaltfläche hinzufügen angezeigt:- Wähle verfügbares Werkzeug: Weist dem neuen Element einen vorhandenen Befehl zu. Wenn diese Option ausgewählt ist, sind die anderen Optionen ausgegraut, mit Ausnahme von Verfügbare Werkzeuge.
- Erzeuge neues Werkzeug: Weist dem neuen Element einen neuen Befehl/ein neues Makro zu. Wenn diese Option ausgewählt ist, ist Verfügbare Werkzeuge ausgegraut.
- Werkzeugkasten: Gibt den Werkzeugkasten an, zu dem der neue Befehl hinzugefügt werden soll. Sie können einen Werkzeugkasten in der Dropdown-Liste auswählen.
- Titel: Gibt den Namen des neuen Werkzeugs an.
- Hilfe: Definiert die Hilfezeichenfolge, die in der Statusleiste angezeigt wird.
- Befehl: Gibt die Befehle oder Makros an.
- Bild: Definiert das Bild, das für das neue Werkzeug angezeigt werden soll. Das Durchsuchen Symbol öffnet den Dialog Werkzeugbild. Es gibt fünf Optionen zum Auswählen eines Bildes
- Verfügbare Werkzeuge: Wählt ein vorhandenes Werkzeug aus.
- Menügruppe/Multifunktionsleiste-Registerkarte/Referenz des Multifunktionsleiste-Panels
- Zeigt die Optionen der ausgewählten Multifunktionsleiste-Registerkarte oder Referenz des Multifunktionsleiste-Panels an.
- ID
- Identifiziert das Element in der CUI-Datei. (Die ID wird von BricsCAD® zugewiesen).
- Zusammenklappen
- Hier können Sie auswählen, ob das Panel automatisch reduziert wird oder ob es niemals reduziert wird.
- Beschriftung
- Gibt den Namen an, der von der ausgewählten Multifunktionsleiste-Registerkarte oder Referenz des Multifunktionsleiste-Panels angezeigt wird.
- Titel
- Gibt den Namen der ausgewählten Multifunktionsleiste-Registerkarte oder Referenz des Multifunktionsleiste-Panels an.
- Key Tipp
-
Anmerkung: Key Tipps für die Multifunktionsleiste sind in BricsCAD® noch nicht implementiert.
- Menügruppe/Multifunktionsleiste-Panel/Unterteilte Schaltfläche/Multifunktionsleistenreihe-Panel/Befehlsschaltfläche/Umschaltfläche
- Zeigt die Optionen des ausgewählten Multifunktionsleiste-Panels, der Gruppen Schaltfläche, des Multifunktionsleiste-Zeilen Panels, der Befehlsschaltfläche oder der Umschalttaste an.
- ID
- Identifiziert das Element in der CUI-Datei. Die ID wird von BricsCAD® zugewiesen.
- Beschriftung
- Gibt den Namen an, der vom ausgewählten Element der Multifunktionsleiste angezeigt wird.
- Titel
- Gibt den Namen des ausgewählten Multifunktionsleiste-Panels an.
- Schaltflächenstil
- Spezifiziert den Anzeigemodus für die ausgewählte Schaltfläche an. Sie können zwischen Klein mit Text, Klein ohne Text, Groß mit Text (vertikal), Groß mit Text (horizontal) und Groß ohne Text wählen.Anmerkung: Die Symbolgröße für die kleinen Optionen beträgt 16 × 16 Pixel, für die großen Optionen 32 × 32 Pixel.
- Verhalten
- Legt fest, wie sich die oberste Schaltfläche verhält, wenn Sie darauf klicken. Sie können zwischen Drop-down, Dropdown-Liste mit den letzten, Trennen, Teilen mit den letzten, Teilen mit den letzten (statischer Text) wählen. Die Optionen bestimmen, ob die Schaltfläche den Standardbefehl (der erste in der Liste der Schaltflächen) oder den zuletzt verwendeten anzeigt.Anmerkung: Mit geteilten Schaltflächen können Sie auf die obere Hälfte klicken, um den zuletzt verwendeten Befehl auszuführen, oder auf die untere Hälfte, um die Dropdown-Liste (Flyout) anzuzeigen.
- Listenstil
-
Anmerkung: Diese Option ist in BricsCAD® noch nicht implementiert.
- Gruppierung
-
Anmerkung: Diese Option ist in BricsCAD® noch nicht implementiert.
- Bild
- Gibt das Bild an, das für das ausgewählte Element der Multifunktionsleiste angezeigt werden soll.
- Stil skalieren
-
Anmerkung: Diese Option ist in BricsCAD® noch nicht implementiert.
- Priorität skalieren
-
Anmerkung: Diese Option ist in BricsCAD® noch nicht implementiert.
- Oben ausrichten
-
Anmerkung: Diese Option ist in BricsCAD® noch nicht implementiert.
- Werkzeug ID
- Identifiziert das Multifunktionsleiste-Element für andere Elemente in der CUI-Datei. (Die Werkzeug-ID wird von BricsCAD® zugewiesen).
- Hilfe
- Definiert die Hilfezeichenfolge, die auf der Multifunktionsleiste angezeigt wird.
- Befehl
- Gibt die Befehle oder Makros an.
- Tastatur
-
Weist verschiedenen Befehlen verschiedene Tastenkombinationen zu.
Wenn Sie auf der Registerkarte Tastatur mit der rechten Maustaste auf eine Tastenkombination klicken, wird ein Kontextmenü geöffnet. Weitere Erläuterungen finden Sie im Abschnitt Optionen im Kontextmenü.
Anmerkung: Wenn Sie Kurztaste anhängen oder Kurztaste einfügen aus dem Kontextmenü auswählen, wird der Dialog Tastenkombination hinzufügen angezeigt.- Wähle verfügbares Werkzeug: Weist der neuen Tastenkombination einen vorhandenen Befehl zu. Wenn diese Option ausgewählt ist, sind die anderen Optionen ausgegraut, mit Ausnahme von Verfügbare Werkzeuge.
- Erzeuge neues Werkzeug: Weist der Kurztaste einen neuen Befehl / ein neues Makro zu. Wenn diese Option ausgewählt ist, ist Verfügbare Werkzeuge ausgegraut.
- Werkzeugkasten: Gibt den Werkzeugkasten an, zu dem der neue Befehl hinzugefügt werden soll. Sie können einen Werkzeugkasten in der Dropdown-Liste auswählen.
- Titel: Gibt den Namen des neuen Werkzeugs an.
- Hilfe: Definiert die Hilfezeichenfolge, die in der Statusleiste angezeigt wird.
- Befehl: Gibt die Befehle oder Makros an.
- Bild: Definiert das Bild, das für das neue Werkzeug angezeigt werden soll. Das Durchsuchen Symbol öffnet den Dialog Werkzeugbild. Es gibt fünf Optionen zum Auswählen eines Bildes.
- Verfügbare Werkzeuge: Wählt ein vorhandenes Werkzeug aus.
- Maus
-
Ändert die verschiedenen Aktionen, die mit den Maustasten verbunden sind.
Wenn Sie auf der Registerkarte Maus mit der rechten Maustaste auf eine Schaltfläche oder Schaltflächengruppe klicken, wird ein Kontextmenü geöffnet. Weitere Erläuterungen finden Sie im Abschnitt Optionen im Kontextmenü.
Anmerkung: Wenn Sie Schaltfläche anhängen oder Schaltfläche einfügen aus dem Kontextmenü auswählen, wird der Dialog Schaltflächenelement hinzufügen angezeigt.
- Tablett
-
Passt die Tablettoptionen an.
Wenn Sie auf der Registerkarte Tablett mit der rechten Maustaste auf eine Schaltfläche oder Schaltflächengruppe klicken, wird ein Kontextmenü geöffnet. Weitere Erläuterungen finden Sie im Abschnitt Optionen im Kontextmenü.
Anmerkung: Wenn Sie Schaltfläche anhängen oder Schaltfläche einfügen aus dem Kontextmenü auswählen, wird der Dialog Schaltflächenelement hinzufügen angezeigt.
- Quad
-
Fügt der Quad-Registerkarte Befehle hinzu oder verschiebt Befehle auf andere Registerkarten.
Wenn Sie auf der Registerkarte Quad mit der rechten Maustaste auf eine Quad-Registerkarte oder eine Quad-Schaltfläche klicken, wird ein Kontextmenü geöffnet. Weitere Erläuterungen finden Sie im Abschnitt Optionen im Kontextmenü.
Anmerkung: Wenn Sie Quad-Schaltfläche anhängen oder Einfügen aus dem Kontextmenü auswählen, wird der Dialog Quad-Schaltfläche hinzufügen angezeigt.- Wähle verfügbares Werkzeug: Weist der neuen Quad-Schaltfläche einen vorhandenen Befehl zu. Wenn diese Option ausgewählt ist, sind die anderen Optionen ausgegraut, mit Ausnahme von Verfügbare Werkzeuge.
- Erzeuge neues Werkzeug: Weist der neuen Quad-Schaltfläche einen neuen Befehl / ein neues Makro zu. Wenn diese Option ausgewählt ist, ist Verfügbare Werkzeuge ausgegraut.
-
Werkzeugkasten: Gibt den Werkzeugkasten an, zu dem der neue Befehl hinzugefügt werden soll. Sie können einen Werkzeugkasten in der Dropdown-Liste auswählen.
- Titel: Gibt den Namen des neuen Werkzeugs an.
- Hilfe: Definiert die Hilfezeichenfolge, die in der Statusleiste angezeigt wird.
- Befehl: Gibt die Befehle oder Makros an.
- Bild: Definiert das Bild, das für das neue Werkzeug angezeigt werden soll. Das Durchsuchen Symbol öffnet den Dialog Werkzeugbild. Es gibt fünf Optionen zum Auswählen eines Bildes.
- Verfügbare Werkzeuge: Wählt ein vorhandenes Werkzeug aus.
- Properties
-
Bearbeitet, welche Eigenschaften für verschiedene Arten von Objekten angezeigt werden.
Anmerkung: Diese Eigenschaften werden nur angezeigt, wenn die Systemvariable ROLLOVERTIPS aktiviert ist.
- Arbeitsbereiche
-
Steuert, welche Menüregisterkarten in den verschiedenen Arbeitsbereichen sichtbar sind.
Wenn Sie auf der Registerkarte Arbeitsbereich mit der rechten Maustaste auf ein Element klicken, wird ein Kontextmenü geöffnet. Weitere Erläuterungen finden Sie im Abschnitt Optionen im Kontextmenü.
- Befehlsaliase
-
Passen Sie Aliase an und fügen Sie sie verschiedenen Befehlen hinzu.
Wenn Sie auf der Registerkarte Befehlsaliase mit der rechten Maustaste auf ein Element klicken, wird ein Kontextmenü geöffnet. Weitere Erläuterungen finden Sie im Abschnitt Optionen im Kontextmenü.
Anmerkung: Wenn Sie im Kontextmenü Alias hinzufügen oder Alias bearbeiten auswählen, wird den Dialog Alias hinzufügen oder Alias bearbeiten angezeigt, in dem Sie ein Alias hinzufügen oder bearbeiten können.
- Shell Befehle
-
Shell Befehle erstellen und bearbeiten. Shell Befehle führen Programme außerhalb von BricsCAD® aus.
Wenn Sie auf der Registerkarte Shell Befehle mit der rechten Maustaste auf ein Element klicken, wird ein Kontextmenü geöffnet. Weitere Erläuterungen finden Sie im Abschnitt Optionen im Kontextmenü.
Anmerkung: Wenn Sie im Kontextmenü Shell Befehl hinzufügen oder Shell Befehl bearbeiten auswählen, wird den Dialog Shell Befehl hinzufügen oder Shell Befehl bearbeiten angezeigt, in dem Sie einen Shell Befehl hinzufügen oder bearbeiten können.
- Optionen im Kontextmenü
- Die folgenden Optionen werden angezeigt, wenn Sie mit der rechten Maustaste auf ein Element klicken:
Verwalten Sie Ihre Anpassungen
Zeigt den Dialog Anpassungen verwalten an, um an der Benutzeroberfläche vorgenommene Änderungen zu bestätigen und rückgängig zu machen.

