SUCHEAUSSERHALB Befehl
Findet Ausreißer außerhalb des gültigen Bereichs.

Symbol: 
Beschreibung
Sucht Objekte, die an extremen Koordinaten außerhalb eines angegebenen Bereichs positioniert sind. Diese Objekte sind in der Regel schwer zu erkennen und können die Bearbeitung der Ansicht erschweren, da dies von der Gesamtausdehnung der Zeichnung abhängt.
Methode
Der Befehl öffnet das Befehlspanel Ausreißer suchen.
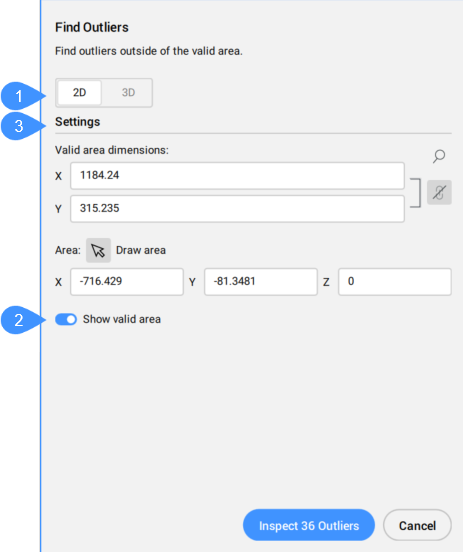
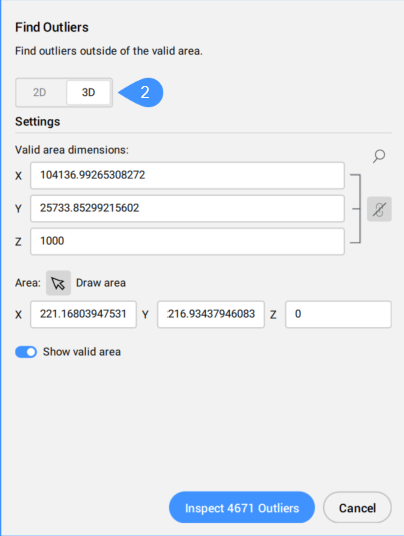
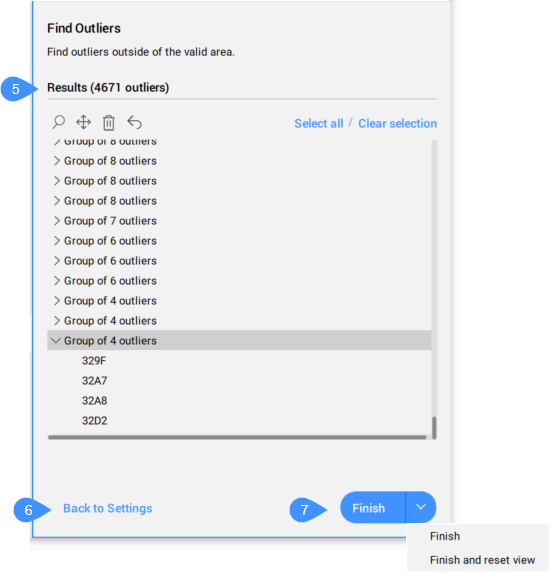
- 2D-Modus
- 3D-Modus
- Einstellungen
- Gültigen Bereich anzeigen
- Ausreißer untersuchen
- Ergebnisse
- Zurück zu den Einstellungen
- Fertig
2D-Modus
Wenn dieser Modus aktiv ist, wird der Standardbereich zu einem 2D-Rechteck vereinfacht, das durch die X- und Y-Bemaßungen definiert wird.
3D-Modus
Wenn dieser Modus aktiv ist, ist der gültige Bereich ein 3D-Quader, der durch die X-, Y- und Z-Bemaßungen definiert ist.
Einstellungen
- Gültige Flächenmaße
- Legt den gültigen Bereich der Zeichnung fest. Die Objekte außerhalb dieses Bereichs gelten als extreme Koordinaten und werden im Abschnitt Ergebnisse des Befehlspanels Ausreißer suchen aufgeführt.Anmerkung: In der Befehlszeile können Sie mit der Option Größe ändern die gültigen Flächenabmessungen festlegen.
Der Standardwert für die Dimensionen X, Y und Z ist 100000.
Anmerkung:- Klicken Sie auf die Schaltfläche Synchronisierung aller Bemaßungen (
 ), um alle Dimensionen zu synchronisieren oder die Synchronisierung aufzuheben.
), um alle Dimensionen zu synchronisieren oder die Synchronisierung aufzuheben.- Wenn die Schaltfläche Synchronisierung aller Bemaßungen aktiviert ist und Sie eine Bemaßung ändern, werden die anderen Bemaßungen auf denselben Wert geändert.
- Wenn die Bemaßungen unterschiedliche Werte haben (die Bemaßungen sind nicht synchronisiert) und Sie die Schaltfläche Synchronisierung aller Bemaßungen aktivieren, ändern sich die Werte für Y (für den 2D-Modus) bzw. die Werte für Y und Z (für den 3D-Modus) in denselben Wert wie X.
- Der gültige Bereich wird grafisch im Modelbereich durch ein transparentes grünes Feld angezeigt.
- Die verwendete Einheit hängt von der Vorlage ab, in der Sie arbeiten. Wenn Sie beispielsweise in der Vorlage Default-mm arbeiten, ist die Einheit für den gültigen Bereich mm.
- In der Befehlszeile legt die Option Alle Größen identisch halten fest, ob alle Dimensionen auf einmal geändert werden.
- Klicken Sie auf das Lupensymbol (
 ), um auf Grenzen zu zoomen.
), um auf Grenzen zu zoomen.
- Klicken Sie auf die Schaltfläche Synchronisierung aller Bemaßungen (
- Fläche
- Legt die Fläche direkt im Modelbereich der Zeichnung fest, indem die Punkte für jede Koordinate ausgewählt werden.Anmerkung: In der Befehlszeile können Sie mit der Option Neuen Bereich zeichnen den Bereich definieren, indem Sie Punkte für jede Koordinate auswählen.
Gültigen Bereich anzeigen
Aktiviert/Deaktiviert die Anzeige des gültigen Bereichs.
Ausreißer untersuchen
Zeigt den Abschnitt Ergebnisse an.
Ergebnisse
Zeigt die in der Zeichnung gefundenen Ausreißer an. Sie können den Ausreißer auswählen, indem Sie darauf klicken. Das Objekt wird dann in der Zeichnung ausgewählt. Nachdem Sie einen Ausreißer ausgewählt haben, können Sie das Lupensymbol drücken ( ), um ihn zu vergrößern, das Verschieben-Symbol (
), um ihn zu vergrößern, das Verschieben-Symbol ( ) für Verschieben zum gültigen Regionenursprung oder an eine beliebige andere Stelle oder das Papierkorbsymbol (
) für Verschieben zum gültigen Regionenursprung oder an eine beliebige andere Stelle oder das Papierkorbsymbol ( ) um ihn zu löschen. Außerdem können Sie das Verschieben oder Löschen rückgängig machen, indem Sie auf das Rückgängig-Symbol (
) um ihn zu löschen. Außerdem können Sie das Verschieben oder Löschen rückgängig machen, indem Sie auf das Rückgängig-Symbol ( ) klicken.
) klicken.
Die gleichen Optionen sind im Kontextmenü verfügbar, das durch Rechtsklick auf die ausgewählten Ausreißer geöffnet wird.
Ausreißer, die nahe beieinander liegen, werden als Gruppe gebündelt. Wenn Sie eine Gruppe von Ausreißern auswählen, werden alle Elemente in der Gruppe gleichzeitig ausgewählt, um sie zu vergrößern, zu verschieben oder zu löschen. Wenn nur eine Gruppe vorhanden ist, werden die Objekte einzeln aufgelistet und nicht gruppiert.
Wenn Sie Ausreißer auswählen, wird ein Widget im Zeichenbereich angezeigt. Das Widget gibt Ihnen die Möglichkeit, das angehängte Objekt zu vergrößern ( ) oder zu verkleinern (
) oder zu verkleinern ( ), wenn Sie erneut darauf klicken.
), wenn Sie erneut darauf klicken.
- Klicken Sie auf das Widget eines Clusters, um auf die Grenzen des Clusters zu zoomen. Das Zoom-Widget des Clusters verschwindet und einzelne Widgets werden für die einzelnen Ausreißer im Cluster angezeigt.
- Wenn Sie in der Liste im Befehlspanel mehr als 1 Cluster auswählen (z. B. 2 Cluster oder 1 Cluster und 4 einzelne Ausreißer) und das Aktionsmenü verwenden, um darauf zu zoomen, werden Widgets nur für die gesamten Cluster angezeigt, nicht auf der Ebene der einzelnen Ausreißer im Cluster.
- Wenn Sie einen Cluster in der Liste im Befehlspanel auswählen und über das Aktionsmenü auf ihn zoomen, haben alle einzelnen Ausreißer des Clusters ein Widget.
- Ausgewählte sichtbare Ausreißer, die nicht zu einem Cluster gehören, verfügen über ein Widget.
Zurück zu den Einstellungen
Geht zurück zum Abschnitt Einstellungen.
Fertig
Schließt das Befehlspanel Ausreißer suchen und behält die ausgewählten Ausreißer bei.
- Fertigstellen und die Ansicht zurücksetzen
-
Schließt das Befehlspanel Ausreißer suchen und stellt die Ansicht (Zoomstufe, Kameraposition) wieder her.
Anmerkung: In der Befehlszeile ist die Option Fertigstellen und die Ansicht zurücksetzen.

