GEOKARTENSCHLÜSSEL Befehl
Ermöglicht die Eingabe von API-Schlüsseln für den Zugriff auf Online-Kartendienste.

Beschreibung
Öffnet den Dialog Unterstützung für Online-Karten, in dem Sie API-Schlüssel für den Zugriff auf Online-Kartendienste eingeben können.
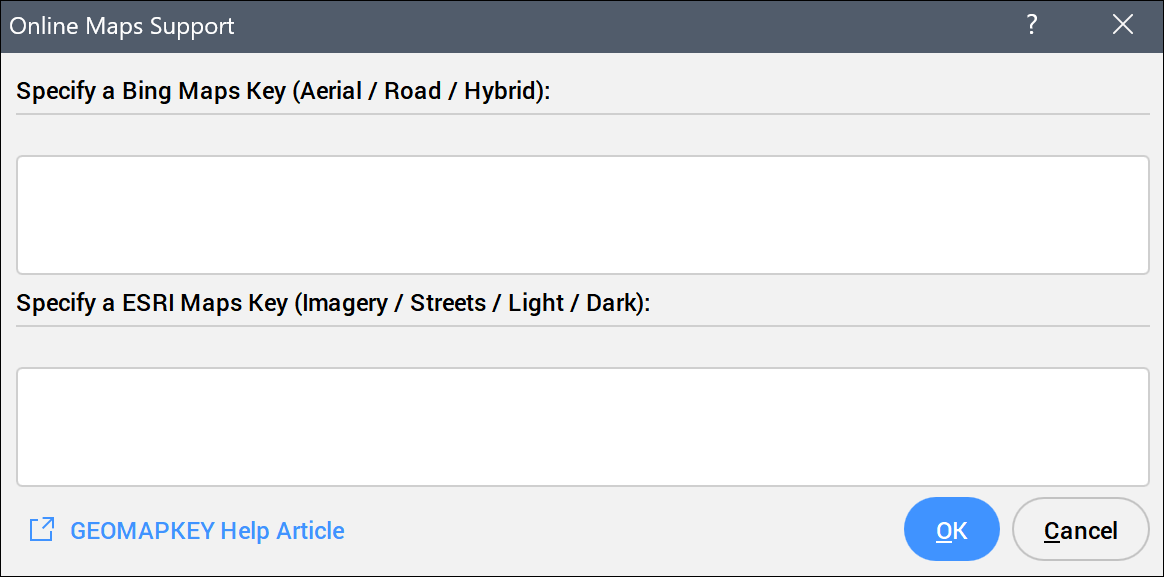
- Bing Maps-Schlüssel: Microsoft lässt Bing Maps auslaufen und konsolidiert es unter Azure Maps. Neue Bing Maps-Kunden werden nicht mehr akzeptiert. Bricsys unterstützt Azure Maps nicht. Bestehende Bing Maps-Lizenzinhaber können Bing Maps in BricsCAD® bis zum 30. Juni 2025 verwenden. Für die weitere Verwendung wird der Übergang zu Esri Maps empfohlen.
- Esri Maps-Schlüssel: Ein Esri Maps-Schlüssel ermöglicht den Zugriff auf Esri Online-Karten und kann auf der ArcGIS Location Platform generiert werden.
Informationen zu den Preisen finden Sie unter Preise für ArcGIS Location Platform.
Jeden Monat sind die ersten 2 Millionen Kacheln kostenlos, danach wird eine Gebühr von 0.15 USD pro 1.000 Kacheln erhoben. Wenn das Limit von 2 Millionen Kacheln überschritten wird, funktionieren die Karten so lange nicht, bis der Benutzer entweder die nutzungsbasierte Bezahlung in seinem ESRI-Dashboard aktiviert oder einen Gutschein erwirbt.
Tipp: Um das Limit von 2 Millionen Kacheln nicht zu überschreiten, ist es ratsam, dass jeder Benutzer sein eigenes ESRI-Konto und seinen eigenen API-Schlüssel erstellt. - OpenStreetMaps: Es benötigt keinen API-Schlüssel und kann kostenlos verwendet werden.
Konfigurieren des Schlüssels für Esri Maps
- Registrieren Sie sich für ein kostenloses Konto bei ArcGIS Location Platform. Klicken Sie auf die Schaltfläche Sign up for free (1) und geben Sie dann alle erforderlichen Informationen ein.
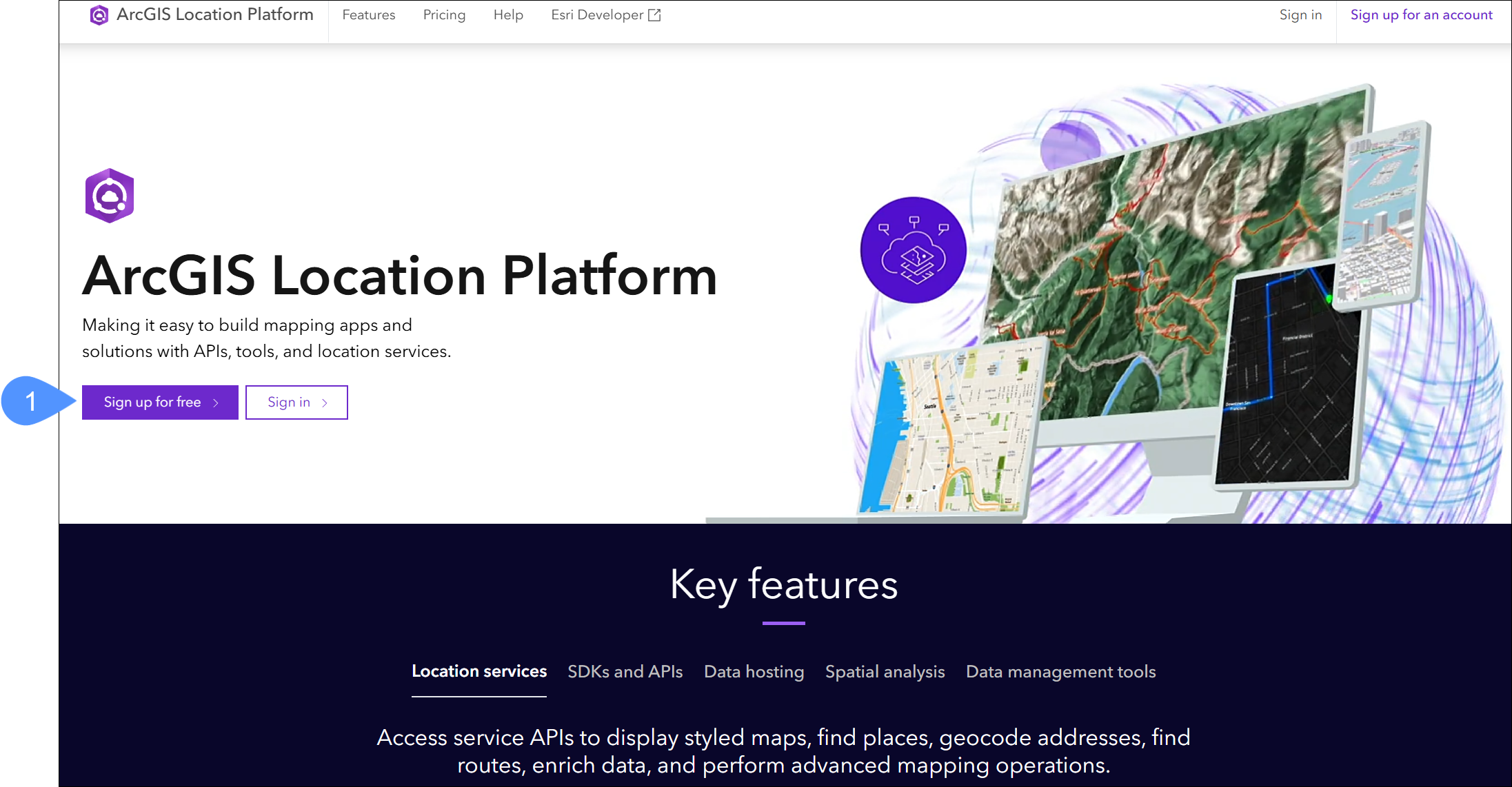 Anmerkung: Gelegentlich kann es vorkommen, dass Esri neue Registrierungen ohne ersichtlichen Grund blockiert. In diesem Fall senden Sie eine E-Mail an accounts@esri.com, um das Problem zu beheben.
Anmerkung: Gelegentlich kann es vorkommen, dass Esri neue Registrierungen ohne ersichtlichen Grund blockiert. In diesem Fall senden Sie eine E-Mail an accounts@esri.com, um das Problem zu beheben. - Nachdem Sie sich registriert haben, melden Sie sich an und wählen Sie im Dashboard der ArcGIS Location Platform Create a developer credential (2), woraufhin ein neues Fenster geöffnet wird.
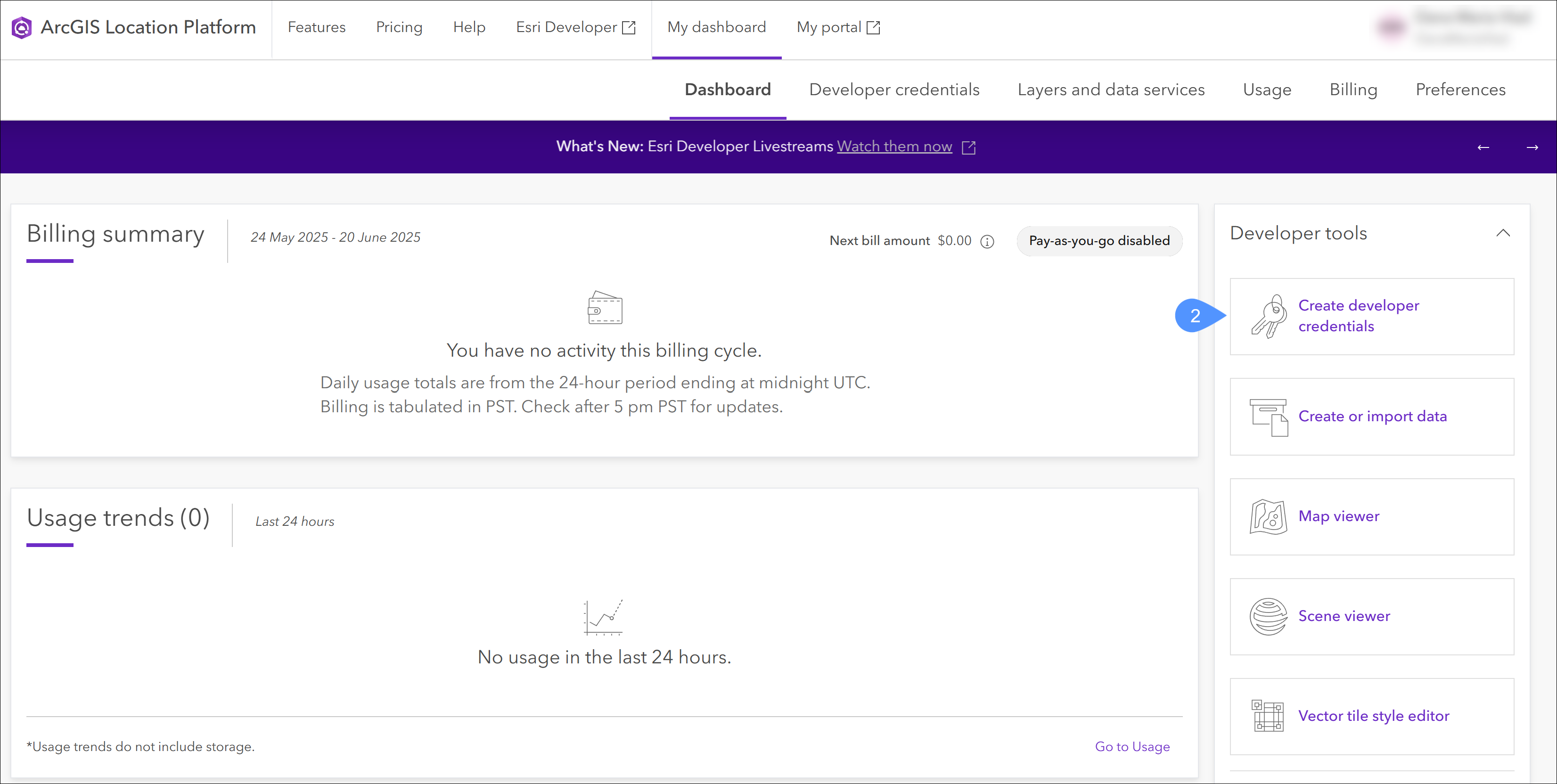
- Wählen Sie New item (3).
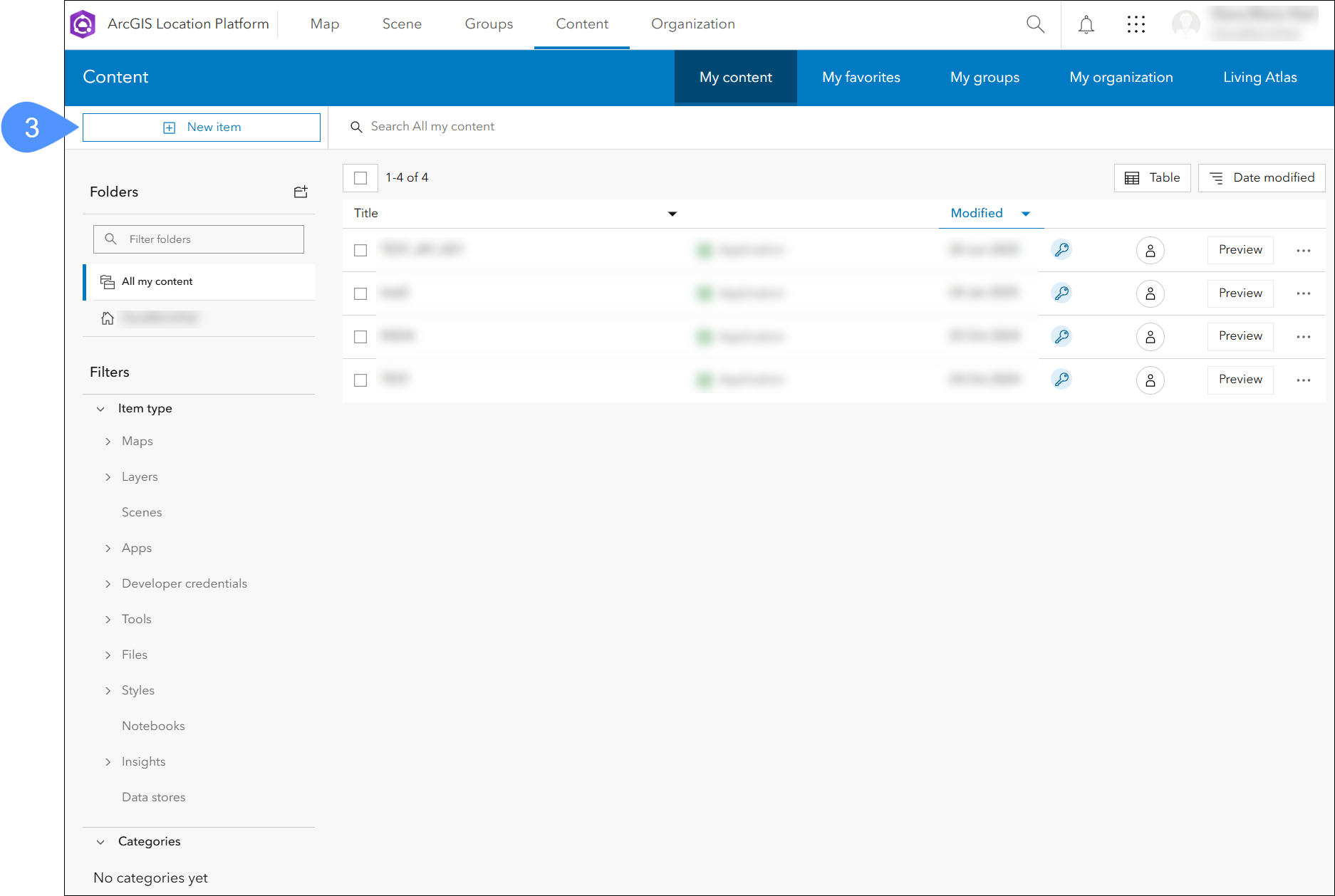
- Wählen Sie Developer credentials (4) aus.
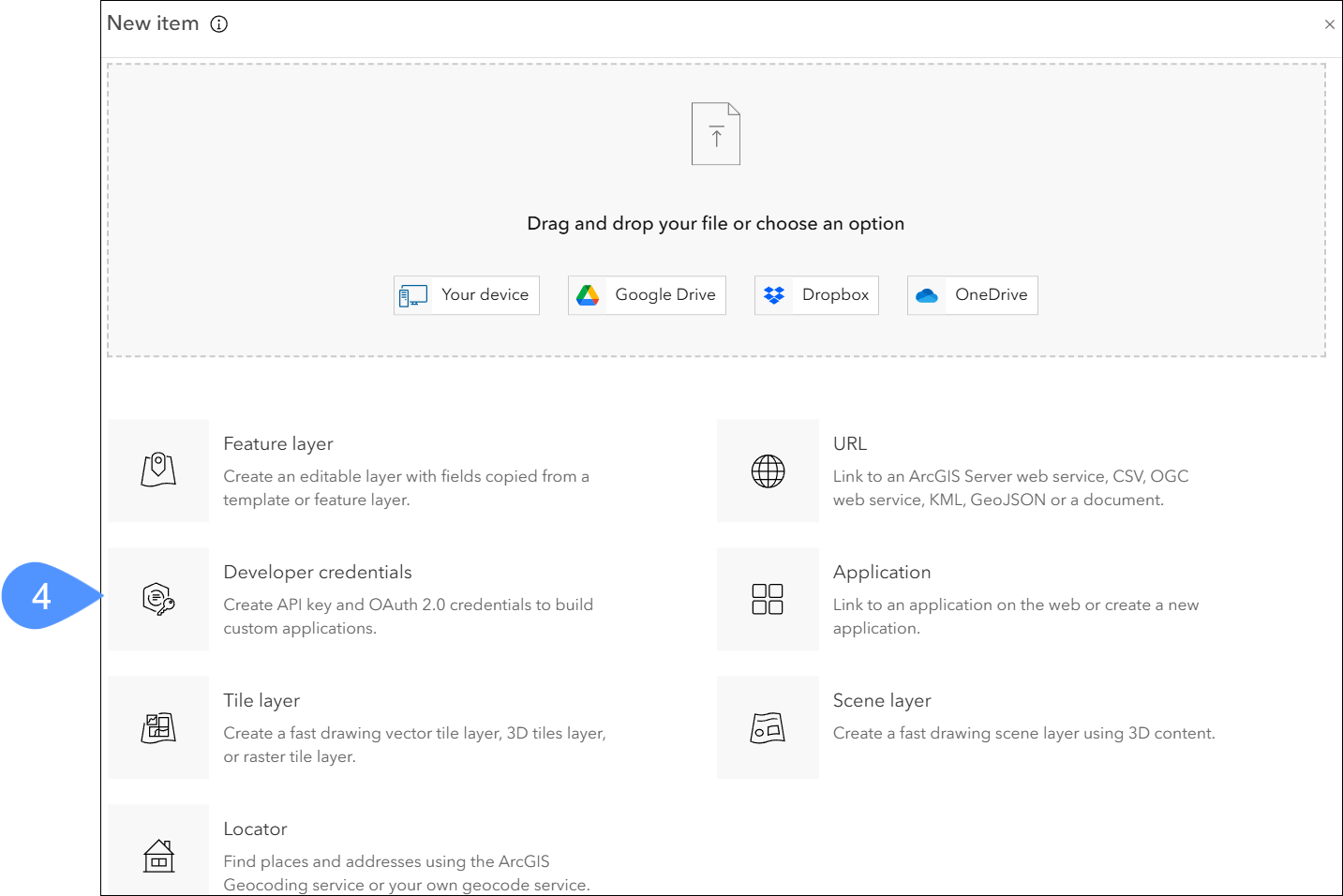
- Wählen Sie API key credentials (5) aus und klicken Sie auf Next (6).
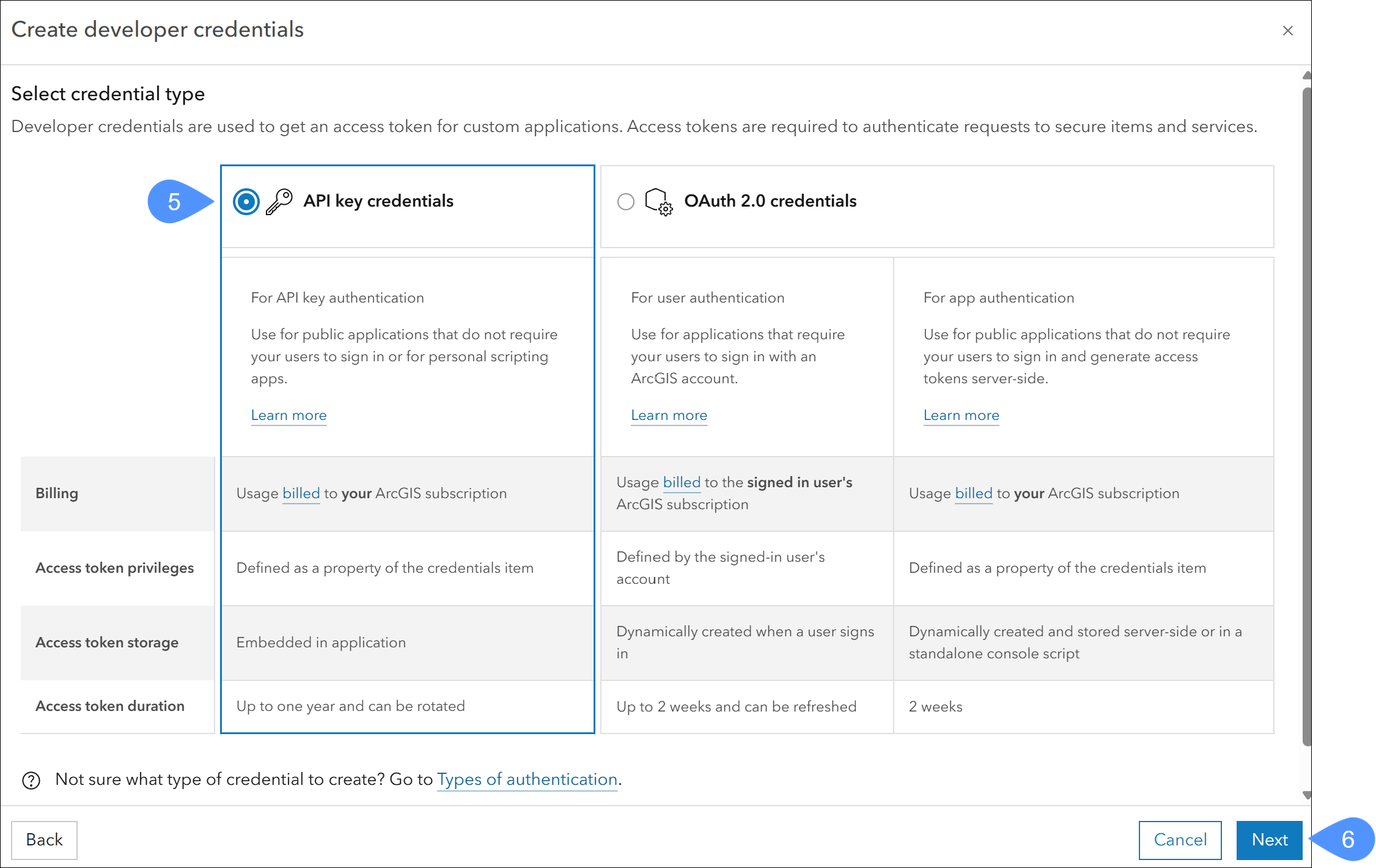
- Legen Sie im Feld Expiration date (7) ein Ablaufdatum für den API-Schlüssel fest.
Sie können den Abschnitt Referrer URLs (8) überspringen, aber stellen Sie sicher, dass das Feld leer ist.
Klicken Sie auf Next (9).
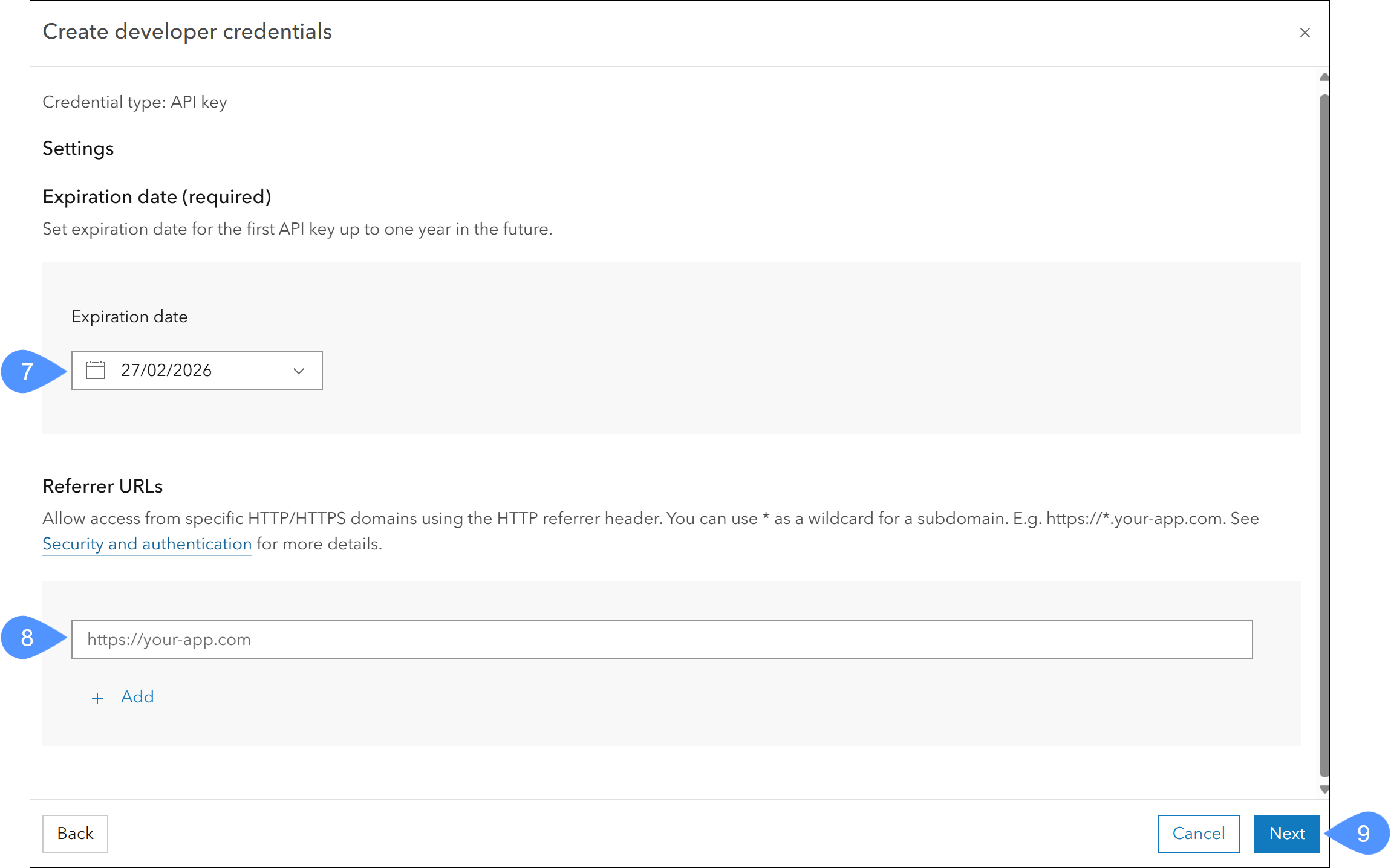 Anmerkung: Sobald der aktuelle API-Schlüssel abläuft, muss ein neuer API-Schlüssel generiert werden.
Anmerkung: Sobald der aktuelle API-Schlüssel abläuft, muss ein neuer API-Schlüssel generiert werden. - Wählen Sie unter Privileges die Option Basemaps (10) aus, und klicken Sie auf Next (11).Anmerkung: Stellen Sie sicher, dass sowohl Basemap styles service als auch Static basemap tiles ausgewählt sind.
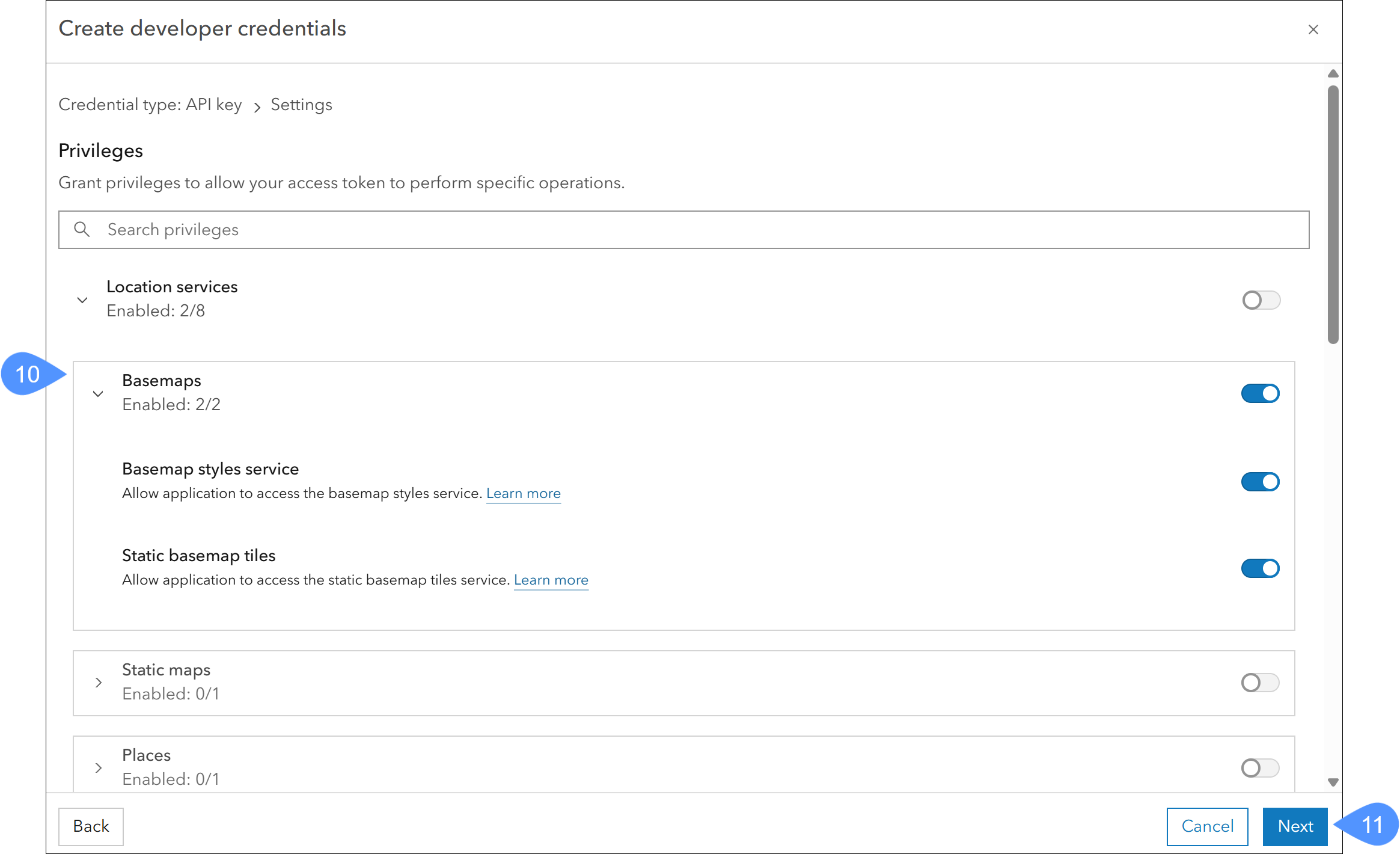
- Klicken Sie auf Skip (12), um den Schritt Grant item access zu überspringen.
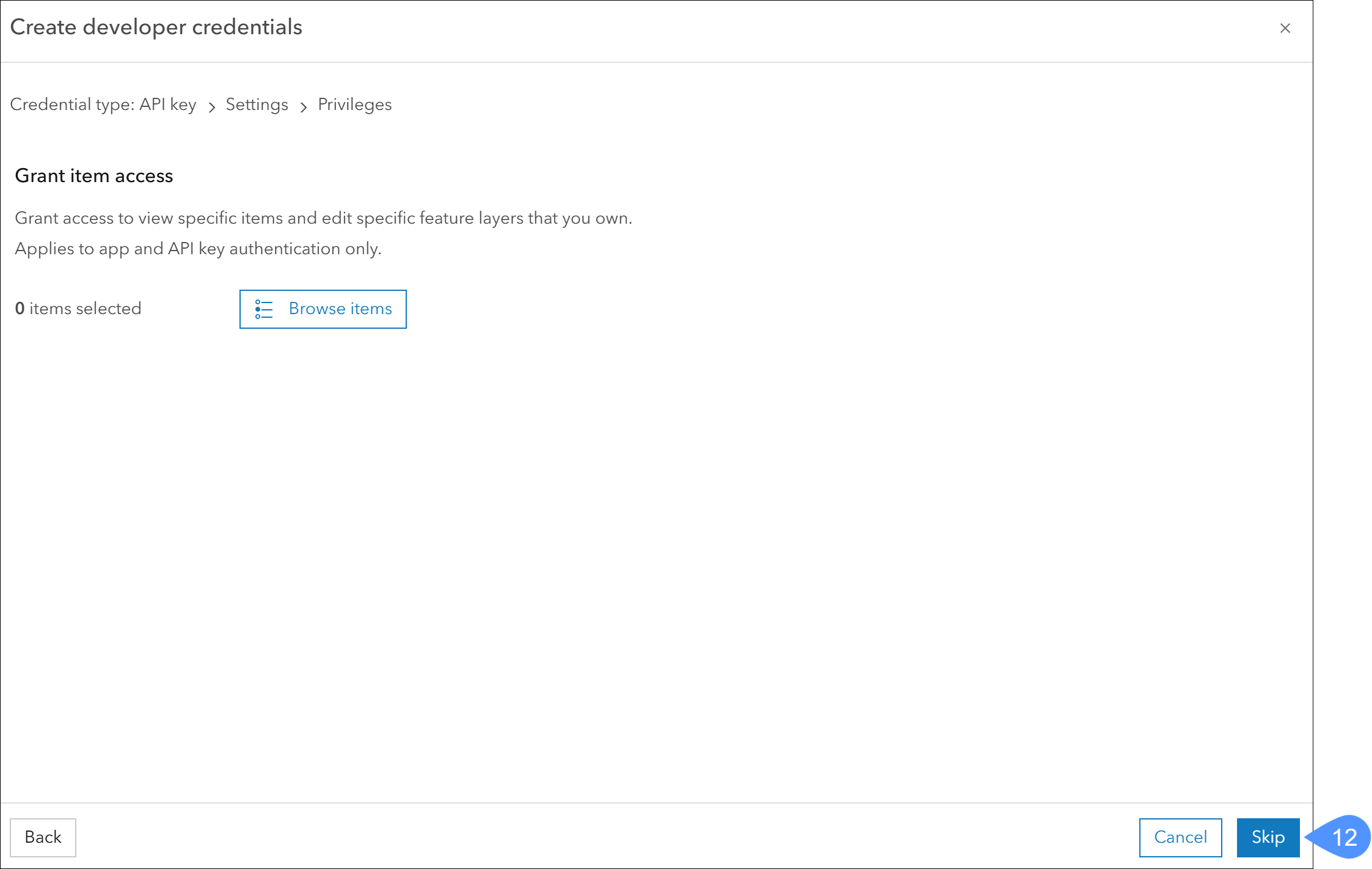
- Geben Sie einen Titel (13) ein. Die restlichen Felder können übersprungen werden. Klicken Sie auf Next (14).
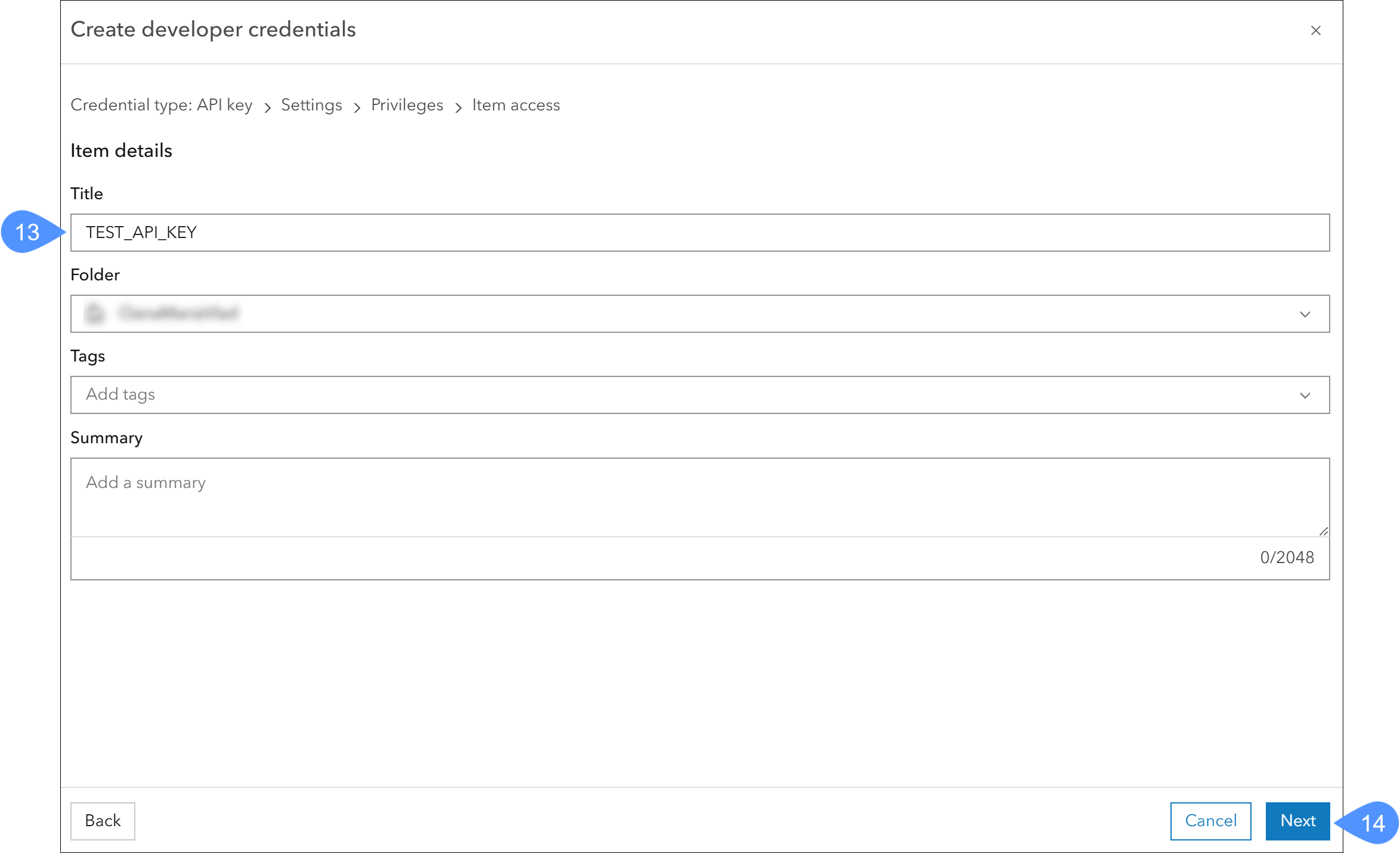
- Stellen Sie in "Summary" sicher, dass die Berechtigungen sowohl Basemap styles service als auch Static basemap tiles umfassen (15). Klicken Sie auf Next (16).
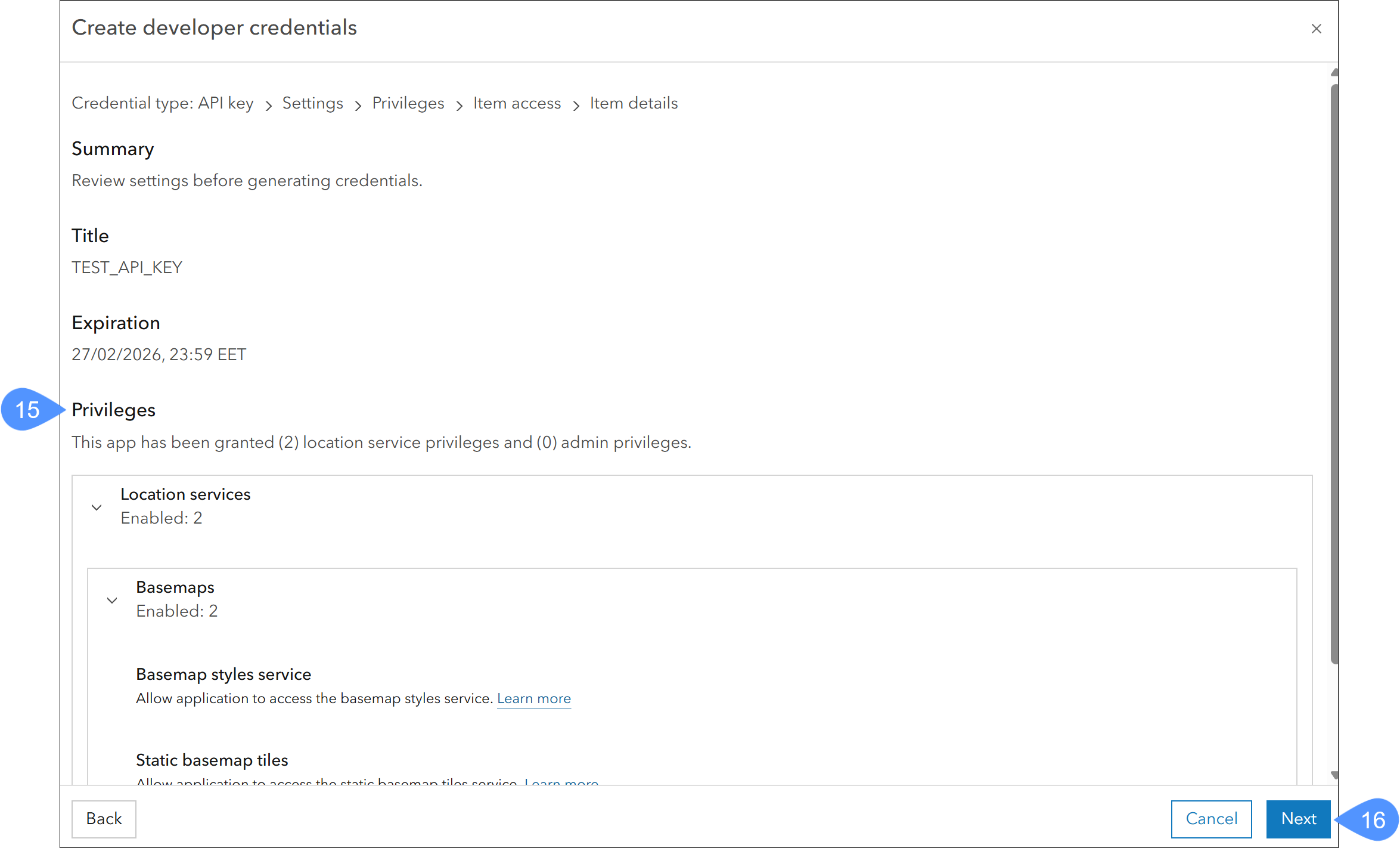
- Wählen Sie Generate the API key now. I am ready to copy and save the key (17) und klicken Sie auf Next (18).
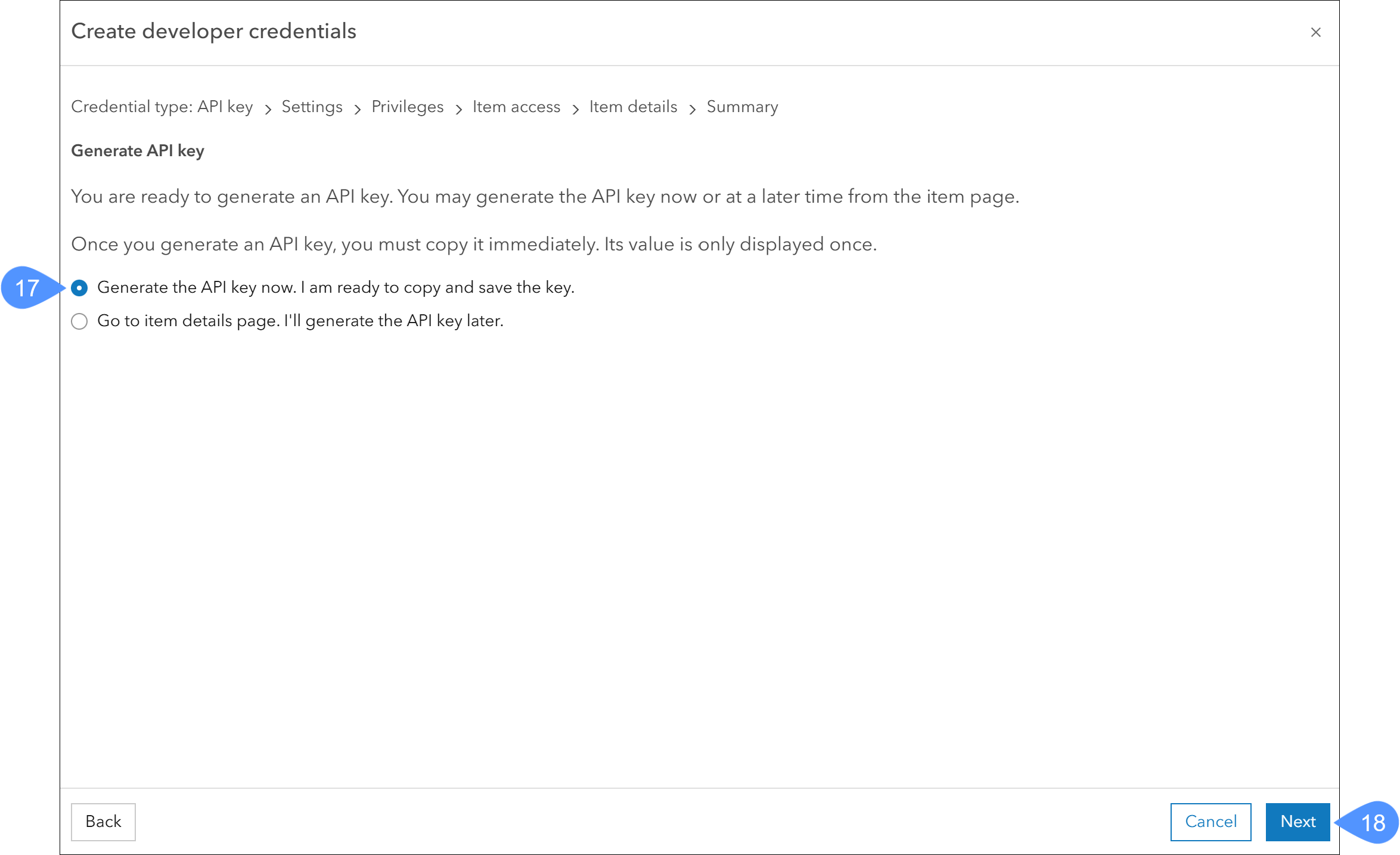
- Kopieren Sie den API-Schlüssel (19) und schließen Sie das Fenster.
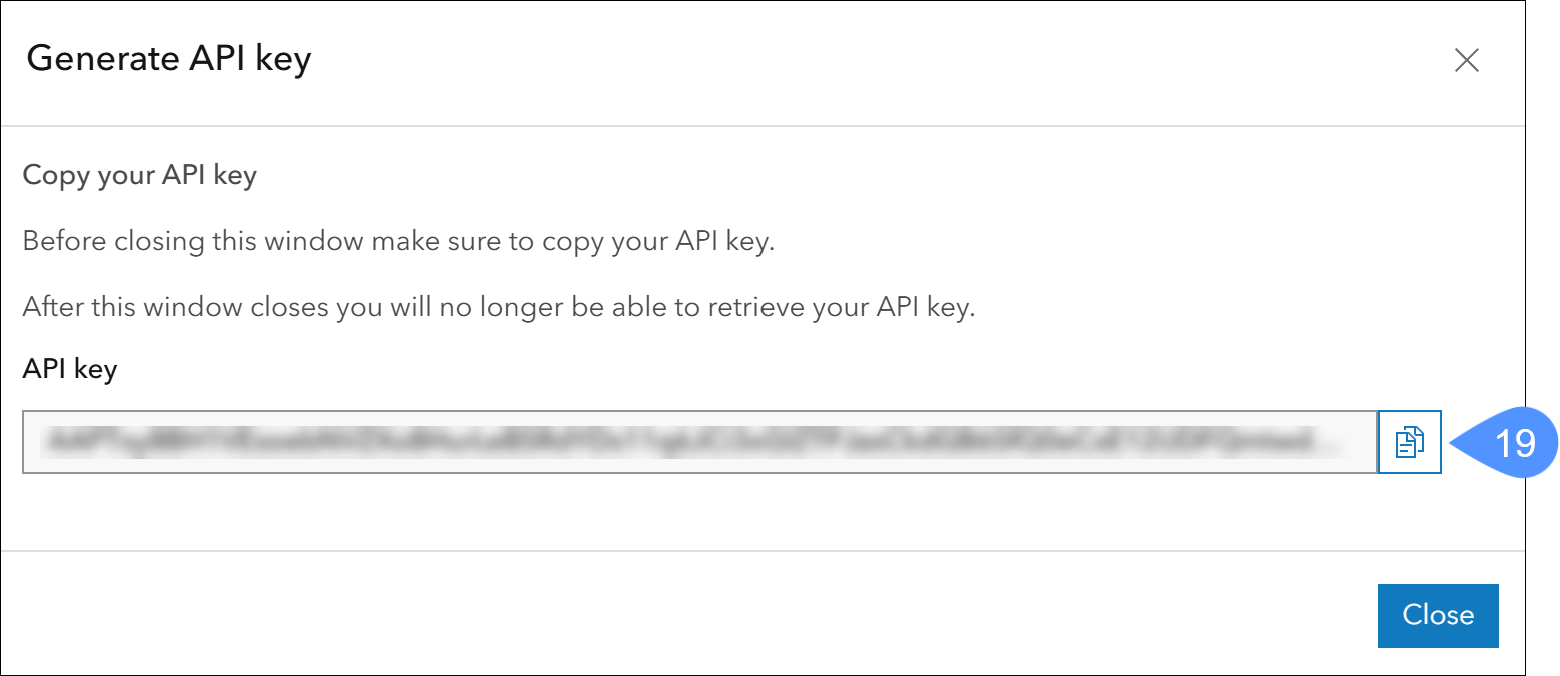 Anmerkung: Kopieren Sie den API-Schlüssel, und speichern Sie ihn an einem sicheren Speicherort, da er nicht in Ihrem Esri Konto gespeichert wird.
Anmerkung: Kopieren Sie den API-Schlüssel, und speichern Sie ihn an einem sicheren Speicherort, da er nicht in Ihrem Esri Konto gespeichert wird. - Gehen Sie zu BricsCAD® und führen Sie den Befehl GEOKARTENSCHLÜSSEL aus, um den Dialog Unterstützung für Online-Karten zu öffnen. Geben Sie dann den API-Schlüssel in das Feld Esri Key (20) ein.
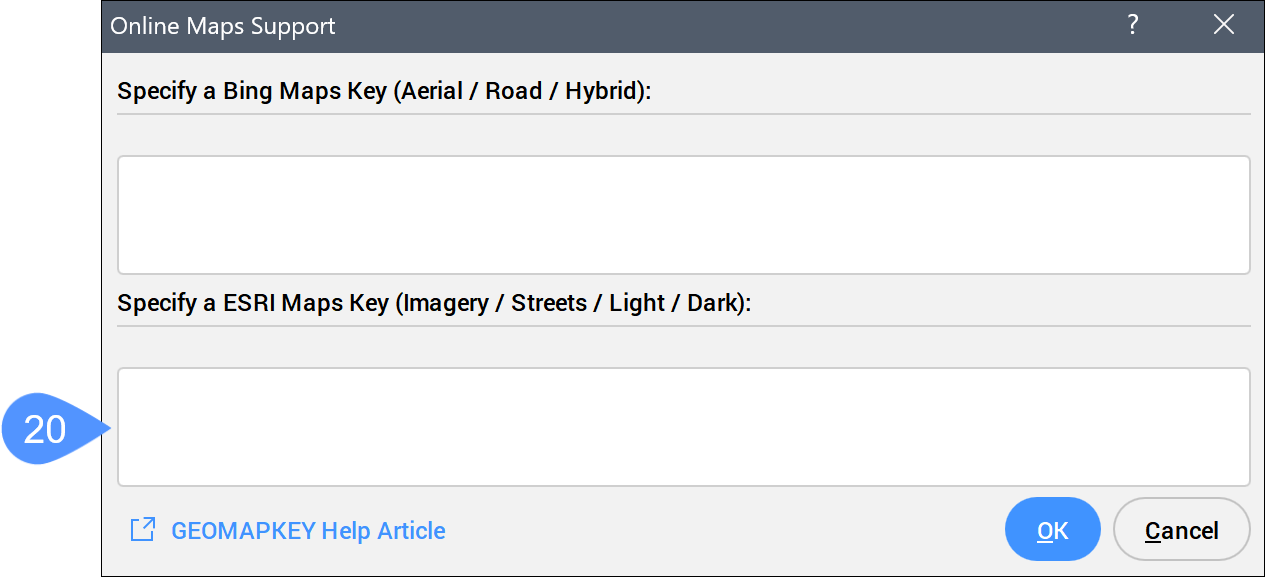
- Führen Sie den Befehl GEOMAP aus, und wählen Sie eine Esri Karte aus.
In der Befehlszeile wird Folgendes angezeigt:
Kartentyp auswählen [Open street map/esri Bildmaterial/esri Straßen/esri Hell/esri Dunkel/bing Luftbild/bing Straße/bing Hybrid/Aus] <Aus>:

