Erzeuge eine neue Zeichnung Dialog
Wird über den Befehl NEUASS geöffnet
Im Dialog Erzeuge eine neue Zeichnung können Sie mit dem neuen Zeichnungsassistenten auf verschiedene Weise neue Zeichnungen zu erstellen.
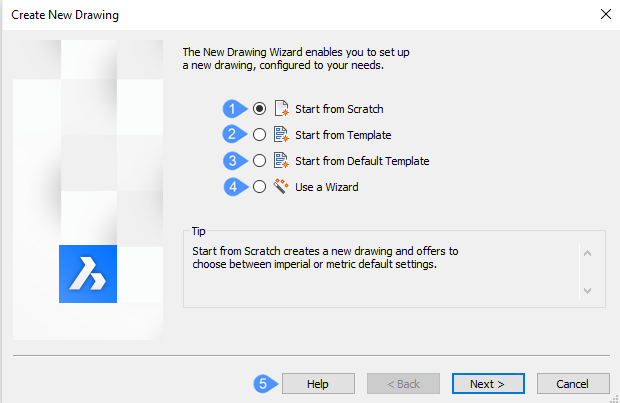
- Starte komplett neu
- Starte mit Vorlage
- Starte mit der Standard-Vorlage
- Assistenten verwenden
- Hilfe
Starte komplett neu
Startet die neue Zeichnung unter Verwendung der Standard-Vorlagendatei, die durch die Systemvariable BASEFILE angegeben ist. Klicken Sie auf die Schaltfläche Weiter und wählen Sie ein Maßsystem aus:
- Imperial (Feet und Inches) - Die neue Zeichnung basiert auf der Datei default-imperial.dwt und verwendet daher imperiale Maßeinheiten.
- Metrisch - Die neue Zeichnung basiert auf der Datei default-mm.dwt und verwendet daher metrische Maßeinheiten.
Nachdem Sie auf die Schaltfläche Fertig geklickt haben, öffnet das Programm eine neue Zeichnung, deren Inhalt von der Standardvorlagendatei abhängt.
Starte mit Vorlage
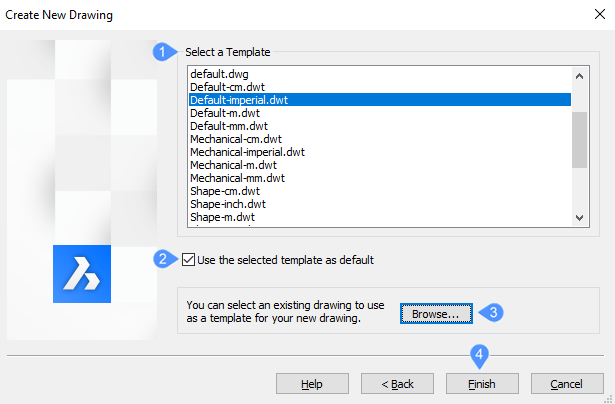
- Vorlage wählen
- Standardvorlage verwenden
- Durchsuchen…
- Fertig
- Vorlage wählen
-
Hier können Sie eine Datei auswählen, die als Vorlage dient. Wählen Sie aus der Vorlagenliste einen der DWT-Dateinamen aus. Diese Dateien werden in dem Ordner gespeichert, der durch die TemplatePath-Variable angegeben wird; der Standardspeicherort ist C:\Users\%Benutzername%\AppData\Local\Bricsys\BricsCAD\V25x64\de_DE\Templates\.
- Standardvorlage verwenden
- Aktivieren Sie die Option Verwende die ausgewählte Vorlage als Standard, wenn Sie diese Datei von nun an als Vorlage verwenden möchten. Wenn dies der Fall ist, aktualisiert das Programm den Wert der Systemvariable BASEFILE. Nachdem Sie auf die Schaltfläche Fertig geklickt haben, öffnet das Programm eine neue Zeichnung, deren Inhalt von der ausgewählten Vorlagendatei abhängt.
- Durchsuchen…
- Öffnet den Dialog Wählen Sie eine Vorlagendatei, in dem Sie die folgenden Dateitypen für eine Vorlage auswählen können: DWG - Zeichnungsdateien, DWT - Vorlagendateien, DXF - Zeichnungsaustauschdateien.
- Fertig
- Klicken Sie auf die Schaltfläche Fertig, nachdem Sie eine Vorlage aus der Liste oder aus dem Dialog ausgewählt haben.
Starte mit der Standard-Vorlage
Startet eine neue Zeichnungen mit der Standard Vorlagen wie in der Systemvariablen BASEFILE definiert. Nachdem Sie auf die Schaltfläche Fertig geklickt haben, öffnet das Programm eine neue Zeichnung, deren Inhalt von der ausgewählten Vorlagendatei abhängt.
Assistenten verwenden
Startet die neue Zeichnung mit Hilfe eines Assistenten, der Sie durch den Weg führt:
- Klicken Sie auf die Schaltfläche Weiter.
- Wählen Sie ein Einheitensystem:
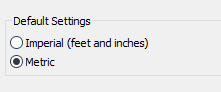
- Imperial (Feet und Inches) - Die neue Zeichnung basiert auf der Datei default-imperial.dwt und verwendet daher imperiale Maßeinheiten.
- Metrisch - Die neue Zeichnung basiert auf der Datei default-mm.dwt und verwendet daher metrische Maßeinheiten.
- Klicken Sie auf die Schaltfläche Weiter.
- Wählen Sie eine lineare Maßeinheit und die Präzision der Anzeige aus.
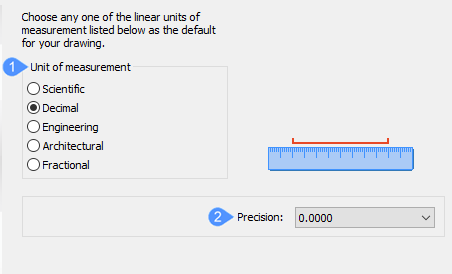
- Maßeinheit
- Präzision
- Maßeinheit
-
Wählen Sie eine Option aus der Liste aus. Wenn Sie sich nicht sicher sind, wählen Sie Dezimal; Sie können die Einheiten später mit dem Befehl EINHEIT ändern.
Einheitenname Maßeinheiten Beispielanzeige Architektonisch Feet, Inches, Inches als Bruch 4'-6 1/16" Engineering Feet, Inches, dezimal Inches 4'-6.0625" Bruch Inches, Inches als Bruch 54 1/6" Dezimal (Standard) Einheiten und Dezimaleinheiten 2128.4449 Wissenschaftlich Einheiten, Dezimaleinheiten, Exponenten 2.1284E+03
- Präzision
-
Klicken Sie auf die Dropdown-Liste und wählen Sie eine Präzisionsstufe aus. Wenn Sie sich nicht sicher sind, wählen Sie die Standardwerte, da Sie die Präzision später mit dem Befehl EINHEIT ändern können.
Anmerkung: Das ist eine Anzeigepräzision: Das Programm rechnet intern immer mit acht Nachkommastellen.Anmerkung:- Klicken Sie auf die Schaltfläche Weiter.
- Wählen Sie eine Winkel-Maßeinheit und die Präzision der Anzeige aus.
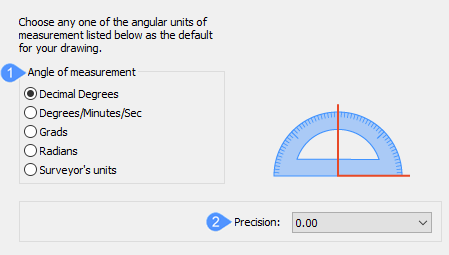
- Winkel-Maßeinheit
- Präzision
- Winkel-Maßeinheit
-
Wählen Sie eine Option aus der Liste aus. Wenn Sie sich nicht sicher sind, wählen Sie Dezimalgrad; Sie können die Einheiten später mit dem Befehl EINHEIT ändern.
Name des Winkels Messungen in Beispiel Dezimalgrad Grade und Dezimale 12.3456 Grad/Minuten/Sekunden Grad, Minuten, Sekunden, Dezimalsekunden 12d34'56" Neugrad (g) Neugrade und Dezimale 123.45g Bogenmaß (r) Bogenmaße und Dezimale 1.23r Feldmaß Nord/Süd Grad in Richtung Ost/West N12d34'56"E
- Präzision
-
Klicken Sie auf die Dropdown-Liste und wählen Sie eine Präzisionsstufe aus. Wenn Sie sich nicht sicher sind, wählen Sie die Standardwerte, da Sie die Präzision später mit dem Befehl EINHEIT ändern können.
-
Klicken Sie auf die Schaltfläche Weiter.
- Bestimmen Sie, welche Arten von Plotstilen die Zeichnung verwenden soll:
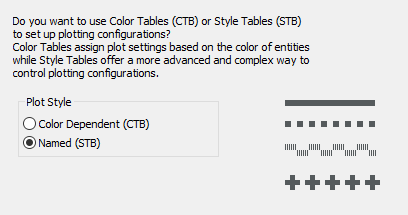
- Farbabhängig (CTB) - Diese Plotstile sind einfacher zu verwenden, aber weniger flexibel.
- Benannte (STB) - Plotstile sind flexibler, aber komplexer, da sie jeden Aspekt jeder Objektseigenschaft während des Plottens steuern.
Wenn Sie sich nicht sicher sind, wählen Sie Farbabhängig.
- Klicken Sie auf die Schaltfläche Weiter.
- Wählen Sie die Standard-Arbeitsfarbe, den Linientyp und die visuellen Hilfsmittel, die von der Zeichnung angezeigt werden sollen:
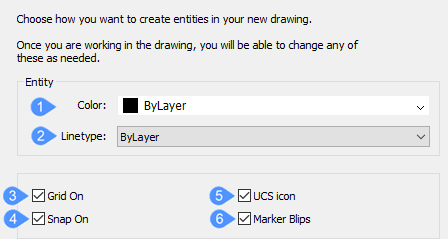
- Farbe
- Linientyp
- Raster ein
- Fang ein
- BKS Symbol
- Markierungspunkte
-
- Farbe
- Sie können eine beliebige Farbe aus der Dropdown-Liste auswählen. Dies wird jedoch nicht empfohlen. Wählen Sie VonLayer, damit Layer die Farben von Objekten steuern. Siehe die Befehle FARBE und LAYER.
- Linientyp
- Sie können einen beliebigen Linientyp aus der Dropdown-Liste auswählen, dies wird ebenfalls nicht empfohlen. Wählen Sie aus dem gleichen Grund VonLayer. Siehe Befehl LINIENTYP.
- Raster ein
- Wenn diese Option aktiviert ist, wird ein Raster aus Punkten (oder Linien) angezeigt, das Ihnen dabei hilft, den Abstand der Einheiten sowie die Zeichnungsgrenzen, z. B. alle 1m, zu erkennen: siehe GRID-Befehl. Es wird empfohlen, dies einzuschalten.
- Fang ein
- Wenn diese Option aktiviert ist, wird das Bewegungsinkrement des Cursors festgelegt, z. B. alle 0,5 m; siehe FANG-Befehl. Es wird empfohlen, dies einzuschalten.
- BKS Symbol
- Wenn diese Option aktiviert ist, wird das BKS-Symbol zum Anzeigen der Ausrichtung der x-, y- und z-Achse angezeigt; siehe BKSYMBOL-Befehl. Es wird empfohlen, dass Sie diese Option für 3D-Zeichnungen aktivieren, aber für 2D-Zeichnungen deaktivieren.
- Markierungspunkte
-
Wenn diese Option aktiviert ist, wird jedes Mal, wenn Sie in die Zeichnung klicken, ein kleines + gezeichnet; siehe den KPMODUS-Befehl. Es wird empfohlen, diese Option auszuschalten, da sie den Bildschirm unordentlich machen kann.
Nachdem Sie auf die Schaltfläche Fertig geklickt haben, öffnet das Programm eine neue Zeichnung, deren Inhalt von der Standardvorlagendatei und den Optionen abhängt, die Sie mit dem Assistenten auswählen.
Hilfe
Öffnet den Hilfeartikel von Bricsys über den Befehl NEUASS.

