BIM BCF-Panel
Um das Panel BIM BCF zu öffnen, klicken Sie mit der rechten Maustaste auf ein Multifunktionsleiste-Panel oder einen Werkzeugkasten und wählen Sie BIM BCF aus der Liste Panels.
Das Panel BIM BCF ermöglicht es Ihnenn, Informationen wie einen Kommentar, einen Screenshot, eine Liste der beteiligten Objekte und einen Kamerasichtpunkt mit einem Problem zu verknüpfen und Einträge für neue Probleme hinzufügen.
Registerkarte Anmeldung
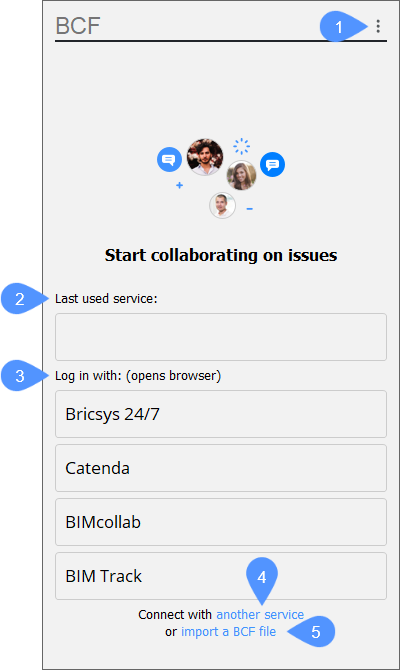
- Menü
- Zuletzt genutzter Dienst
- Anmelden mit
- Verbinden Sie sich mit einem anderen Dienst
- Importieren einer BCF-Datei
- Menü
- Öffnet das Hauptmenü des Panels BIM BCF.
- BCF-Datei importieren
- Ermöglicht den Importieren von BIM Zusammenarbeitungsformat-Dateien (*.bcf,*.bcfzip).
- Einloggen mit benutzerdefiniertem Service
- Ermöglicht die Verbindung mit einem Cloud-Dienst, um die Zusammenarbeit an den Zeichnungen zu beginnen.
- Aktualisierung
- Stellt sicher, dass Sie die neuesten Updates sehen, wenn Sie in der Cloud arbeiten.
- Quellen leeren
- Trennt die Verbindung mit dem Cloud-Dienst, falls Sie online sind, oder schließt die BCF-Datei, falls Sie an einer importierten BCF-Datei arbeiten.
- Zuletzt genutzter Dienst
- Zeigt den zuletzt verwendeten Zusammenarbeitsdienst an, dessen Adresse von der Systemvariablen BCFSOURCEURL gespeichert wird.
- Anmelden mit
- Zeigt den Dienst Bricsys 24/7 und die drei beliebtesten Zusammenarbeitsdienste an. Klicken Sie auf die gewünschte Schaltfläche, um eine direkte Verbindung mit dem Dienst herzustellen.Anmerkung:
- Die Schaltfläche Bricsys 24/7 verbindet Sie mit dem Dienst, dessen Adresse von der Systemvariablen CLOUDSERVER gespeichert wird (standardmäßig https://my.bricsys247.com).
- Die Quell-URL für BIMcollab enthält den Namen des von Ihnen gekauften Bereich. Wenn Sie ein kostenloses Konto verwenden, verwenden Sie join.bimcollab.com.
- Verbinden Sie sich mit einem anderen Dienst
- Öffnet den Dialog Benutzerdefinierte Anmeldung (siehe Artikel BIM BCF Panel - Benutzerdefinierte Anmeldung Dialog).
- Importieren einer BCF-Datei
- Zeigt den Dialog Wählen Sie eine BIM Zusammenarbeitungsformat-Datei zum Importieren aus.Anmerkung: Diese Option erlaubt nur das Lesen einer importierten BCF-Datei. Änderungen können nicht gespeichert werden.
Registerkarte für Cloud-Dienst
Nachdem Sie den gewünschten Dienst eingegeben haben, sind Sie mit dem ausgewählten Cloud-Service verbunden. Geben Sie die E-Mail-Adresse und das Passwort ein, um sich zu verbinden.
Schließen Sie nach der Anmeldung das Browserfenster und starten Sie die Zusammenarbeit an Problemen in BricsCAD®.
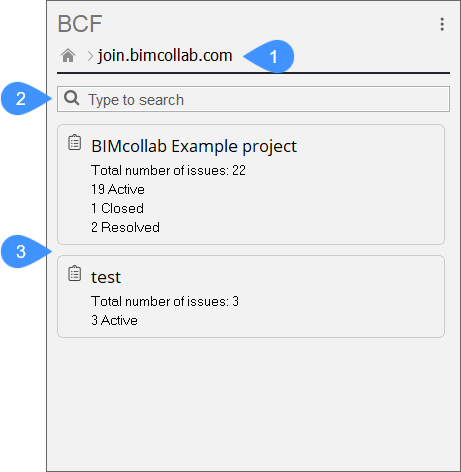
- Quell-URL
- Suchen
- Projektliste
- Quell-URL
- Zeigt die Quell-URL des BCF Zusammenarbeitsdienstes an.
- Suchen
- Zeigt nur die Projekte an, die nach dem Wort gefiltert sind, das Sie in die Suchleiste eingeben.
- Projektliste
- Zeigt die Liste der Projekte an, an denen Sie beteiligt sind.
Registerkarte Problemübersicht
Zeigt die für das ausgewählte Projekt verfügbaren Probleme an.
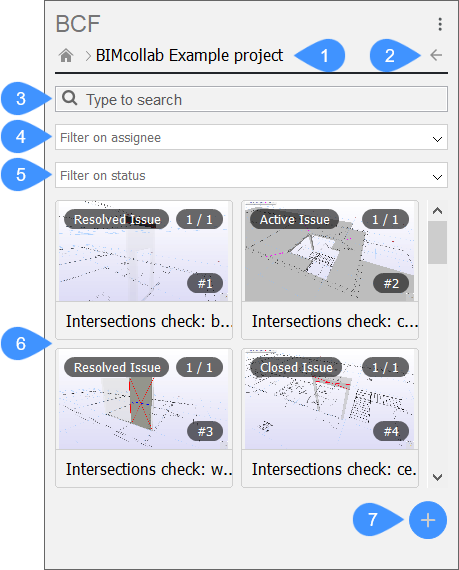
- Projektname
- Projektliste
- Suchen
- Filter nach Empfänger
- Filter nach Status
- Bericht durchsuchen
- Problem hinzufügen
- Projektname
- Zeigt den Namen des geöffneten Projekts an.
- Projektliste
- Kehrt zur Projektliste zurück.
- Suchen
- Ermöglicht Ihnen, eine Suche in der Problemliste durchzuführen.
- Filter nach Empfänger
- Ermöglicht das Filtern von Sachverhalten nach dem Empfänger. Alle Empfänger im Projekt werden in einem Dropdown-Menü aufgeführt.
- Filter nach Status
- Ermöglicht es Ihnen, Sachverhalte nach dem Status zu filtern. Auf verschiedene Status kann über ein Dropdown-Menü zugegriffen werden.
- Bericht durchsuchen
- Listet alle Probleme auf, die dem eingegebenen Suchbegriff entsprechen.
- Problem hinzufügen
- Ermöglicht das Hinzufügen und Definieren eines neuen Problems.Anmerkung: Diese Option ist nur verfügbar,wenn Sie bei einem BIM-Cloud-Zusammenarbeitsdienst angemeldet sind.
Registerkarte Neues Problem
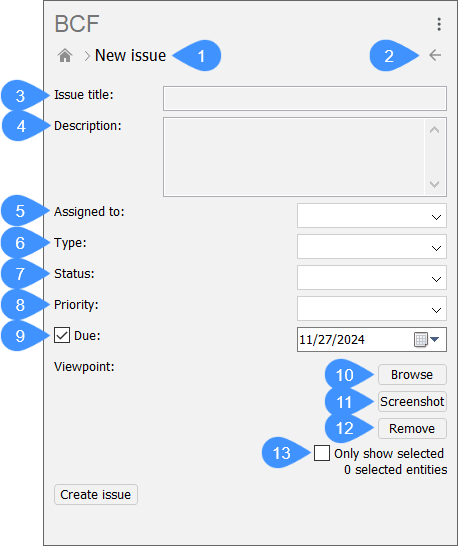
- Name des Problems
- Problemliste
- Titel des Problems:
- Beschreibung
- Zugewiesen an
- Typ
- Status
- Priorität
- Fällig
- Durchsuchen
- Screenshot
- Entfernen
- Nur ausgewählte anzeigen
- Name des Problems
- Zeigt den Namen des neuen Problems an.
- Problemliste
- Kehrt zur Problemliste des Projekts zurück.
- Titel des Problems:
- Definiert den Titel des hinzuzufügenden Problems.
- Beschreibung
- Definiert eine spezifische Beschreibung des Problems.
- Zugewiesen an
- Definiert den Empfänger des Problems.
- Typ
- Definiert die Art des Problems. Auf mehrere Optionen kann über ein Dropdown-Menü zugegriffen werden.
- Status
- Definiert den Status des Problems. Auf mehrere Optionen kann über ein Dropdown-Menü zugegriffen werden.
- Priorität
- Definiert die Wichtigkeit des Problems. Auf mehrere Optionen kann über ein Dropdown-Menü zugegriffen werden.
- Fällig
- Definiert, ob dieser Sachverhalt ein Fälligkeitsdatum hat oder nicht. Wenn aktiviert, kann ein Datum angegeben werden.
- Durchsuchen
- Öffnet den Dialog Wählen Sie einen Aussichtspunkt für diesen Kommentar aus, um eine PNG-Datei als Ansichtspunkt hinzuzufügen.
- Screenshot
- Fügen Sie einen Screenshot aus dem Modelbereich als Ansichtspunkt ein. Der Screenshot basiert auf der aktuellen Sichtbarkeit im Modelbereich. Die Option berücksichtigt auch die Kameraposition und aktive Schnittebenen. Diese werden später wieder angewendet, wenn der Ansichtspunkt aktiviert wird.
- Entfernen
- Entfernt den hinzugefügten Ansichtspunkt.
- Nur ausgewählte anzeigen
- Wenn diese Option deaktiviert ist, werden Objekte, die während der Screenshot-Erstellung ausgewählt wurden, hervorgehoben, wenn der Ansichtspunkt später aktiviert wird.
Wenn diese Option aktiviert ist, werden nur die ausgewählten Objekte im Ansichtspunkt des Problemkommentars sichtbar, sodass Sie die ausgewählten Objekte isolieren können, wenn Sie den Ansichtspunkt aktivieren.
Probleminformationen
Wenn Sie auf ein Problem klicken, werden die Probleminformationen angezeigt.
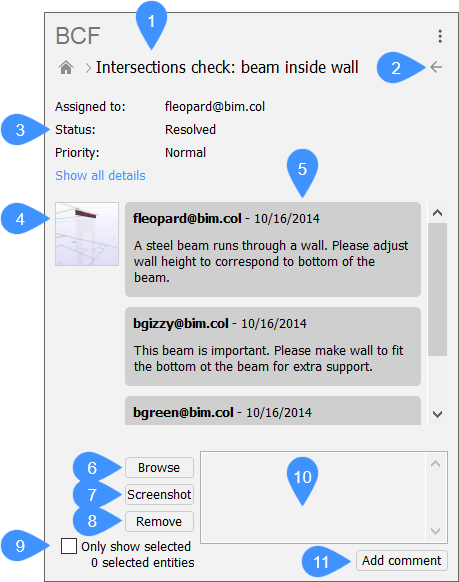
- Name des Problems
- Problemübersicht
- Details
- Miniaturbild
- Comments
- Durchsuchen
- Screenshot
- Entfernen
- Nur ausgewählte anzeigen
- Kommentar
- Kommentar hinzufügen
- Name des Problems
- Zeigt den Namen des geöffneten Problems an.
- Problemübersicht
- Bringt Sie zurück zur Problemübersicht.
- Details
- Zeigt detaillierte Informationen zum Problem an, wie z. B. Status, Autor und Erstellungsdatum.
- Miniaturbild
- Wenn dem Kommentar eine Kameraposition zugeordnet ist, bringt das Klicken auf das Miniaturbild die Kamera in der aktuellen Zeichnung an diese Position.
- Comments
- Zeigt die Kommentare zum Problem an.
- Durchsuchen
- Öffnet den Dialog Wählen Sie einen Aussichtspunkt für diesen Kommentar aus, um eine PNG-Datei als Ansichtspunkt hinzuzufügen.
- Screenshot
- Fügen Sie einen Screenshot aus dem Modelbereich als Ansichtspunkt ein. Der Screenshot basiert auf der aktuellen Sichtbarkeit im Modelbereich. Die Option berücksichtigt auch die Kameraposition und aktive Schnittebenen. Diese werden später wieder angewendet, wenn der Ansichtspunkt aktiviert wird.
- Entfernen
- Entfernt den hinzugefügten Ansichtspunkt.
- Nur ausgewählte anzeigen
- Wenn diese Option deaktiviert ist, werden Objekte, die während der Screenshot-Erstellung ausgewählt wurden, hervorgehoben, wenn der Ansichtspunkt später aktiviert wird.
Wenn diese Option aktiviert ist, werden nur die ausgewählten Objekte im Ansichtspunkt des Problemkommentars sichtbar, sodass Sie die ausgewählten Objekte isolieren können, wenn Sie den Ansichtspunkt aktivieren.
- Kommentar
- Ermöglicht das Einfügen eines Kommentars für das ausgewählte Problem.
- Kommentar hinzufügen
- Fügt den von Ihnen eingefügten Kommentar (und den Ansichtspunkt) zum ausgewählten Problem hinzu.
- Kommentare können nur hinzugefügt werden, wenn ein BCF-Cloud-Dienst ausgewählt wurde. Sie können nicht in BCF-Dateien gespeichert werden, da diese Option das Lesen einer BCF-Datei ermöglicht.
- BCF 2.1 und BCF 3.0 werden unterstützt, wenn über die BCF-API eine Verbindung zu einem BCF-Service hergestellt wird. Beim Importieren von BCF-Dateien wird nur BCF 2.1 unterstützt.

