Bricsys 24/7 Panel
Um das Panel Bricsys 24/7 zu öffnen, klicken Sie mit der rechten Maustaste auf ein Multifunktionsleiste-Panel oder einen Werkzeugkasten und wählen Sie Bricsys 24/7 aus der Liste Panels.
Das Panel Bricsys 24/7 hilft Teammitgliedern, ihre Zeichnungen zu finden und zu teilen.
Bricsys 24/7 ermöglicht Projektmanagement, eine Zusammenarbeit zwischen Projektteams, Cloud Computing Sicherheit und Aufgabenautomatisierung. Der große Vorteil dieses Cloud-basierten Dienstes ist, dass BricsCAD® über das Panel Bricsys 24/7 direkt mit ihm verbunden ist.
In bestimmten Umgebungen unterstützt das Panel Bricsys 24/7 Single Sign On (SSO).
Die Systemvariable CLOUDSSOCLIENTID speichert die client_id, die bei der Verbindung mit dem SSO-Dienst verwendet werden soll.
Die Systemvariable CLOUDSSOSCOPE speichert die Bereiche oder Berechtigungen, die bei der Verbindung mit dem SSO-Dienst verwendet werden sollen. Dies hängt vom Autorisierungsserver für einen bestimmten Bricsys 24/7-Dienst ab (welche Bereiche für den Client konfiguriert/zulässig sind). Zum Beispiel erfordert Azure AD eine eindeutige Client-ID für den Bereichsparameter, z. B. <client id>/access_as_user openid.
Auf Servern wie https:/my.bricsys247.com/, mit den Standardeinstellungen des Bereichs, wird die Anmeldung wie nachfolgend beschrieben angezeigt.
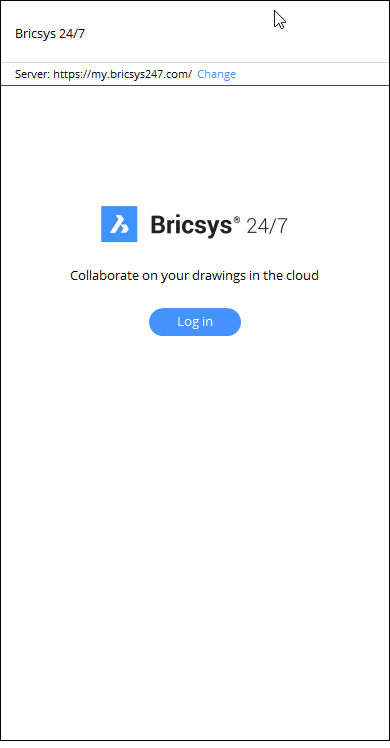
Durch Drücken auf Ändern wird der Dialog Einstellungen in der Systemvariable CLOUDSERVER geöffnet, um eine andere Adresse des Bricsys 24/7-Servers anzugeben. Für andere bestimmte Umgebungen, wie https://pellikaan.bricsys247.com/, die SSO derzeit nicht unterstützt, wird die Anmeldung wie unten beschrieben angezeigt.
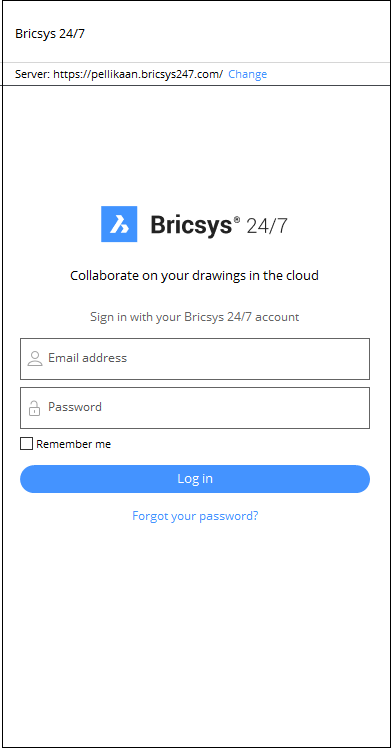
- Geben Sie Ihre E-Mail-Adresse und Ihr Passwort ein und klicken Sie auf Anmelden.
- (Optional) Aktivieren Sie das Kontrollkästchen Erinnere mich, um Benutzername und Passwort zu speichern
- Sobald Sie angemeldet sind, sehen Sie eine Übersicht über Ihre Projekte, Ordner und Dokumente in der Cloud.
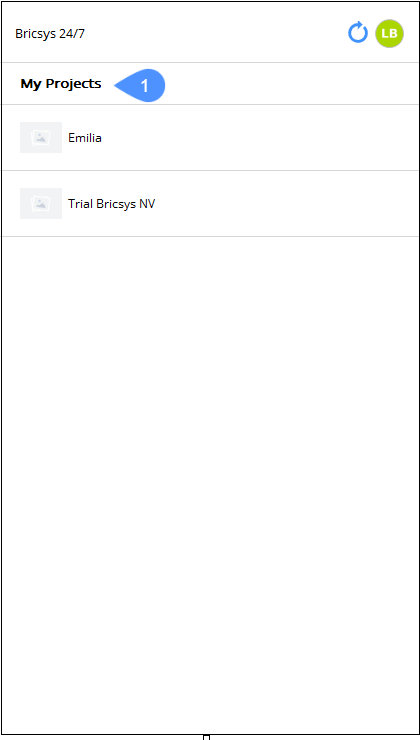
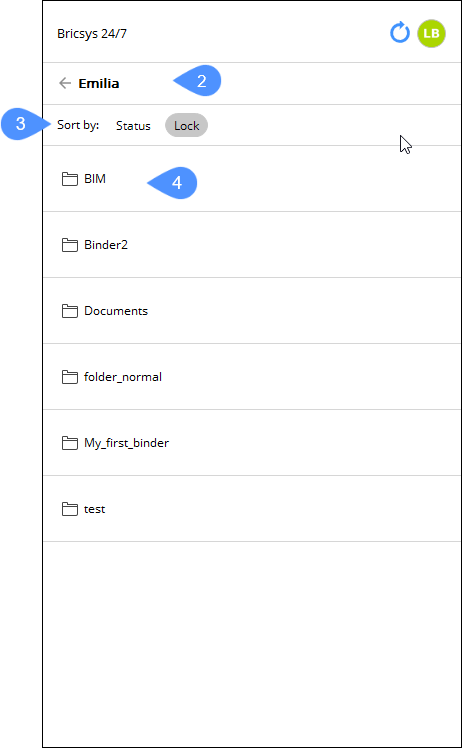
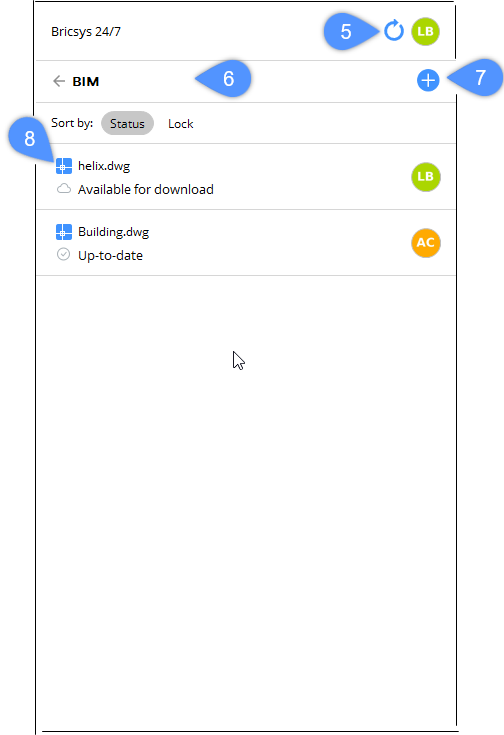
(1) Projekt Wenn Sie angemeldet sind, sehen Sie im Panel Bricsys 24/7 als Erstes alle Projekte, die Ihnen zugewiesen sind. (2) Projektname Oben im Fenster sehen Sie den Projektnamen. Sie können zur Übersicht der Projekte zurückkehren, indem Sie auf den Zurück-Pfeil klicken. (3) Sortieren nach Zeigt die Ordner/Dokumente an, die nach Status der Datei oder Sperrattribut sortiert sind. (4) Ordner Wenn Sie ein Projekt öffnen, wird eine Liste von Ordnern angezeigt. (5) Aktualisierung Aktualisiert das Panel Bricsys 24/7 manuell. Das Panel wird automatisch aktualisiert, wenn Sie zwischen Ordnern wechseln.
(6) Ordnername Oben im Menü sehen Sie den Ordner, in dem Sie sich befinden. Sie können zur Übersicht zurückkehren, indem Sie auf den Zurück-Pfeil klicken. (7) Neue Datei hinzufügen Öffnet den Dialog Neues Dokument hinzufügen, um dem Ordner eine neue Datei hinzuzufügen. Wählen Sie einen Dateistatus aus der Dropdown-Liste und geben Sie eine Beschreibung ein.
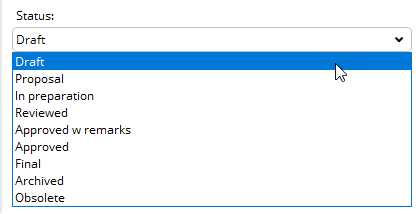 Anmerkung: Wenn der Ordner, in den Sie die Datei hochladen, Metadaten enthält, wird ein Formular angezeigt, das Sie ausfüllen können.
Anmerkung: Wenn der Ordner, in den Sie die Datei hochladen, Metadaten enthält, wird ein Formular angezeigt, das Sie ausfüllen können.(8) Dokumente In einem Ordner finden Sie die Dokumente. Einige Details zum Dokument werden als Symbole angezeigt:  : Das Profilbild oder die Initialen des Autors des Dokuments.
: Das Profilbild oder die Initialen des Autors des Dokuments. : Das Dokument befindet sich in der Cloud und kann heruntergeladen werden.
: Das Dokument befindet sich in der Cloud und kann heruntergeladen werden.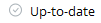 : Das Dokument ist auf dem neuesten Stand.
: Das Dokument ist auf dem neuesten Stand. : Das Dokument wurde lokal geändert.
: Das Dokument wurde lokal geändert. : Eine neue Version des Dokuments ist in der Cloud verfügbar.
: Eine neue Version des Dokuments ist in der Cloud verfügbar. : Derzeit arbeitet jemand am Dokument.
: Derzeit arbeitet jemand am Dokument. : Das Dokument, das Sie ändern möchten, wurde von einer anderen Person gesperrt.
: Das Dokument, das Sie ändern möchten, wurde von einer anderen Person gesperrt. : Erscheint, wenn Sie versuchen, Änderungen in einer schreibgeschützten Datei zu speichern oder Änderungen in einer alten Dateiversion zu speichern.
: Erscheint, wenn Sie versuchen, Änderungen in einer schreibgeschützten Datei zu speichern oder Änderungen in einer alten Dateiversion zu speichern. : Erscheint, wenn Sie versuchen, eine Datei hochzuladen, die bereits existiert.
: Erscheint, wenn Sie versuchen, eine Datei hochzuladen, die bereits existiert.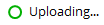 : Das Dokument wird gerade hochgeladen.
: Das Dokument wird gerade hochgeladen.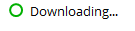 : Das Dokument wird gerade heruntergeladen.
: Das Dokument wird gerade heruntergeladen. : Das Dokument ist von jemandem gesperrt, eine andere Person kann es nicht ändern.Tipp: Wenn Sie den Cursor über ein Dokument bewegen, wird ein Tooltip angezeigt und Sie können sehen, welche die neueste auf den Bricsys 24/7-Server hochgeladene Version ist.
: Das Dokument ist von jemandem gesperrt, eine andere Person kann es nicht ändern.Tipp: Wenn Sie den Cursor über ein Dokument bewegen, wird ein Tooltip angezeigt und Sie können sehen, welche die neueste auf den Bricsys 24/7-Server hochgeladene Version ist.Sie können ein BIM-Modell aus Ihrem Bricsys 24/7 Projekt in einen lokalen Ordner herunterladen, indem Sie mit der rechten Maustaste auf den Ordner klicken. Der lokale Ordner zum Herunterladen wird mit der Systemvariable CLOUDDOWNLOADPATH definiert.
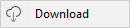
- Klicken Sie mit der rechten Maustaste auf ein Dokument, um ein Menü mit möglichen Dokumentaktionen anzuzeigen:
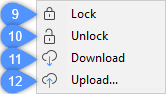
(9) Sperrt das Dokument, damit keine Änderungen vorgenommen werden können. (10) Entsperrt das Dokument, damit Änderungen vorgenommen werden können. (11) Lädt die neueste Revision aus der Cloud herunter. (12) Lädt Ihre Zeichnung als Revision der Originalzeichnung hoch. Siehe die Optionen der Systemvariable CLOUDUPLOADDEPENDENCIES.
Hochladen und Herunterladen von Zeichnungen mit XRefs
- Hochladen von Zeichnungen mit Xrefs
- Wenn Sie eine Zeichnung hinzufügen, die externe Referenzen (XRefs) enthält, stellen Sie sicher, dass Sie auch die Referenzdateien zum Bricsys 24/7-Server hinzufügen.
Das können Sie auf folgende Weise tun:
- Laden Sie die Dateien einzeln hoch mit dem Panel Bricsys 24/7.
- Verwenden Sie die Option Upload nach Bricsys 24/7 im Dialog . Stellen Sie sicher, dass Sie die Stammzeichnung und die externen Referenzen einschließen.Anmerkung: Die Datei report.txt wird ebenfalls hochgeladen. Der Bericht enthält eine vollständige Liste aller enthaltenen Dateien und Hinweise zur Verteilung.
- Herunterladen von Zeichnungen mit XRefs
- Wenn Sie eine Zeichnung herunterladen, die XRefs enthält, werden die Referenzdateien automatisch heruntergeladen.

