Werkzeugpaletten Panel
Um das Panel Werkzeugpaletten zu öffnen, führen Sie den Befehl WERKZPALETTEN aus oder klicken Sie mit der rechten Maustaste auf ein Multifunktionsleiste-Panel/einen Werkzeugkasten und wählen Sie Werkzeugpaletten aus der Liste Panels.
Das Panel Werkzeugpaletten bietet einen zentralen Ort für den Zugriff auf Blöcke, Schraffuren und Befehlswerkzeuge.
Es enthält Standardregisterkarten mit Beispielwerkzeugen. Mit dem Rechtsklick-Menü können Sie ganz einfach eigene Registerkarten und Werkzeuge erstellen und anpassen.
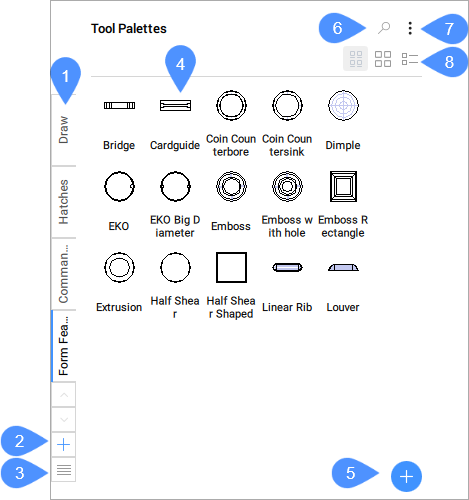
- Paletten-Registerkarten
- Schaltfläche Werkzeugpalette hinzufügen
- Schaltfläche Liste der Werkzeugpaletten
- Werkzeuge
- Schaltfläche „Hinzufügen“
- Suchen
- Werkzeugpaletten-Kontextmenü
- Ansichtsmodi
Paletten-Registerkarten
- Registerkarten-Beschriftungen sollten "ausgelassen" sein
Schaltfläche Werkzeugpalette hinzufügen
Fügt eine neue Werkzeugpalette hinzu.
Schaltfläche Liste der Werkzeugpaletten
Listet alle verfügbaren Werkzeugpaletten auf. Der Benutzer kann die aktuelle Palette auswählen.
Werkzeuge
Zeigt eine Liste der verfügbaren Werkzeuge in der aktuellen Palette an.
Die Kontextmenüs bieten zusätzliche Funktionen für Werkzeuge:
- Ausschneiden
- Entfernt die ausgewählten Werkzeuge aus der Palette.
- Kopieren
- Kopiert die ausgewählten Werkzeuge in die Zwischenablage.
- Löschen
- Entfernt die ausgewählten Werkzeuge aus der Palette.
- Umbenennen
- Benennt ein Werkzeug um.
- Definiere Bild…
- Ermöglicht es Ihnen, ein anderes Bild für das Werkzeug anzugeben.Anmerkung: Um das ursprüngliche Werkzeugbild wiederherzustellen, klicken Sie mit der rechten Maustaste auf das Werkzeug und wählen Sie im Kontextmenü die Option Bild entfernen....
- Flyout-Optionen verwalten...
- Öffnet den Dialog Flyout-Optionen, in dem Sie Werkzeug-Flyouts aktivieren können. Anmerkung: Werkzeug-Flyouts über XTP-Import werden unterstützt.

Die vordefinierten Flyouts für "Packet Symbol" sind verfügbar in: C:\Users\%Benutzername%\AppData\Roaming\Bricsys\BricsCAD\V25x64\de_DE\Support\shapes.btc.
- Eigenschaften...
- Öffnet den Dialog Werkzeug-Eigenschaften, in dem Sie ein Werkzeug bearbeiten können (siehe Artikel Werkzeug-Eigenschaften Dialog).
Schaltfläche „Hinzufügen“
- Texte und Trenner können aus dem Kontextmenü geschnitten, kopiert und eingefügt werden.
- Texte und Trenner können per Drag & Drop verschoben werden.
Suchen
Ermöglicht die Suche nach bestimmten Werkzeugen in der aktuellen Palette. Die Liste wird so gekürzt, dass nur die Werkzeuge angezeigt werden, die die eingegebene Zeichenfolge enthalten, unabhängig davon, an welcher Stelle im Werkzeugnamen sie stehen.
Werkzeugpaletten-Kontextmenü
Öffnet das Werkzeugpaletten-Kontextmenü.
- Darstellungsoptionen…
- Öffnet den Dialog Ansichtsoptionen, in dem Sie die Anzeige der Werkzeugsymbole ändern können (siehe Artikel Ansichtsoptionen Dialog).
- Text hinzufügen
- Fügt der aktuellen Palette einen Text hinzu.
- Trenner hinzufügen
- Fügt der aktuellen Palette ein Trennzeichen hinzu.
- Aktualisiere Palette
- Aktualisiert die Paletten.
- Neue Palette
- Ermöglicht das Hinzufügen einer neuen Palette.
- Palette löschen
- Ermöglicht es Ihnen, die aktuelle Palette zu löschen.
- Palette umbenennen
- Ermöglicht das Umbenennen der aktuellen Palette.
- Paletten anpassen…
- Öffnet den Dialog Anpassen (Werkzeugpalleten), in dem Sie die Paletten anpassen können. Sie können Paletten importieren und exportieren oder Palettengruppen erstellen, importieren und exportieren.
- Werkzeug hinzufügen...
- Öffnet den Dialog Anpassen (Werkzeugpaletten), in dem Sie ein neues Werkzeug hinzufügen können (siehe Artikel Anpassen (Werkzeugpaletten) Dialog).
Ansichtsmodi
- Symbol mit Text

- Zeigt Werkzeuge in einer Rasteransicht im Symbol- und Textmodus an.
- Nur Symbol

- Zeigt Werkzeuge nur im Symbolmodus in einer Rasteransicht an.
- Listenansicht

- Zeigt die Werkzeuge in einer Listenansicht in der aktuellen Palette an.

