Narzędzie Transferu Bricsys 24/7
Bricsys 24/7 Narzędzie Transferu to lokalna aplikacja komputerowa z rozszerzoną funkcjonalnością Bricsys 24/7 i umożliwia:
- Przenoszenie struktur folderów
- Dokumenty transferowe
- Otwieranie, edytowanie i poprawianie dokumentów
- Synchronizacja folderów.
Narzędzie dla systemu Windows lub macOS można pobrać tutaj.
Przenoszenie struktur folderów
Możesz przesyłać foldery lub kompletne struktury folderów (z dokumentami lub bez) między lokalnym systemem plików a usługą Bricsys 24/7. Interfejs użytkownika z podzielonym ekranem umożliwia przesyłanie lub pobieranie folderów lub struktur folderów metodą "przeciągnij i upuść".
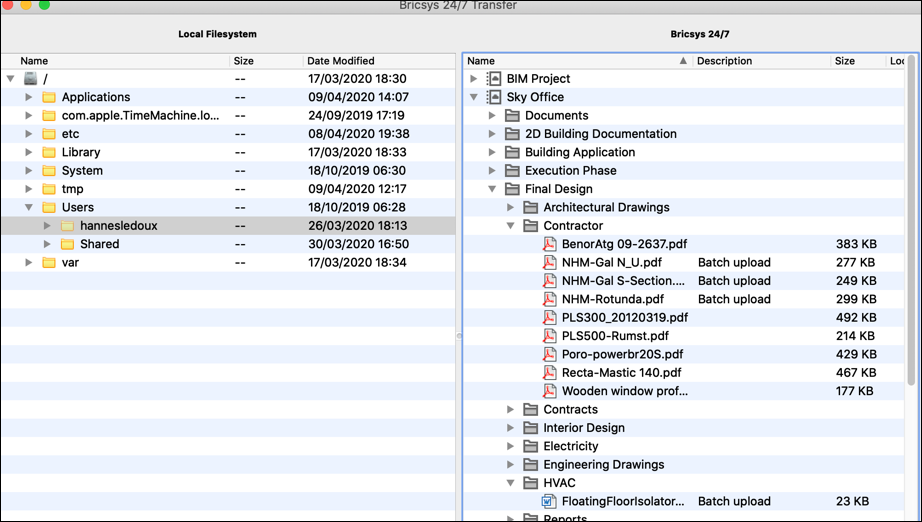
Dokumenty transferowe
Możesz przesyłać wiele dokumentów między lokalnym systemem plików a usługą Bricsys 24/7. Interfejs użytkownika z podzielonym ekranem umożliwia przesyłanie lub pobieranie dokumentów metodą "przeciągnij i upuść".
Poniższy przykład wyjaśnia, jak przesyłać dokumenty do folderów Bricsys 24/7, do których dołączone są formularze.
Podczas próby przesłania dokumentów do wielu folderów dodatkowe pola załączonych formularzy nie będą wyświetlane.
W przykładzie 3 pliki są przeciągane do folderu Address Widgets. Do tego folderu dołączony jest formularz zawierający widżet adresu. Okno dialogowe Prześlij Pliki wyświetla dodatkowe pola wejściowe dla każdego pliku reprezentującego pola formularza.
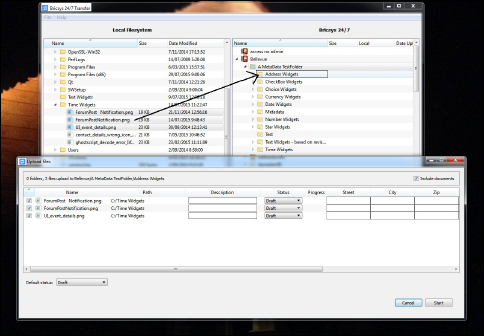
Po rozpoczęciu przesyłania informacje o metadanych są weryfikowane. W tym przykładzie przesyłanie nie rozpoczyna się, ponieważ metadane pliku UI_event_details.png są nieprawidłowe. Jest to sygnalizowane ikoną ostrzeżenia w kolumnie Postęp pliku. Pole Req Israeli New Sheqel jest puste. Pole to jest jednak wymagane. Przesyłanie nie rozpocznie się, dopóki istnieją nieprawidłowe wartości metadanych.
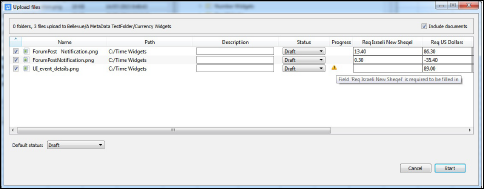
Można również przeciągnąć folder lokalny do folderu nadrzędnego Bricsys 24/7 folderu Bricsys 24/7 o tej samej nazwie.
W przykładzie, lokalny folder Time Widgets jest przeciągany do folderu A MetaData TestFolder.
Folder A MetaData TestFolder ma podfolder o takiej samej nazwie jak folder lokalny, Time Widgets.
Narzędzie Transferu Bricsys 24/7 sprawdza, czy do tego folderu dołączony jest formularz. W tym przypadku tak jest.
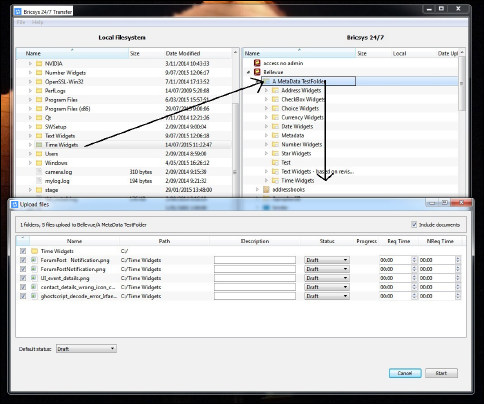
Zamiast samodzielnie wypełniać metadane, można je również odczytać z pliku metadata.xlsx. pliku .lic.
- Komórka A1 jest pusta.
- Komórki w plikach xlsx zawierają formatowanie. Formatowanie wszystkich komórek musi być ustawione na Tekst.
Zazwyczaj edytor automatycznie stosuje formatowanie numer/data/....
CAUTION: Jeśli wartość Tekst nie zostanie ustawiona, narzędzie transferu Bricsys 24/7 nie odczyta poprawnie danych. - Komórki A2-A... zawierają nazwy plików, które mają zostać automatycznie wypełnione metadanymi.
- Komórki B1-...1 zawierają nazwy pól formularzy, które mają być automatycznie wypełniane wartościami.
- Format tekstowy wartości musi być taki sam, jak w interfejsie internetowym Bricsys 24/7 z pewnymi wyjątkami:
- Data: dd/MM/rrrr
- Czas: gg:mm
- Pole wyboru: tak/prawda lub nie/fałsz/puste
- Wybór: ciąg wartości wyboru
- Liczba/waluta: liczby używają znaku "." jako separatora
- Ocena: ocena gwiazdkowa jest oznaczona numerami 1-5
Aby odczytać wartości metadanych z pliku metadata.xlsx plik, dodaj go do wyboru przesyłania. Wybierz go wraz z innymi plikami, które chcesz przesłać, lub upewnij się, że wybrany folder go zawiera.
Gdy metadata.xlsx zostanie wykryty, przed wyświetleniem okna dialogowego Prześlij pliki pojawi się okno dialogowe Połącz nagłówki metadanych.xlsx z nazwami pól.
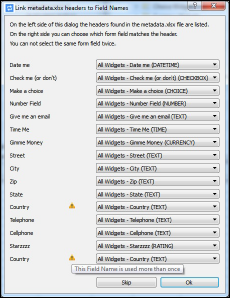
Narzędzie transferu Bricsys 24/7 próbuje dopasować wszystkie nagłówki nazw pól podane w pliku metadata.xlsx. z polami w formularzu (formularzach) dołączonym do folderu Bricsys 24/7.
W tym przypadku nie ma literówki, a wszystkie nagłówki są zgodne z prawidłowymi polami. Jednak trójkąt ostrzegawczy wskazuje na problem. Istnieją 2 nagłówki z nazwą "Country". Narzędzie Transferu Bricsys 24/7 nie może określić, który nagłówek "Country" pasuje do którego pola formularza "Country". Formularz "All Widgets" zawiera pole o nazwie "Country", podobnie jak formularz "metadata revision test".
- Ustaw drugi nagłówek "Country" tak, aby był zgodny z polem formularza "Country" formularza "metadata revision test" dołączonego do folderu Bricsys 24/7.
Okno dialogowe Prześlij Pliki wyświetla wypełnione metadane.
- Kliknij Start, aby przesłać pliki.
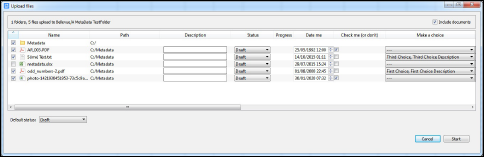
Otwieranie, edytowanie i poprawianie dokumentów
- Kliknij dwukrotnie dokument na ekranie Bricsys 24/7, aby zapisać i otworzyć kopię na urządzeniu lokalnym.
Obok nazwy pliku pojawi się zielona kropka.
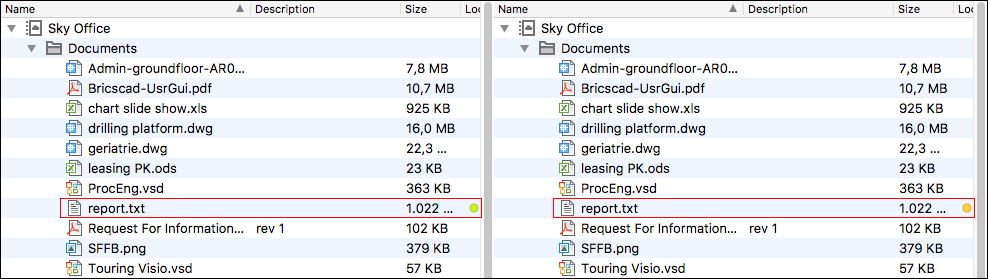
- Edytuj i zapisz dokument na urządzeniu lokalnym.
Obok nazwy pliku pojawi się pomarańczowa kropka.
- Kliknij edytowany dokument prawym przyciskiem myszy i wybierz akcję , aby przesłać edytowany dokument jako wersję oryginalnego dokumentu w Bricsys 24/7.
Status dokumentu
| Pozycja | Opis |
|---|---|
| Kropka | Kopia dokumentu od Bricsys 24/7 jest dostępna na urządzeniu lokalnym. |
| Zielona kropka | Dokument przechowywany na urządzeniu lokalnym jest identyczny z dokumentem na Bricsys 24/7. |
| Pomarańczowa kropka | Dokument przechowywany na urządzeniu lokalnym różni się od dokumentu w Bricsys 24/7. |
Synchronizacja folderów.
- Ustawienia zostaną zapisane. Nie ma potrzeby przeciągania i upuszczania za każdym razem. Wystarczy kliknąć raz, aby zsynchronizować.
- Synchronizacja odbywa się szybko, ponieważ przesyłane są tylko zmiany.
- Nie ma żadnych nadpisań, żadne dane nigdy nie zostaną utracone.
- Wszystko w źródle jest również dostępne w miejscu docelowym.
Można skonfigurować synchronizację transferu:
- Przeciągaj i upuszczaj foldery od lewej do prawej i odwrotnie.
Otwarte zostaną okna dialogowe Prześlij Pliki i Pobierz Pliki.
Oba te okna dialogowe zawierają opcję Zapisz ten transfer jako synchronizację.
- Zaznacz synchronizację , aby zsynchronizować folder, który chcesz przesłać lub pobrać.
Synchronizacje są zapisywane.
- W oknie dialogowym Pobierz pliki można wybrać opcję Włącz listę dokumentów, aby pobrać plik Excel zawierający wszystkie dokumenty wraz z ich metadanymi.
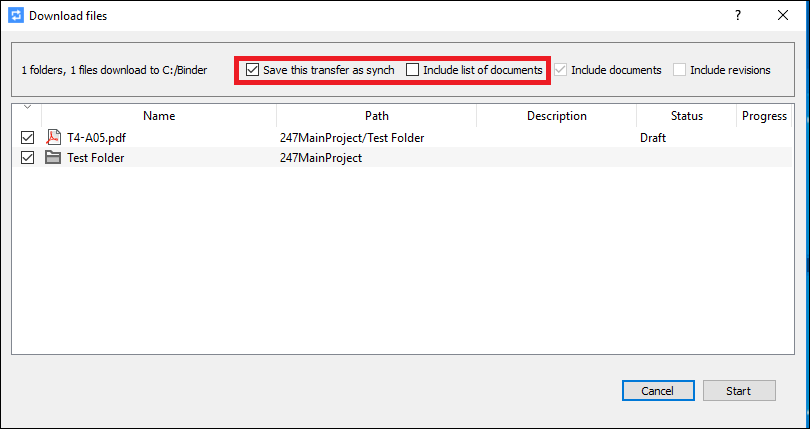
- W oknie dialogowym Wysyłanie plików można wprowadzić domyślny opis i status dokumentu.
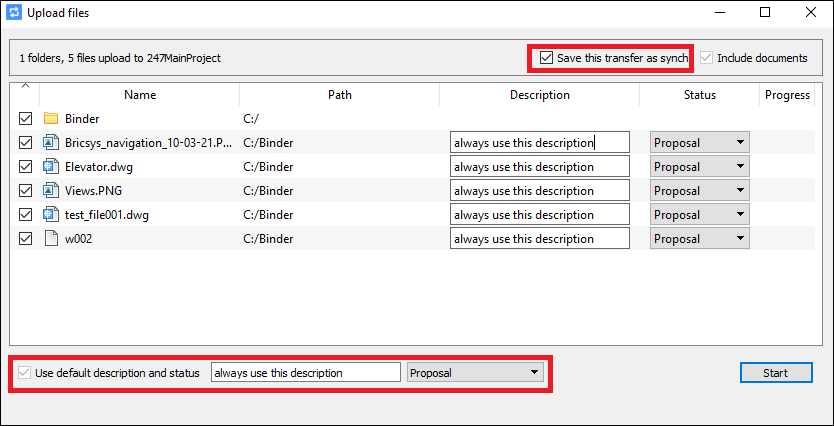
- Popraw synchronizacje w menu .

- Kliknij akcję , aby automatycznie przesłać zmiany między Bricsys 24/7 a urządzeniem lokalnym.
W oknie dialogowym Bricsys 24/7 Transfer można zobaczyć ustawienia wszystkich zapisanych synchronizacji.
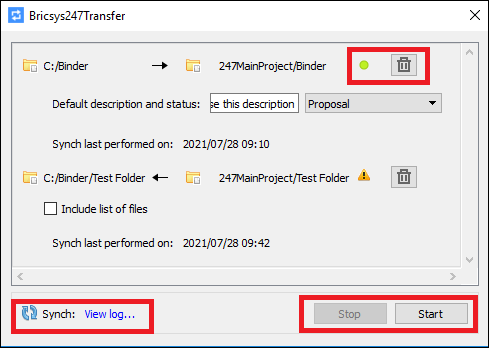
- Zielona kropka oznacza, że synchronizacja jest prawidłowa i można ją uruchomić.
Foldery lokalne i Bricsys 24/7 nadal istnieją i masz prawa dostępu użytkownika.
- Jeśli synchronizacja nie jest już potrzebna, kliknij ikonę kosza, aby ją usunąć.Note: Nie spowoduje to usunięcia żadnych plików lokalnych ani dokumentów Bricsys 24/7.
- W prawym dolnym rogu można uruchomić i zatrzymać synchronizację wszystkich synchronizacji.
- W lewym dolnym rogu kliknij Zobacz log, aby wyświetlić Synchronizacja log.
Uruchamianie synchronizacji z poziomu wiersza polecenia
Alternatywnie można uruchomić zapisane synchronizacje z poziomu Wiersz Poleceń Windows:
- Przejdź w wierszu poleceń do miejsca, w którym znajduje się plik Bricsys247Transfer.exe.
- Uruchom Bricsys247Transfer.exe po którym następuje spacja, a następnie wybierz pomiędzy wszystko lub id.
- Jeśli wybierzesz wszystkonic nie trzeba dodawać. Wszystkie zapisane synchronizacje zostaną uruchomione.
- Jeśli wybierzesz id, dodaj spację, a następnie identyfikator synchronizacji, którą chcesz uruchomić, a następnie spację i drugi identyfikator, który chcesz zsynchronizować.
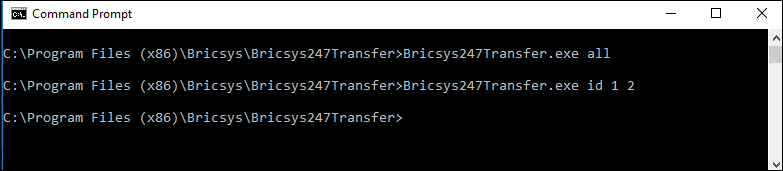
Identyfikatory synchronizacji odpowiadają kolejności, w jakiej są wyświetlane w oknie dialogowym Bricsys 24/7 Transfer.
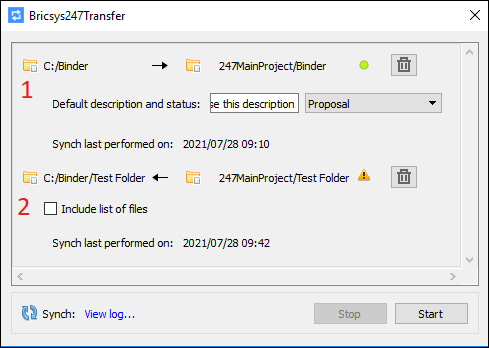
- Sprawdź dane wyjściowe w pliku dziennika znajdującym się pod adresem:
C:\Users\[username]\AppData\Local\Chapoo\ChapooTransfer\synch_log.txt.
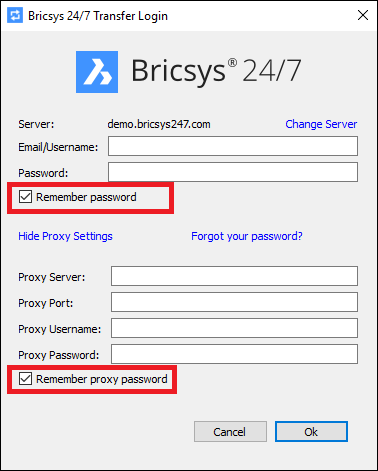
Jak skonfigurować lokalizację folderu tymczasowego dla narzędzia transferu Bricsys 24/7?
Lokalizację folderu tymczasowego dla narzędzia transferu Bricsys 24/7 można skonfigurować przy użyciu jednej z poniższych opcji:
-
Korzystanie z wiersza poleceń
- Otwórz terminal do folderu instalacyjnego w następującej ścieżce: C:\Program Files (x86)\Bricsys\Bricsys247Transfer
- W terminalu wpisz start Bricsys247Transfer.exe -temp_docs_path C:/bricsys/temp i naciśnij klawisz Enter.
Powinno otworzyć się narzędzie transferu Bricsys 24/7. Otwarte pliki z Narzędzia Transferu zostaną zapisane w folderze utworzonym w tej lokalizacji: C:/bricsys/temp.

-
Korzystanie z .config plik
Aby to zrobić, należy edytować plik konfiguracyjny znajdujący się pod adresem C:\Users\[nazwa użytkownika]\AppData\Local\Chapoo\ChapooTransfer.- Otwórz go za pomocą edytora tekstu, takiego jak Notepad++.
- Dodaj linię tempDocsPath=C:/bricsys/not-temp
- Zapisz plik.
Otwórz Narzędzie Transferu Bricsys 24/7, otwórz plik z projektu. Otwarte pliki zostaną zapisane w folderze utworzonym w tej lokalizacji: C:/bricsys/not-temp
-
Używanie skrótu
- Utwórz skrót do pliku Bricsys247Transfer.exe na pulpicie.
- Kliknij skrót prawym przyciskiem myszy i wybierz opcję Właściwości.
- Dodaj "C:\Program Files (x86)\Bricsys\Bricsys247Transfer\Bricsys247Transfer.exe" -temp_docs_path "C:/bricsys/temp" w polu Target i zastosuj zmiany.
- Otwórz narzędzie transferu Bricsys 24/7 za pomocą tego skrótu. Otwarte pliki zostaną zapisane w folderze utworzonym w tej lokalizacji: C:/bricsys/not-temp

