Projektowanie przepływu pracy
Przepływ pracy można zaprojektować w przeglądarce przepływów pracy Bricsys 24/7:
-
Kliknij Dodaj aktywność
 .
.
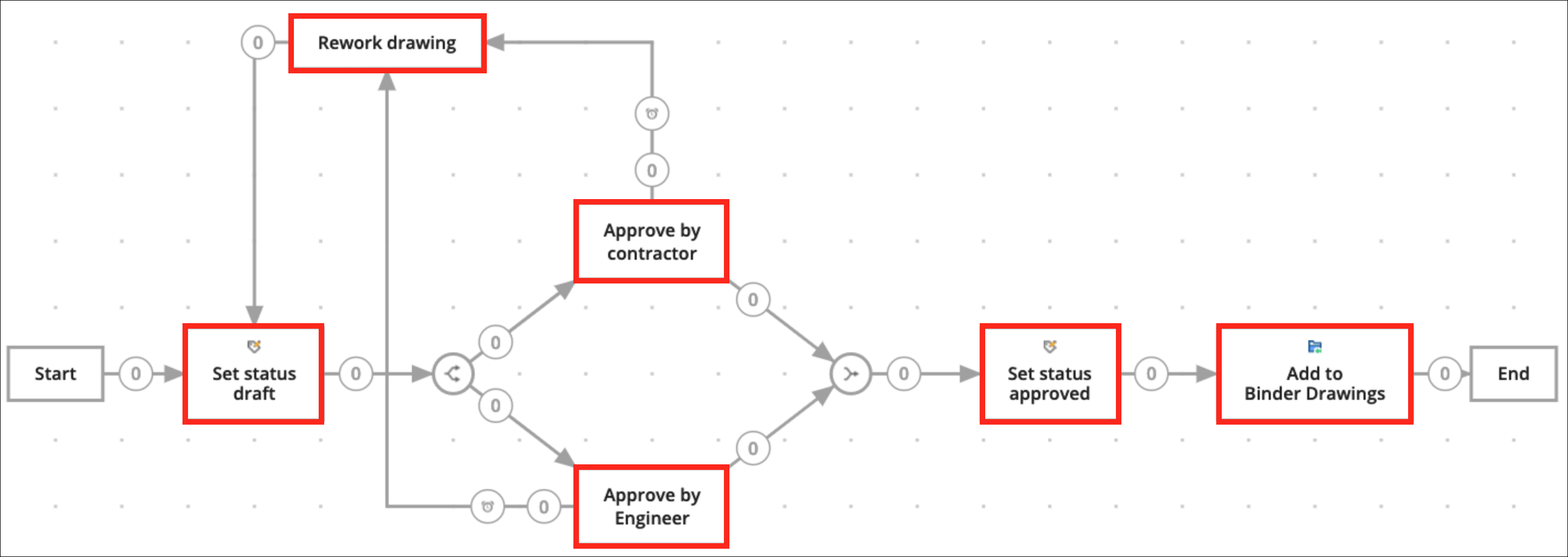
-
Kliknij siatkę, aby dodać aktywność.
Zostanie wyświetlone okno Ustawienia aktywności.
- Wprowadź nazwę aktywności.
-
Wybierz działanie.
Działanie jest typem aktywności.Do wyboru są następujące opcje:
- Przypisz komuś zadanie
Członek projektu z przypisaną rolą otrzymuje pytanie i musi na nie odpowiedzieć, podając kilka proponowanych odpowiedzi.Proponowane odpowiedzi to nazwy przejść, które kończą działanie.
- Przenieś element (do innego folderu)
- Dodaj (dokument) do segregatora
- Usuń (dokument) z segregatora
- Skopiuj dokument (do innego folderu)
- Ustaw status dokumentu
- Przenieś do kosza
- Promowanie (ostatniej wersji do) wersji głównej
- Wysyłanie powiadomieniaNote: Z wyjątkiem Przydziel zadanie komuś (czynność ręczna), wszystkie czynności są automatyczne.
- Przypisz komuś zadanie
-
W stosownych przypadkach wprowadź ustawienia aktywności.
Ustawienia odpowiadają wybranej akcji.
Możliwe ustawienia to:- Pytanie: Wprowadź pytanie dotyczące zadania
Przykład: Czy zatwierdzasz ten dokument?
- Wybierz, kto musi zareagować: Przypisz do roli, która musi wykonać zadanie.
- Bardziej szczegółowe: Określ, kto musi wykonać zadanie:
- Aktor poprzedniej aktywności lub Koordynator musi wybrać aktora tej aktywności.
- Pierwszy, który zareaguje.Każdy z rolą otrzymuje zadanie, ale gdy tylko ktoś je wykona, pozostali nie będą mieli takiej możliwości.
- Wszyscy: Każdy z rolą otrzymuje zadanie i musi je wykonać.
- Wybierz przypomnienie i/lub termin (opcjonalnie):
- Wyślij przypomnienie po: Po upływie wybranego okresu odbiorca otrzyma przypomnienie o zadaniu.
- Działaj w ciągu: Wybierz okres.
Jeśli osoba przypisana nie zareaguje na czas, przepływ pracy będzie kontynuowany.Możesz wybrać, które przejście zostanie zastosowane w sekcji zaległego rozdziału.
- Kliknij strzałkę rozwijaną, aby określić typ przypomnienia lub termin, którego potrzebujesz.Do wyboru są następujące opcje:
- godziny
- dni kalendarzowe
- dni robocze
- tygodnie
- Miesiące
- Wybierz folder
- Dodaj bieżącą wersję do skoroszytu
- Ustaw status dokumentu na:
- Zatwierdzono
- Propozycja
- Szkic
- Zatwierdzone z uwagami
- W przygotowaniu
- Sprawdzony
- Zakończony
- Archiwizowany
- Przestarzałe
- Status testu
- Pytanie: Wprowadź pytanie dotyczące zadania
-
Kliknij OK.
Aktywność pojawi się na siatce.
- W razie potrzeby dodaj więcej aktywności.
-
Dodaj przejście:
- Kliknij Dodaj przejście
 .
. - Kliknij aktywność, od której ma rozpocząć się przejście.
Na siatce pojawi się niebieska linia.
- Kliknij aktywność, w której przejście ma się zakończyć.
Zostanie wyświetlone okno Ustawienia przejścia.
- Wprowadź stan (tylko w przypadku zadań ręcznych).
Jeśli dodasz stan do przejścia, aktor aktywności musi odpowiedzieć na aktywność, zanim przepływ pracy będzie kontynuowany.Stan wprowadzony w przejściu będzie proponowaną odpowiedzią dla aktora.Gdy aktor wybierze proponowaną odpowiedź, przepływ pracy jest kontynuowany.
Note: Każde przejście wymaga co najmniej jednego stanu.System automatycznie ustawi domyślny stan na: Wykonane. - Jeśli chcesz, aby kilka proponowanych odpowiedzi prowadziło do tego samego działania, wprowadź więcej stanów (tylko w przypadku zadań ręcznych).
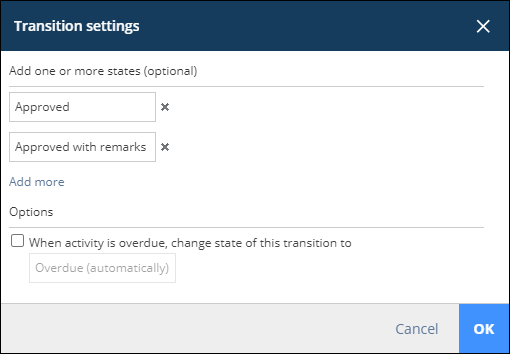
- Jeśli ma to zastosowanie, zaznacz pole wyboru obok Gdy aktywność jest zalegająca, zmień stan tego przejścia na Zalegające (automatycznie).Tip: Można to zmienić na własny stan.Important: Każdy stan przejściowy musi być unikalny.Tip: Jeśli wybrałeś, że uczestnik zadania musi działać w określonym czasie, możesz zaznaczyć przejście, które ma nastąpić po upływie terminu.
- Kliknij OK.
Przejście jest dodawane do siatki.
- W razie potrzeby dodaj więcej przejść.
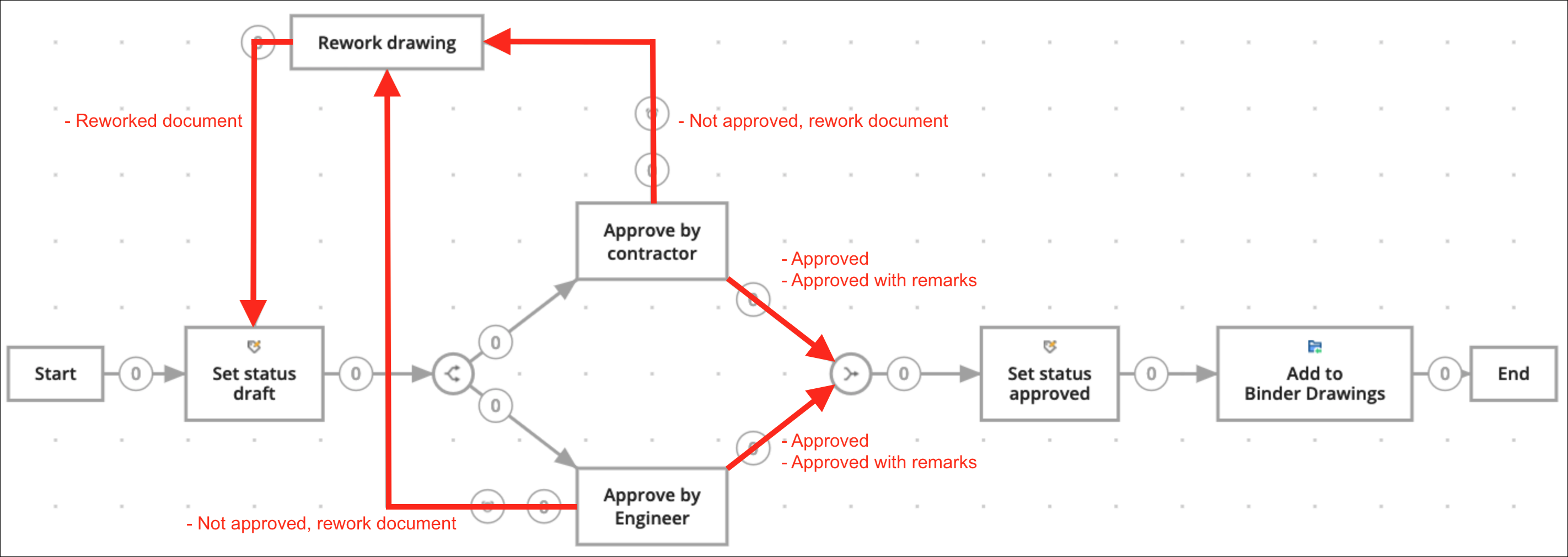
- Kliknij Dodaj przejście
-
Jeśli ma to zastosowanie, dodaj równoległe ścieżki, jeśli wiele aktywności musi rozpoczynać się lub kończyć razem:
- Dodaj Rozpocznij równoległe ścieżki
 , jeśli ścieżka przepływu pracy musi zostać podzielona.
, jeśli ścieżka przepływu pracy musi zostać podzielona.Przykład: Wielu członków projektu musi zatwierdzić dokument.
- Dodaj Synchronizuj ścieżki równoległe
 , jeśli 2 lub więcej ścieżek kończy się razem.
, jeśli 2 lub więcej ścieżek kończy się razem.Zsynchronizowana ścieżka będzie oczekiwać na aktywację wszystkich przychodzących przejść przed kontynuowaniem przepływu pracy.
Przykład: Jeśli zarówno wykonawca, jak i inżynier zatwierdzą dokument, należy kontynuować przepływ pracy i ustawić status na zatwierdzony.
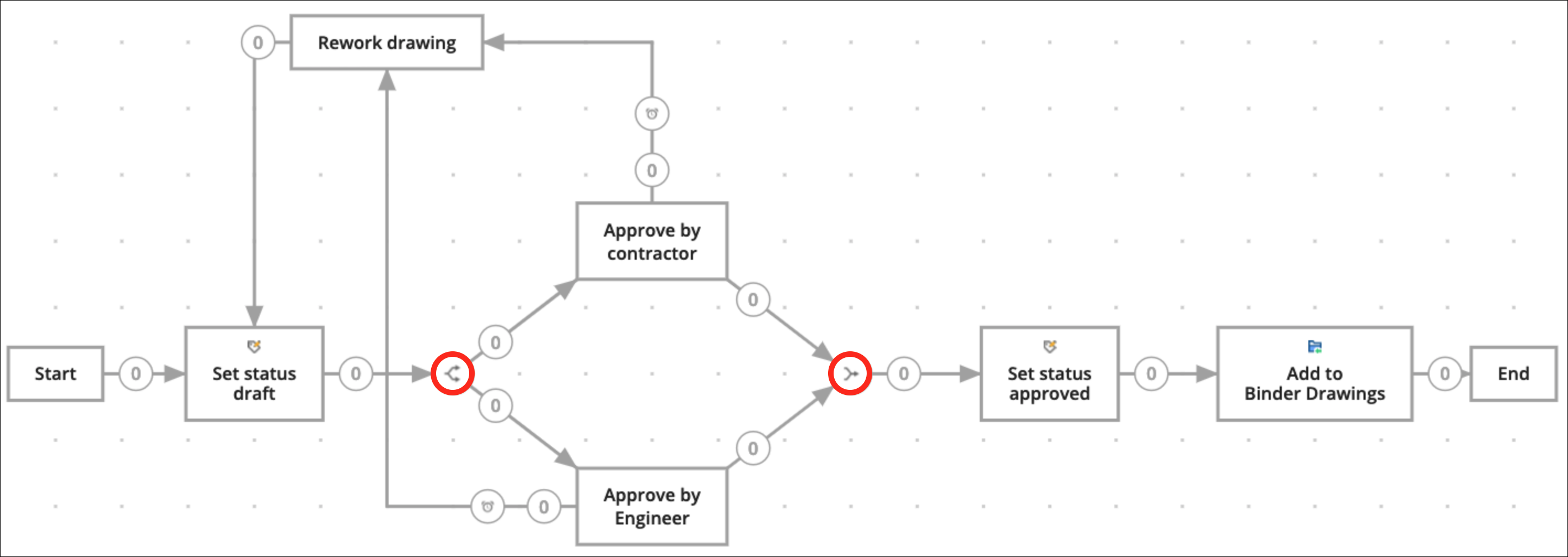 Note: Przepływ pracy może mieć wiele aktywności końcowych.Po osiągnięciu jednej z aktywności końcowych przepływ pracy kończy się, a inne zadania w tym przepływie pracy nie mogą być już wykonywane.
Note: Przepływ pracy może mieć wiele aktywności końcowych.Po osiągnięciu jednej z aktywności końcowych przepływ pracy kończy się, a inne zadania w tym przepływie pracy nie mogą być już wykonywane.
- Dodaj Rozpocznij równoległe ścieżki
-
Jeśli ma to zastosowanie, kliknij Przesuń
 , aby zmienić położenie aktywności w celu uzyskania lepszego przeglądu przepływu pracy.
, aby zmienić położenie aktywności w celu uzyskania lepszego przeglądu przepływu pracy.
- Kliknij Zapisz
 .
Wyskakujące okienko informuje, że przepływ pracy jest edytowany.
.
Wyskakujące okienko informuje, że przepływ pracy jest edytowany. - Zamknij przeglądarkę Bricsys 24/7 Workflow Viewer.

