Bricsys 24/7 Transfer Tool
Das Bricsys 24/7 Transfer Tool ist eine lokale Desktop-Anwendung mit erweiterter Bricsys 24/7-Funktionalität und ermöglicht Ihnen:
- Das Übertragen von Ordnerstrukturen
- Das Übertragen von Dokumenten
- Das Öffnen, Bearbeiten und Überarbeiten von Dokumenten
- Das Synchronisieren von Ordnern.
Sie können das Werkzeug für Windows oder macOS hier herunterladen.
Das Übertragen von Ordnerstrukturen
Sie können Ordner oder komplette Ordnerstrukturen (mit oder ohne Dokumente) zwischen Ihrem lokalen Dateisystem und dem Bricsys 24/7-Dienst übertragen. Über die Benutzeroberfläche mit geteiltem Bildschirm können Sie Ordner oder Ordnerstrukturen per Drag & Drop hochladen oder herunterladen.
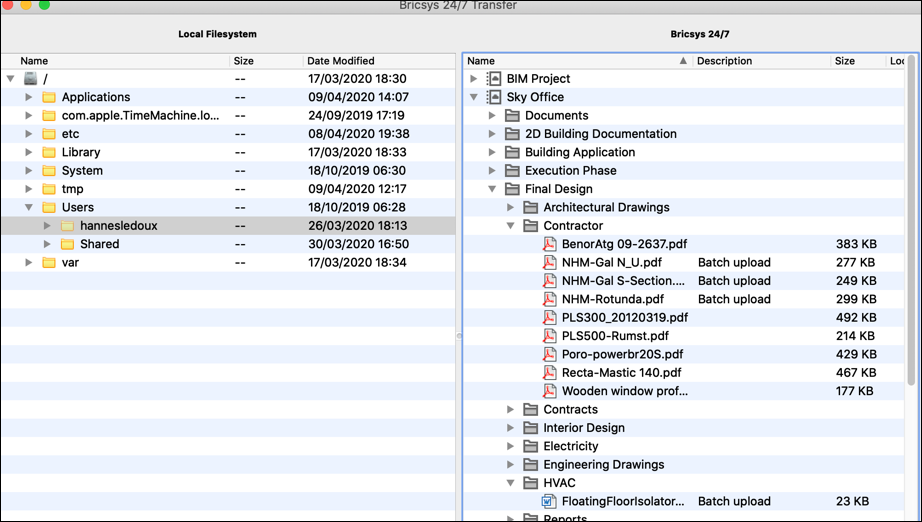
Das Übertragen von Dokumenten
Sie können mehrere Dokumente zwischen Ihrem lokalen Dateisystem und dem Bricsys 24/7-Dienst übertragen. Über die Benutzeroberfläche mit geteiltem Bildschirm können Sie Dokumente per Drag & Drop hochladen oder herunterladen.
Das folgende Beispiel erklärt, wie Dokumente in Bricsys 24/7-Ordner hochgeladen werden, an die Formulare angehängt sind.
Wenn Sie versuchen, Dokumente in mehrere Ordner hochzuladen, werden die zusätzlichen Felder der angehängten Formulare nicht angezeigt.
Im Beispiel werden 3 Dateien in den Ordner Address Widgets gezogen. Dieser Ordner verfügt über ein angehängtes Formular, das ein Adress-Widget enthält. Der Dialog Upload files (Dateien hochladen) zeigt zusätzliche Eingabefelder für jede Datei an, die die Felder des Formulars darstellen.
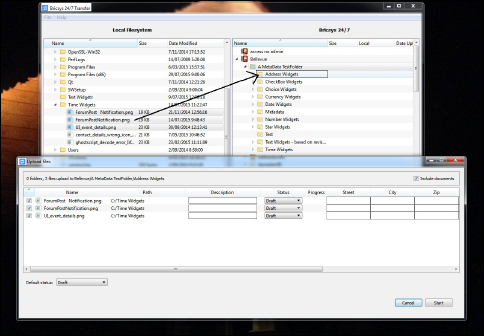
Wenn Sie den Upload starten, werden die Metadateninformationen überprüft. Im Beispiel startet der Upload nicht, da die Metadaten der Datei UI_event_details.png ungültig sind. Dies wird durch das Warnsymbol in der Spalte Progress (Fortschrit) der Datei angezeigt. Das Feld Req Israeli New Sheqel ist leer. Dieses Feld ist jedoch erforderlich. Der Upload startet nicht, solange ungültige Metadatenwerte vorhanden sind.
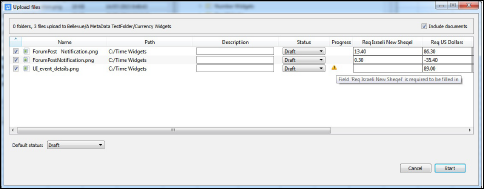
Sie können auch einen lokalen Ordner in den übergeordneten Bricsys 24/7-Ordner des gleichnamigen Bricsys 24/7-Ordners ziehen.
Im Beispiel wird der lokale Time Widgets-Ordner in den Ordner A MetaData TestFolder gezogen.
Der Ordner A MetaData TestFolder hat einen Unterordner mit demselben Namen wie der lokale Ordner, Time Widgets.
Das Bricsys 24/7 Transfer Tool überprüft, ob an diesen Ordner ein Formular angehängt ist. In diesem Fall hat es ein Formular.
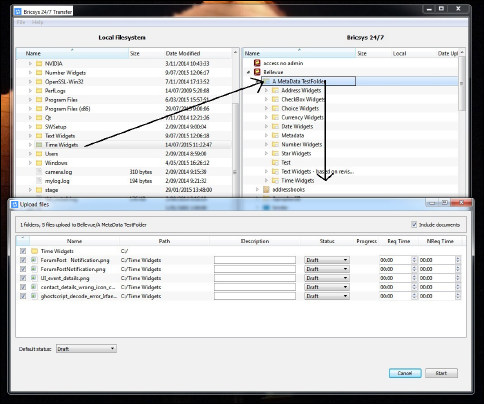
Anstatt die Metadaten selbst auszufüllen, können diese auch aus einer metadata.xlsx-Datei ausgelesen werden.
- Zelle A1 ist leer.
- Zellen in xlsx-Dateien enthalten Formatierungen. Die Formatierung aller Zellen muss auf Text gesetzt sein.
Normalerweise verwendet der Editor automatisch die Formatierung Nummer/Datum/....
CAUTION: Wenn die Formatierung nicht auf Text eingestellt ist, liest das Bricsys 24/7 Transfer Tool die Daten nicht korrekt. - Zellen A2-A... enthalten die Namen der Dateien, deren Metadaten automatisch ausgefüllt werden sollen.
- Die Zellen B1-... 1 enthalten die Namen der Felder der Formulare, die Sie automatisch mit Werten ausfüllen möchten.
- Das Textformat der Werte muss das gleiche sein wie in der Weboberfläche von Bricsys 24/7 mit einigen Ausnahmen:
- Datum: tt/MM/jjjj
- Zeit: hh:mm
- Kontrollkästchen: Ja/Wahr oder Nein/Falsch/Leer
- Wahl: Die Wertezeichenfolge der Wahl
- Zahl/Währung: Zahlen verwenden '.' als Trennzeichen
- Bewertung: Die Sterne-Bewertung wird durch die Zahlen 1-5 angezeigt
Um die Metadatenwerte aus der metadata.xlsx-Datei zu lesen, fügen Sie sie zu Ihrer Upload-Auswahl hinzu. Wählen Sie sie entweder mit den anderen Dateien aus, die Sie hochladen möchten, oder stellen Sie sicher, dass der ausgewählte Ordner sie enthält.
Wenn die metadata.xlsx-Datei erkannt wurde, sehen Sie den Dialog Link metadata.xlsx headers to Field Names (Verknüpfen Sie die Kopfzeilen von metadata.xlsx mit Feldnamen), bevor Sie den Dialog Upload files (Dateien hochladen) sehen.
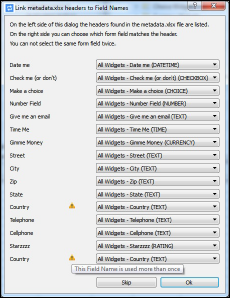
Das Bricsys 24/7 Transfer Tool versucht, alle in der metadata.xlsx-Datei bereitgestellten Feldnamen-Kopfzeilen mit den Feldern in den Formularen abzugleichen, die an den Bricsys 24/7-Ordner angehängt sind.
In diesem Fall gibt es keinen Tippfehler und alle Kopfzeilen stimmen mit den richtigen Feldern überein. Das Warndreieck weist jedoch auf ein Problem hin. Es gibt 2 Kopfzeilen mit dem Namen "Country". Das Bricsys 24/7 Transfer Tool kann nicht feststellen, welche "Country"-Kopfzeile mit welchem "Country"-Formularfeld übereinstimmt. Das Formular "All Widgets" enthält ein Feld mit dem Namen "Country", ebenso das Formular "metadata revision test".
- Stellen Sie die zweite "Country"-Kopfzeile so ein, dass sie mit dem Formularfeld "Country" des Formulars "metadata revision test" übereinstimmt, das dem Ordner Bricsys 24/7 angehängt ist.
Im Dialog Upload files werden die ausgefüllten Metadaten angezeigt.
- Klicken Sie auf Start, um die Dateien hochzuladen.
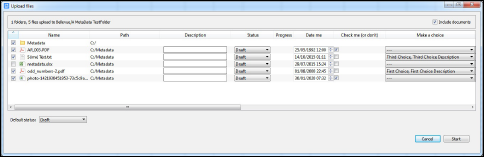
Ein Dokument öffnen, bearbeiten und überarbeiten
- Doppelklicken Sie auf ein Dokument im Bricsys 24/7-Bildschirm, um eine Kopie auf Ihrem lokalen Gerät zu speichern und zu öffnen.
Neben dem Dateinamen wird ein grüner Punkt angezeigt.
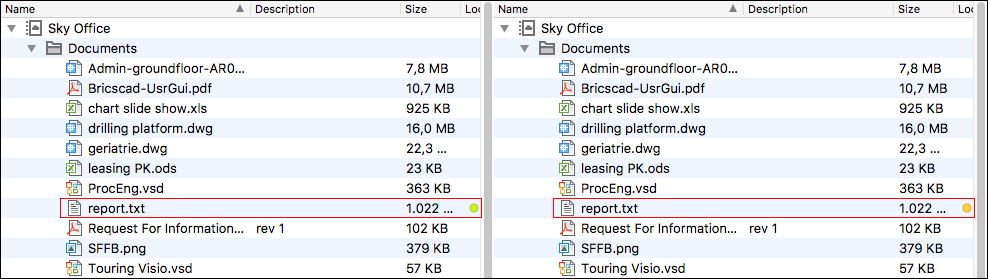
- Bearbeiten und speichern Sie das Dokument auf Ihrem lokalen Gerät.
Neben dem Dateinamen wird ein orangefarbener Punkt angezeigt.
- Klicken Sie mit der rechten Maustaste auf das bearbeitete Dokument und wählen Sie die Aktion (als Revision hochladen), um das bearbeitete Dokument als Revision des Originaldokuments in Bricsys 24/7 hochzuladen.
Dokumentenstatus
| Element | Beschreibung |
|---|---|
| Ein Punkt | Eine Kopie des Dokuments auf Bricsys 24/7 ist auf Ihrem lokalen Gerät verfügbar. |
| Ein grüner Punkt | Das Dokument, das auf Ihrem lokalen Gerät gespeichert ist, ist identisch mit dem Dokument auf Bricsys 24/7. |
| Ein orangefarbener Punkt | Das auf Ihrem lokalen Gerät gespeicherte Dokument unterscheidet sich vom Dokument auf Bricsys 24/7. |
Ordner synchronisieren
- Die Einstellungen werden gespeichert. Sie müssen nicht jedes Mal Drag & Drop verwenden. Klicken Sie einfach einmal, um zu synchronisieren.
- Die Synchronisationen erfolgen schnell, da nur die Änderungen übertragen werden.
- Es gibt keine Überschreibungen, keine Daten gehen jemals verloren.
- Alles an der Quelle ist auch am Zielort verfügbar.
Sie können Transfersynchronisierungen einrichten:
- Ziehen Sie Ordner per Drag & Drop von links nach rechts und umgekehrt.
Die Dialoge Upload files (Dateien hochladen) und Download files (Dateien herunterladen) werden geöffnet.
Beide Dialoge enthalten die Option Save this transfer as synch (Diese Übertragung als Synchronisation speichern).
- Aktivieren Sie die Kontrollkästchen (Diese Übertragung als Synchronisation speichern), um den Ordner, den Sie hochladen oder herunterladen möchten, zu synchronisieren.
Die Synchronisierungen werden gespeichert.
- Im Dialog Download files (Dateien herunterladen) können Sie Include list of documents (Liste der Dokumente einbeziehen) auswählen, um eine Excel-Datei herunterzuladen, die alle Dokumente mit ihren Metadaten enthält.
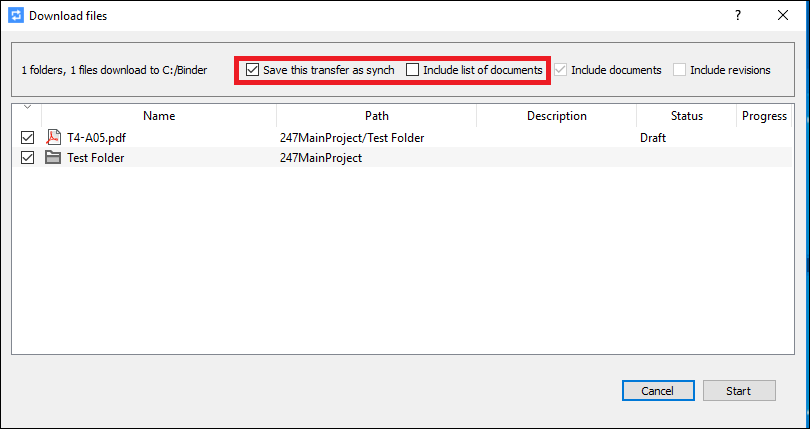
- Im Dialog Upload files (Dateien hochladen) können Sie eine Standardbeschreibung und einen Dokumentenstatus eingeben.
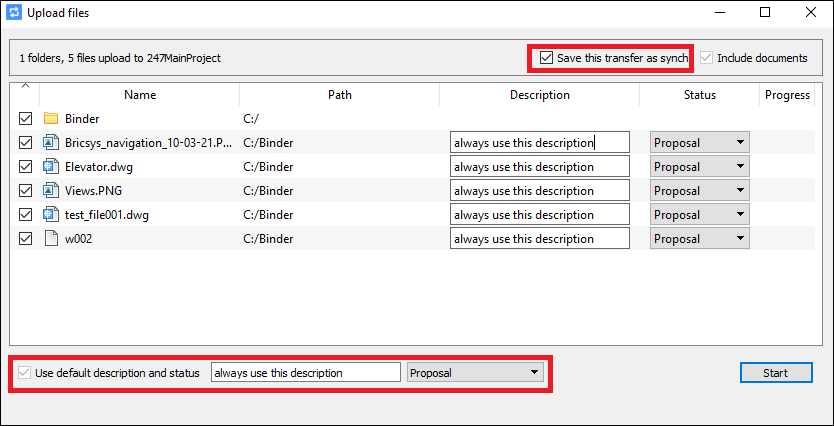
- Überarbeiten Sie die Synchronisierungen im Menü (Synchronisierungen > Überblick über Synchronisierungen).

- Klicken Sie auf die Aktion (Synchronisierungen > Synchronisierung starten), um die Änderungen automatisch zwischen Bricsys 24/7 und Ihrem lokalen Gerät zu übertragen.
Im Dialog Bricsys 24/7 Transfer können Sie die Einstellungen aller gespeicherten Synchronisierungen sehen.
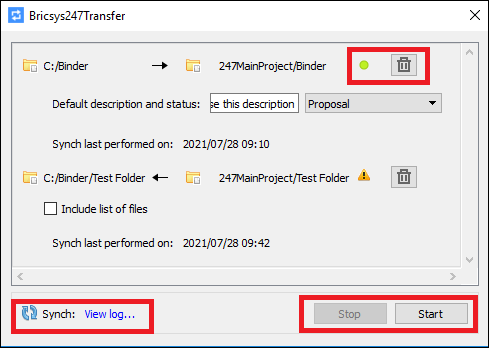
- Ein grüner Punkt zeigt an, dass die Synchronisierung gültig ist und ausgeführt werden kann.
Der lokale Ordner und der Ordner Bricsys 24/7 sind weiterhin vorhanden und Sie haben Benutzerzugriffsrechte.
- Wenn Sie eine Synchronisierung nicht mehr benötigen, klicken Sie auf das Papierkorbsymbol, um sie zu löschen.Note: Es werden keine lokalen Dateien oder Bricsys 24/7-Dokumente gelöscht.
- In der unteren rechten Ecke können Sie die Synchronisierung aller Synchronisierungen starten und stoppen.
- Klicken Sie in der unteren linken Ecke auf View log (Protokoll anzeigen), um das Synchronisierungsprotokoll anzuzeigen.
Synchronisierungen von der Befehlszeile aus ausführen
Alternativ können Sie die gespeicherten Synchronisierungen über die Windows-Befehlszeile ausführen:
- Navigieren Sie in der Befehlszeile zum Speicherort von Bricsys247Transfer.exe.
- Führen Sie Bricsys247Transfer.exe gefolgt von einem Leerzeichen aus und wählen Sie dann zwischen all oder id.
- Wenn Sie allauswählen, muss nichts hinzugefügt werden. Alle gespeicherten Synchronisierungen werden ausgeführt.
- Wenn Sie idauswählen, fügen Sie ein Leerzeichen und dann die ID der Synchronisierung hinzu, die Sie ausführen möchten, gefolgt von einem Leerzeichen und der anderen ID, die Sie synchronisieren möchten.
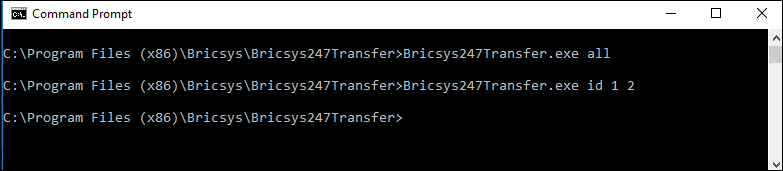
Die IDs der Synchronisation geben die Reihenfolge an, in der sie im Dialog Bricsys 24/7 Transfer angezeigt werden.
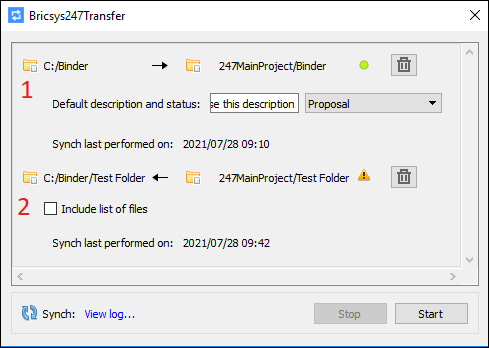
- Überprüfen Sie die Ausgabe in der Protokolldatei unter:
C:\Users\[Benutzername]\AppData\Local\Chapoo\ChapooTransfer\synch_log.txt.
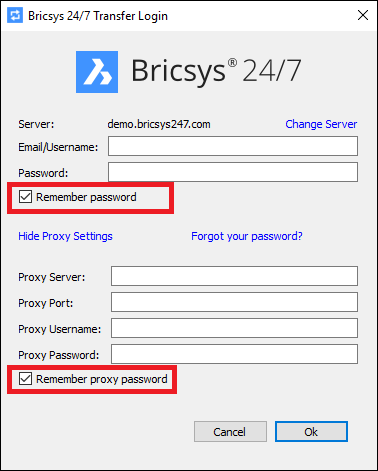
So konfigurieren Sie den Speicherort für den temporären Ordner für das Bricsys 24/7 Transfer Tool
Sie können den Speicherort für den temporären Ordner für das Bricsys 24/7 Transfer Tool mit einer der folgenden Optionen konfigurieren:
-
Verwendung der Befehlszeile
- Öffnen Sie das Terminal zum Installationsordner unter folgendem Pfad: C:\Program Files (x86)\Bricsys\Bricsys247Transfer
- Geben Sie im Terminal start Bricsys247Transfer.exe -temp_docs_path C:/bricsys/temp ein und drücken Sie die Eingabetaste.
Das Bricsys 24/7 Transfer Tool sollte geöffnet werden. Die geöffneten Dateien aus dem Transfer Tool werden in dem Ordner gespeichert, der an diesem Ort erstellt wird: C:/bricsys/temp.

-
Verwendung der .config Datei
Dazu müssen Sie die Konfigurationsdatei bearbeiten, die sich unter C:\Users[Benutzername]\AppData\Local\Chapoo\ChapooTransfer befindet.- Öffnen Sie es mit einem Texteditor wie Notepad++
- Fügen Sie die Zeile tempDocsPath=C:/bricsys/not-temp hinzu
- Speichern Sie die Datei.
Öffnen Sie Bricsys 24/7 Transfer Tool, öffnen Sie eine Datei aus dem Projekt. Die geöffneten Dateien werden in dem an diesem Ort erstellten Ordner gespeichert: C:/bricsys/not-temp
-
Verwendung der Verknüpfung
- Erstellen Sie eine Verknüpfung zur Bricsys247Transfer.exe auf dem Desktop.
- Klicken Sie mit der rechten Maustaste auf die Verknüpfung und wählen Sie die Option Eigenschaften aus.
- Fügen Sie "C:\Program Files (x86)\Bricsys\Bricsys247Transfer\Bricsys247Transfer.exe" -temp_docs_path "C:/bricsys/temp" im Zielfeld hinzu und übernehmen Sie die Änderungen.
- Öffnen Sie das Bricsys 24/7 Transfer Tool mit dieser Verknüpfung. Die geöffneten Dateien werden in dem an diesem Ort erstellten Ordner gespeichert: C:/bricsys/temp.

