Herramienta de transferencia Bricsys 24/7
La herramienta de transferencia Bricsys 24/7 es una aplicación de escritorio local con funcionalidad extendida de Bricsys 24/7 y le permite:
- Transferir estructuras de carpetas
- Transferir documentos
- Abrir, editar y revisar documentos
- Sincronizar carpetas.
Puede descargar la herramienta para Windows o macOS aquí.
Transferir estructuras de carpetas
Puede transferir carpetas o estructuras de carpetas completas (con o sin documentos) entre su sistema de archivos local y el servicio Bricsys 24/7. La interfaz de usuario de pantalla dividida le permite cargar o descargar carpetas o estructuras de carpetas mediante arrastrar y soltar.
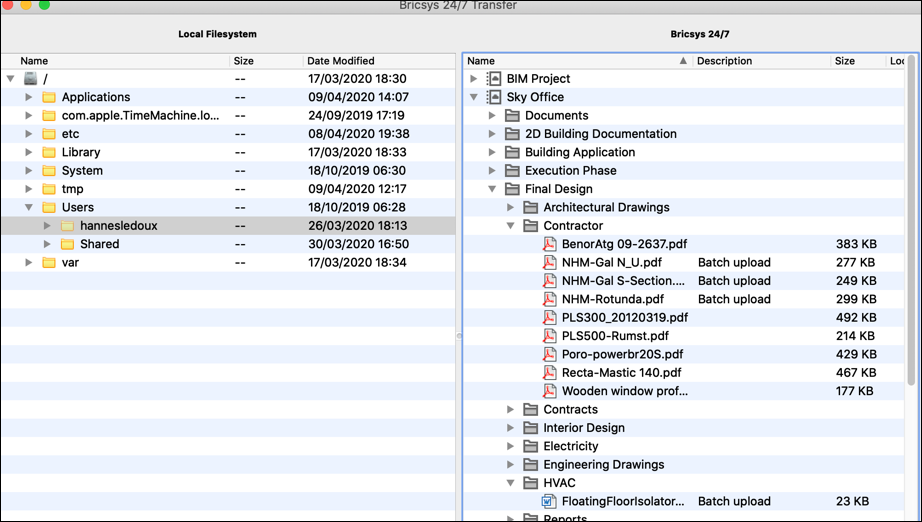
Transferir documentos
Puede transferir varios documentos entre su sistema de archivos local y el servicio Bricsys 24 horas al día, 7 días a la semana. La interfaz de usuario de pantalla dividida le permite cargar o descargar documentos con solo arrastrar y soltar.
El siguiente ejemplo explica cómo cargar documentos en carpetas de Bricsys 24/7 que tienen formulario(s) adjunto(s).
Cuando intenta cargar documentos en varias carpetas, los campos adicionales de los formularios adjuntos no se mostrarán.
En el ejemplo, se arrastran 3 archivos a la carpeta Widgets de dirección . Esta carpeta tiene un formulario adjunto que contiene un widget de dirección. El cuadro de diálogo cargar archivos muestra campos de entrada adicionales para cada archivo que representa los campos del formulario.
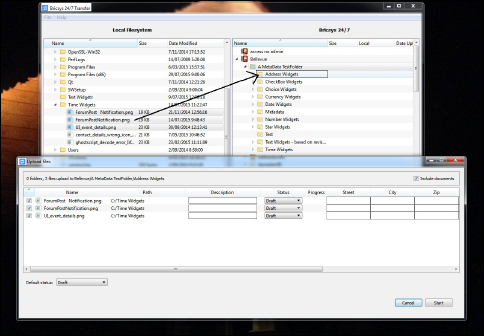
Cuando inicia la carga, la información de metadatos se valida. En el ejemplo, la carga no comienza porque los metadatos del archivo UI_event_details.png no son válidos. Esto se indica mediante el icono de advertencia en la columna progreso del archivo. El campo Req Israel New Shekel está vacío. Sin embargo, este campo es obligatorio. La carga no comenzará mientras haya valores de metadatos no válidos.
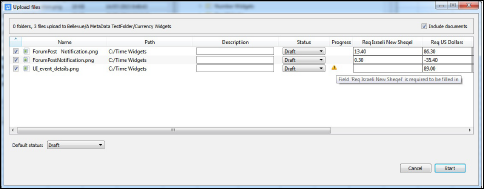
También puede arrastrar una carpeta local a la carpeta principal Bricsys 24/7 de la carpeta Bricsys 24/7 que tiene el mismo nombre.
En el ejemplo, la carpeta local Time Widgets se arrastra a la carpeta A MetaData TestFolder.
La carpeta A MetaData TestFolder tiene una subcarpeta con el mismo nombre que la carpeta local, Time Widgets.
La herramienta de transferencia Bricsys 24/7 comprueba si esta carpeta tiene un formulario adjunto. En este caso sí.
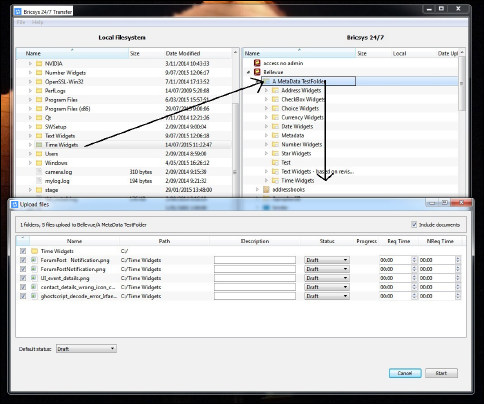
En lugar de completar los metadatos usted mismo, también puede leerlos desde un metadata.xlsx archivo.
- La celda A1 está vacía.
- Las celdas de los archivos xlsx contienen formato. El formato de todas las celdas debe establecerse en texto.
Normalmente, el editor utiliza el número/fecha/... formateo automático.
CAUTION: Si no está configurado en texto, la herramienta de transferencia Bricsys 24/7 no leerá los datos correctamente. - Las celdas A2-A... contienen los nombres de los archivos cuyos metadatos desea completar automáticamente.
- Las celdas B1-...1 contienen los nombres de los campos de los formularios que desea completar automáticamente con valores.
- El formato textual de los valores debe ser el mismo que se ve en la interfaz web de Bricsys 24/7 con algunas excepciones:
- Fecha: dd/MM/aaaa
- Hora: hh:mm
- Casilla de verificación: sí/verdadero o no/falso/vacío
- Elección: la cadena de valor de la elección
- Número/Moneda: los números usan '.' como separador
- Calificación: la calificación de estrellas se indica con el número 1-5
Para leer los valores de metadatos de metadata.xlsx archivo, agréguelo a su selección de carga. Selecciónelo con los otros archivos que desea cargar o asegúrese de que la carpeta que seleccione lo contenga.
Cuando el metadata.xlsx Si se detecta un archivo, verá el cuadro de diálogo vincular encabezados metadata.xlsx a nombres de campo antes de ver el cuadro de diálogo cargar archivos.
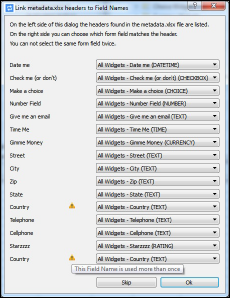
La herramienta de transferencia Bricsys 24/7 intenta hacer coincidir todos los encabezados de nombres de campo proporcionados en metadata.xlsx archivo con los campos de el/los formulario(s) adjunto a la carpeta Bricsys 24/7.
En este caso no hay ningún error tipográfico y todos los encabezados coinciden con los campos correctos. Sin embargo, el triángulo de advertencia indica un problema. Hay 2 encabezados con el nombre 'País'. La herramienta de transferencia Bricsys 24/7 no puede determinar qué encabezado 'País' coincide con qué campo del formulario 'País'. El formulario 'Todos los widgets' contiene un campo llamado 'País' y también el formulario 'prueba de revisión de metadatos'.
- Configure el segundo encabezado 'País' para que coincida con el campo del formulario 'País' del formulario 'prueba de revisión de metadatos' adjunto a la carpeta Bricsys 24/7.
El cuadro de diálogo cargar archivos muestra los metadatos completos.
- Haga clic en iniciar para cargar los archivos.
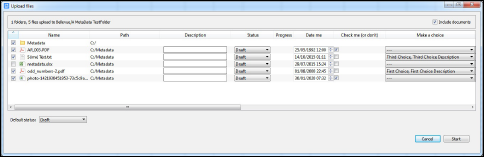
Abrir, editar y revisar documentos
- Haga doble clic en un documento en la pantalla de Bricsys 24/7 para guardar y abrir una copia en su dispositivo local.
Aparece un punto verde junto al nombre del archivo.
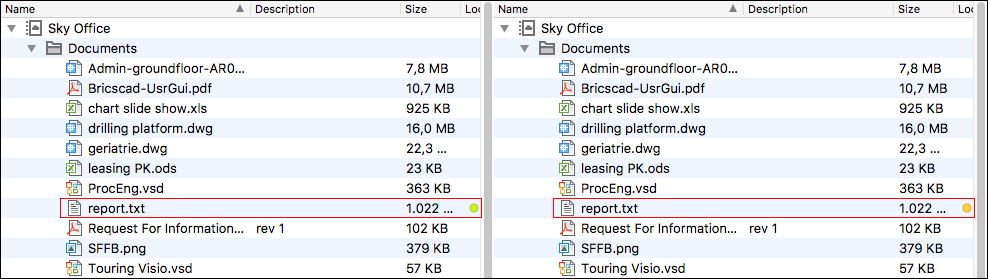
- Edite y guarde el documento en su dispositivo local.
Aparece un punto naranja junto al nombre del archivo.
- Haga clic derecho en el documento editado y seleccione la acción para cargar el documento editado como una revisión del documento original en Bricsys 24/7.
Estado de documento
| Elemento | Descripción |
|---|---|
| Un punto | Una copia del documento de Bricsys 24/7 está disponible en su dispositivo local. |
| Un punto verde | El documento almacenado en su dispositivo local es idéntico al documento en Bricsys 24/7. |
| Un punto naranja | El documento almacenado en su dispositivo local es diferente del documento en Bricsys 24/7. |
Sincronizar carpetas
- La configuración se guarda. No es necesario arrastrar y soltar cada vez. Simplemente haga clic una vez para sincronizar.
- Las sincronizaciones ocurren rápidamente ya que solo se transfieren los cambios.
- No hay anulaciones y nunca se pierden datos.
- Todo lo que está en origen también está disponible en destino.
Puede configurar sincronizaciones de transferencias:
- Arrastre y suelte carpetas de izquierda a derecha y viceversa.
Se abren los cuadros de diálogo cargar archivos y descargar archivos.
Ambos cuadros de diálogo contienen la opción guardar esta transferencia como sincronización.
- Marque la(s) casilla(s) de verificación para sincronizar la carpeta que desea cargar o descargar.
Las sincronizaciones se guardan.
- En el cuadro de diálogo descargar archivos, puede seleccionar incluir lista de documentos para descargar un archivo de Excel que contiene todos los documentos con sus metadatos.
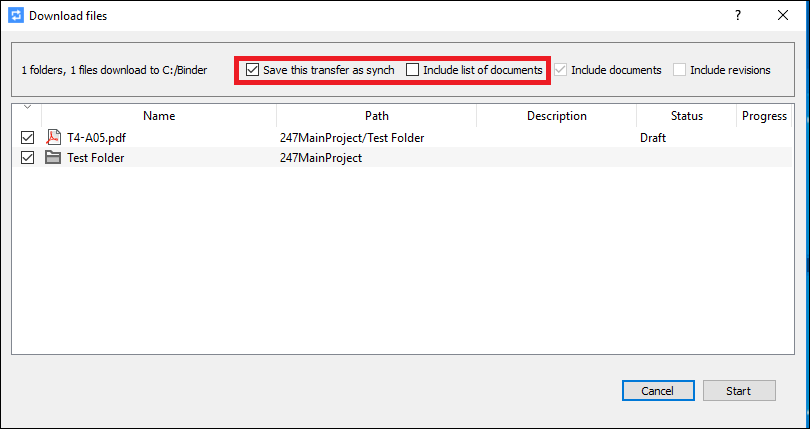
- En el cuadro de diálogo cargar archivos, puede ingresar una descripción predeterminada y el estado del documento.
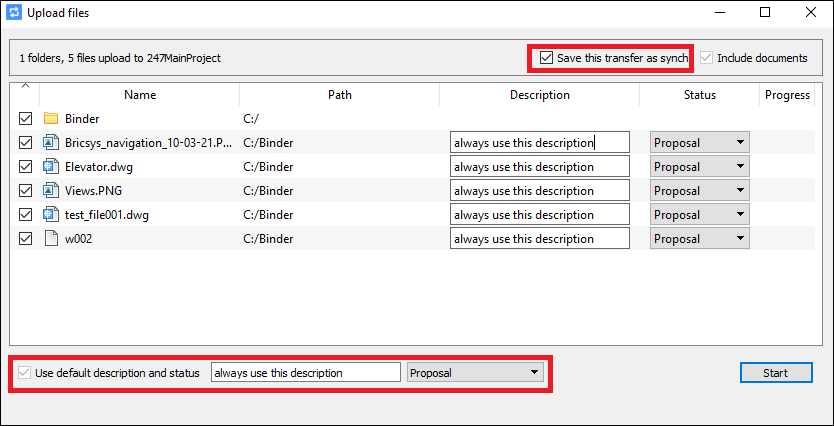
- Revise las sincronizaciones en el menú .

- Haga clic en la acción para transferir automáticamente los cambios entre Bricsys 24/7 y su dispositivo local.
En el cuadro de diálogo Bricsys 24/7 transferir puede ver la configuración de todas las sincronizaciones guardadas.
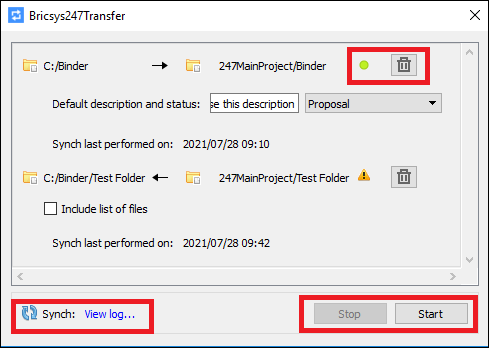
- Un punto verde indica que la sincronización es válida y se puede ejecutar.
Las carpetas local y Bricsys 24/7 todavía existen y usted tiene derechos de acceso de usuario.
- Si ya no necesita una sincronización, haga clic en el icono papelera de reciclaje para eliminarla.Note: Esto no eliminará ningún archivo local ni documento de Bricsys 24 horas al día, 7 días a la semana.
- En la esquina inferior derecha, puede iniciar y detener la sincronización de todas las sincronizaciones.
- En la esquina inferior izquierda, haga clic en ver registro para mostrar el registro de sincronización.
Ejecute sincronizaciones desde el símbolo del sistema
Como alternativa, puede ejecutar las sincronizaciones guardadas desde el símbolo del sistema de Windows:
- Navegue en la línea de comando hasta donde se encuentra Bricsys247Transfer.exe.
- Ejecutar Bricsys247Transfer.exe seguido de un espacio y luego elegir entre todo o id.
- Si tu eliges todo, no es necesario agregar nada. Se ejecutarán todas las sincronizaciones guardadas.
- Si tu eliges id, agregue un espacio y luego la identificación de la sincronización que desea ejecutar, seguida de un espacio y la otra identificación que desea sincronizar.
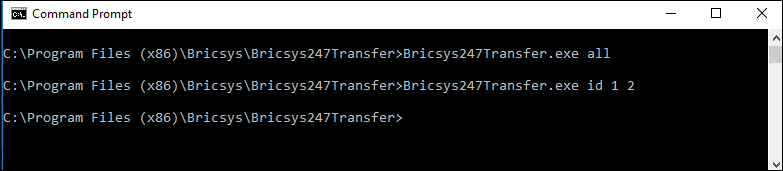
Los identificadores de sincronización son el orden en que se muestran en el cuadro de diálogo Bricsys 24/7 transferir.
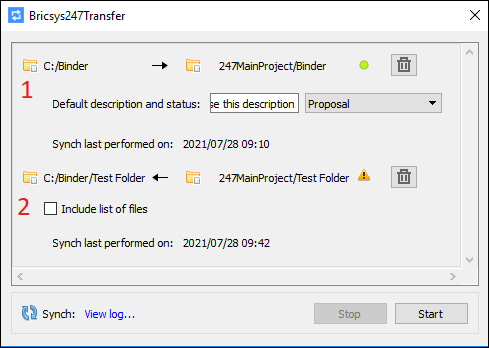
- Verifique el resultado en el archivo de registro ubicado en:
C:\Users\[nombre de usuario]\AppData\Local\Chapoo\ChapooTransfer\synch_log.txt.
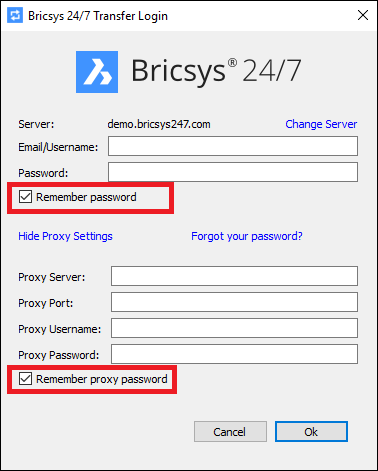
Cómo configurar la ubicación de la carpeta temporal para la herramienta de transferencia Bricsys 24/7
Puede configurar la ubicación de la carpeta temporal para la herramienta de transferencia Bricsys 24/7 usando una de las siguientes opciones:
-
Usando la línea de comando
- Abra la terminal en la carpeta de instalación, en la siguiente ruta: C:\Program Files (x86)\Bricsys\Bricsys247Transfer
- En la terminal, escriba start Bricsys247Transfer.exe -temp_docs_path C:/bricsys/temp y presione la tecla enter.
La herramienta de transferencia Bricsys 24/7 debería abrirse. El/los archivo(s) abiertos desde transferir herramienta se guardarán en la carpeta creada en esta ubicación: C:/bricsys/temp.

-
Usando el .config archivo
Para hacer esto, necesita editar el archivo de configuración ubicado en C:\Users\[nombre de usuario]\AppData\Local\Chapoo\ChapooTransfer.- Ábrelo usando un editor de texto, como Notepad++
- Agregue la línea tempDocsPath=C:/bricsys/not-temp
- Guarda el archivo.
Abra la herramienta de transferencia Bricsys 24/7, abra un archivo del proyecto. El/Los archivo(s) abiertos se guardarán en la carpeta creada en esta ubicación: C:/bricsys/not-temp
-
Usando el atajo
- Cree un acceso directo a Bricsys247Transfer.exe en el escritorio.
- Haga clic derecho en el acceso directo y seleccione la opción propiedades .
- Agregue "C:\Program Files (x86)\Bricsys\Bricsys247Transfer\Bricsys247Transfer.exe" -temp_docs_path "C:/bricsys/temp" en el campo destino y aplique los cambios.
- Abra la herramienta de transferencia Bricsys 24/7 usando este acceso directo. El/los archivo(s) abiertos desde transferir herramienta se guardarán en la carpeta creada en esta ubicación: C:/bricsys/temp.

