Bricsys 24/7転送ツール
Bricsys 24/7転送ツールは、拡張されたBricsys 24/7機能を備えるローカルデスクトップアプリケーションであり、以下の操作ができます。
- フォルダ構造を転送する
- ドキュメントを転送する
- ドキュメントを開く、編集する、更新する
- フォルダーを同期する
WindowsまたはmacOS用のツールをここでダウンロードできます。
フォルダ構造を転送する
ローカルファイルシステムとBricsys 24/7サービスの間で、フォルダーまたは完全なフォルダー構造(ドキュメントの有無は問わない)を転送できます。ユーザーインターフェイスを画面分割して使用すれば、フォルダーまたはフォルダー構造をドラッグアンドドロップでアップロードまたはダウンロードできます。
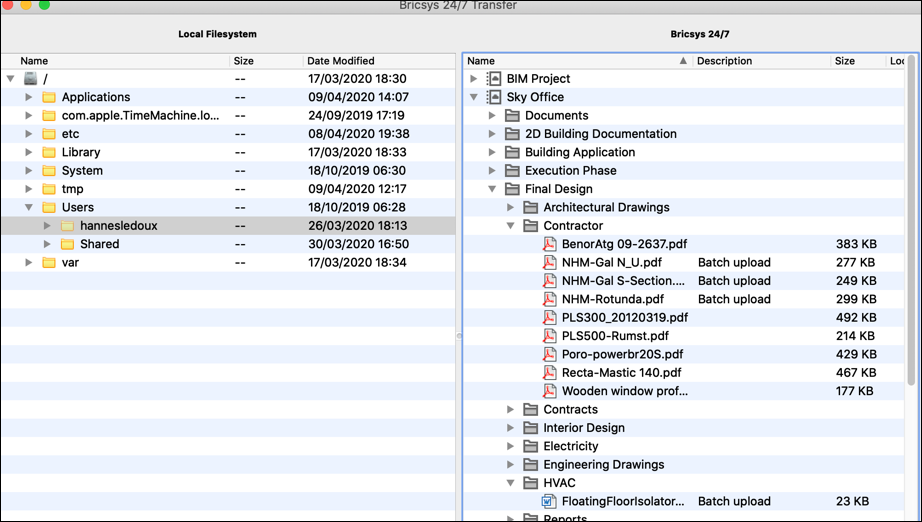
ドキュメントを転送する
複数のドキュメントをローカルファイルシステムとBricsys 24/7サービスの間で転送できます。ユーザーインターフェイスを画面分割して使用すれば、ドキュメントをドラッグアンドドロップでアップロードまたはダウンロードできます。
以下の例では、フォームがアタッチされたドキュメントをBricsys 24/7フォルダーにアップロードする方法について説明します。
ドキュメントを複数のフォルダーにアップロードしようとすると、アタッチされたフォームの余分なフィールドが表示されません。
この例では、3つのファイルがAddress Widgetsフォルダーにドラッグされています。このフォルダーには、アドレスウィジェットを含むフォームがアタッチされています。ファイルをアップロードダイアログボックスには、フォームのフィールドを表す追加の入力フィールドがファイルごとに表示されています。
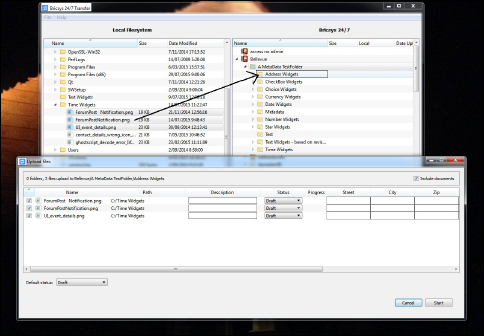
アップロードを開始すると、メタデータ情報が検証されます。この例では、UI_event_details.pngファイルのメタデータが無効であるため、アップロードは開始されません。これは、ファイルの進行状況列にある警告アイコンで示されています。Req Israeli New Sheqelフィールドが空です。しかし、このフィールドは必須です。無効なメタデータ値がある限り、アップロードは開始されません。
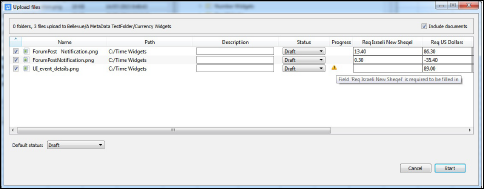
ローカルフォルダーを、同じ名前のBricsys 24/7フォルダーの親Bricsys 24/7フォルダーにドラッグすることもできます。
この例では、ローカルのTime Widgetsフォルダーが A MetaData TestFolderフォルダーにドラッグされています。
A MetaData TestFolderフォルダーには、ローカルフォルダー Time Widgetsと同じ名前のサブフォルダーがあります。
Bricsys 24/7転送ツールは、このフォルダーにフォームがアタッチされているかどうかをチェックします。この例ではアタッチされています。
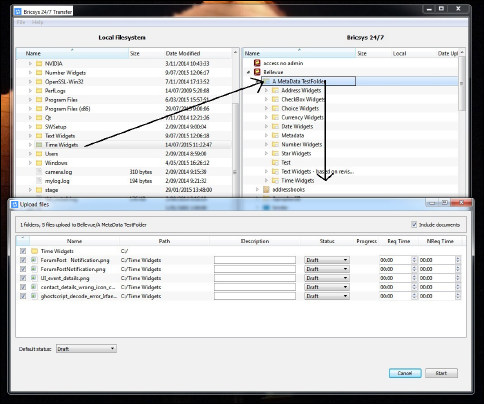
メタデータを入力する代わりに、metadata.xlsxからメタデータを読み取ることもできます。
- セルA1は空です。
- xlsxファイルのセルには形式が含まれます。すべてのセルの形式は、テキストに設定される必要があります。
通常、エディタが数値/日付/...の形式を自動的に使用します。
CAUTION: テキストに設定されていない場合、Bricsys 24/7転送ツールはデータを正しく読み取りません。 - セルA2-A...には、メタデータを自動的に入力するファイルの名前が含まれています。
- セルB1-...1には、値を自動的に入力するフォームのフィールドの名前が含まれます。
- 値のテキスト形式は、いくつかの例外を除き、Bricsys 24/7のWebインターフェースに表示されるものと同じである必要があります。
- 日付: dd/MM/yyyy
- 時刻: hh:mm
- チェックボックス: はい/真、または、いいえ/偽/空
- 選択肢: 選択肢の値文字列
- 数値/通貨: 数値は区切り文字として「.」を使用
- 評価: 星による評価は数1〜5で表記
メタデータ値をmetadata.xlsxファイルから読み取るには、このファイルをアップロードの選択に追加します。他のアップロード対象ファイルと一緒にこのファイルを選択するか、選択したフォルダーにこのファイルが含まれていることを確認してください。
metadata.xlsxファイルが検出されると、ファイルをアップロードダイアログボックスが表示される前に、metadata.xlsx ヘッダーをフィールド名にリンクダイアログボックスが表示されます。
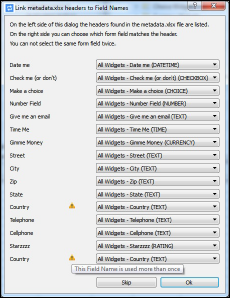
Bricsys 24/7転送ツールは、metadata.xlsxファイルで提供されているすべてのフィールド名ヘッダーと、Bricsys 24/7フォルダにアタッチされているフォームのフィールドとの照合を試みます。
この場合、タイプミスはなく、すべてのヘッダーが正しいフィールドと一致します。ただし、警告の三角形は問題を示しています。「国」という名前のヘッダーが2つあります。Bricsys 24/7転送ツールは、どの「国」ヘッダーがどの「国」フォームフィールドと一致するかを判別できません。「すべてのウィジェット」フォームには「国」という名前のフィールドが含まれており、「メタデータリビジョンテスト」フォームにも含まれています。
- 2番目の「国」ヘッダーを、Bricsys 24/7フォルダーにアタッチされている「メタデータリビジョンテスト」フォームの「国」フォームフィールドと一致するように設定します。
ファイルをアップロードダイアログボックスに、入力されたメタデータが表示されます。
- 開始をクリックしてファイルをアップロードします。
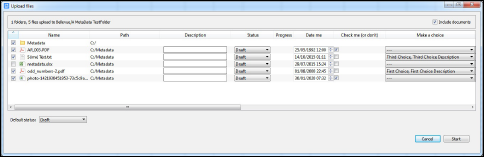
ドキュメントを開く、編集する、更新する
- Bricsys 24/7の画面でドキュメントをダブルクリックし、コピーをローカルデバイスに保存して開きます。
ファイル名の横に緑色の点が表示されます。
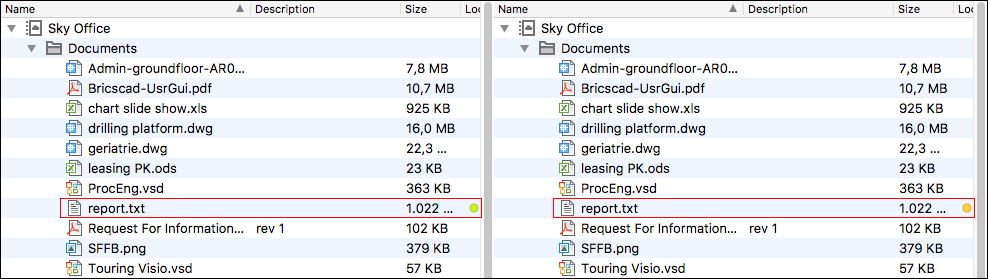
- ローカルデバイス上でドキュメントを編集し、保存します。
ファイル名の横にオレンジ色の点が表示されます。
- 編集したドキュメントを右クリックし、アクションを選択して、編集したドキュメントをBricsys 24/7の元のドキュメントのリビジョンとしてアップロードします。
ドキュメントステータス
| 項目 | 説明 |
|---|---|
| ドット | Bricsys 24/7からのドキュメントのコピーは、ローカルデバイス上で使用可能です。 |
| 緑色の点 | ローカルデバイスに保存されているドキュメントは、Bricsys 24/7のドキュメントと同じです。 |
| オレンジ色の点 | ローカルデバイスに保存されているドキュメントは、Bricsys 24/7上のドキュメントと異なります。 |
フォルダーを同期する
- 設定が保存されます。毎回ドラッグアンドドロップする必要がなくなります。一度クリックするだけで同期されます。
- 変更のみが転送されるため、同期は高速に行われます。
- オーバーライドがなく、データの消失もありません。
- ソースにあるすべてをコピー先でも利用できます。
転送の同期を設定できます。
- フォルダーを左から右に、またはその逆にドラッグアンドドロップします。
ファイルをアップロードダイアログボックスおよびファイルをダウンロードダイアログボックスが開きます。
これらの両方のダイアログボックスには、 この転送を同期として保存するオプションがあります。
- チェックボックスにチェックマークを付けて、アップロードまたはダウンロードするフォルダーを同期させます。
同期が保存されます。
- ファイルをダウンロードダイアログボックスで、ドキュメントのリストを含めるを選択すると、すべてのドキュメントとそれらのメタデータを含むExcelファイルをダウンロードすることができます。
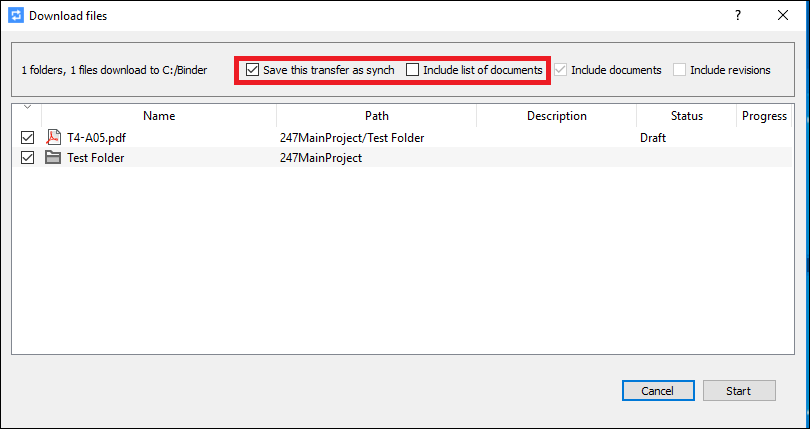
- ファイルをアップロードダイアログボックスで、 デフォルトの説明とドキュメントステータスを入力できます。
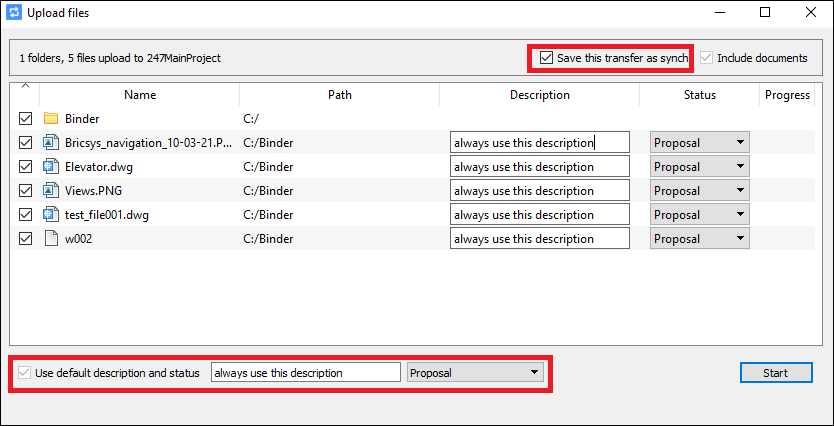
- メニューで同期を変更します。

- アクションをクリックすると、Bricsys 24/7とローカルデバイス間で変更が自動的に転送されます。
Bricsys 24/7転送ダイアログボックスで、保存されたすべての同期の設定を見ることができます。
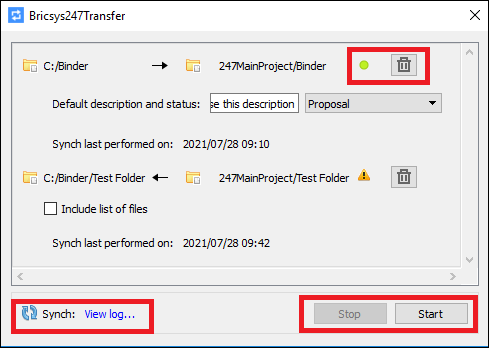
- 緑色の点は、同期が有効であり、実行可能であることを示しています。
ローカルフォルダとBricsys 24/7フォルダーはまだ存在しており、ユーザアクセス権があります。
- 同期が不要になった場合は、ごみ箱アイコンをクリックして削除します。Note: この操作により、ローカルファイルやBricsys 24/7ドキュメントは削除されません。
- 右下で、すべての同期の開始および停止を操作できます。
- 左下でログを表示をクリックすると、同期ログが表示されます。
コマンドプロンプトから同期を実行する
別の方法として、保存した同期をWindowsコマンドプロンプトから実行できます。
- コマンドラインでBricsys247Transfer.exeの場所に移動します。
- 実行 Bricsys247Transfer.exe その後にスペースを追加し、次のいずれかを選択します ALL または id.
- これを選択した場合 ALL、追加するものはありません。保存された同期がすべて実行されます。
- これを選択した場合 id、スペースを追加した後、実行する同期の ID、その後にスペース、および他の同期のIDを続けます。
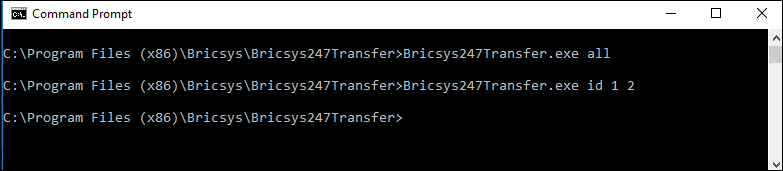
同期のIDは、 Bricsys 24/7転送ダイアログボックスに表示される順序になります。
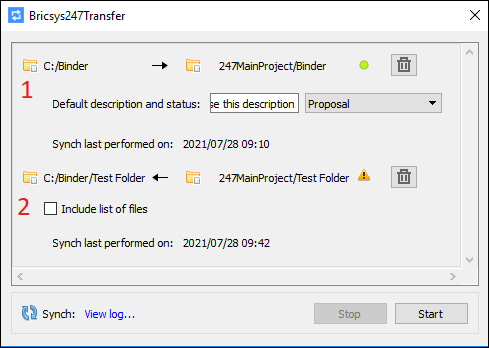
- 次の場所にあるログファイルの出力を確認します。
C:\Users\[username]\AppData\Local\Chapoo\ChapooTransfer\synch_log.txt.
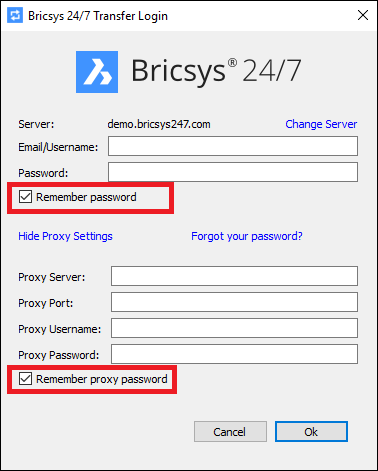
Bricsys 24/7転送ツールの一時フォルダーの場所を構成する方法
以下のいずれかの方法で、Bricsys 24/7転送ツールの一時フォルダーの場所を構成できます。
-
コマンドラインを使用
- ターミナルを開き、以下のパスにあるインストールフォルダーを開きます: C:\Program Files (x86)\Bricsys\Bricsys247Transfer
- ターミナルで、start Bricsys247Transfer.exe -temp_docs_path C:/bricsys/tempと入力し、Enterキーを押します。
Bricsys 24/7転送ツールが開きます。転送ツールから開かれたファイルは、次の場所に作成されたフォルダーに保存されます: C:/bricsys/temp。

-
.configファイル
この場合、次の場所にある構成ファイルを編集する必要があります: C:\Users\[username]\AppData\Local\Chapoo\ChapooTransfer- メモ帳++などのテキストエディタで開きます。
- tempDocsPath=C:/bricsys/not-tempという行を追加します。
- ファイルを保存します。
Bricsys 24/7転送ツールを開き、プロジェクトからファイルを開きます。開いたファイルは、次の場所に作成されたフォルダーに保存されます: C:/bricsys/not-temp
-
ショートカットの使用
- デスクトップにBricsys247Transfer.exeのショートカットを作成します。
- ショートカットを右クリックし、プロパティオプションを選択します。
- ターゲットフィールドに"C:\Program Files (x86)\Bricsys\Bricsys247Transfer\Bricsys247Transfer.exe" -temp_docs_path "C:/bricsys/temp"を追加し、変更を適用します。
- このショートカットを使用してBricsys 24/7転送ツールを開きます。開かれたファイルは、次の場所に作成されたフォルダーに保存されます: C:/bricsys/temp。

