Concevoir un flux de travail
Pour concevoir un flux de travail dans la visionneuse de flux de travail Bricsys 24/7 :
-
Cliquez sur Ajouter une activité
 .
.
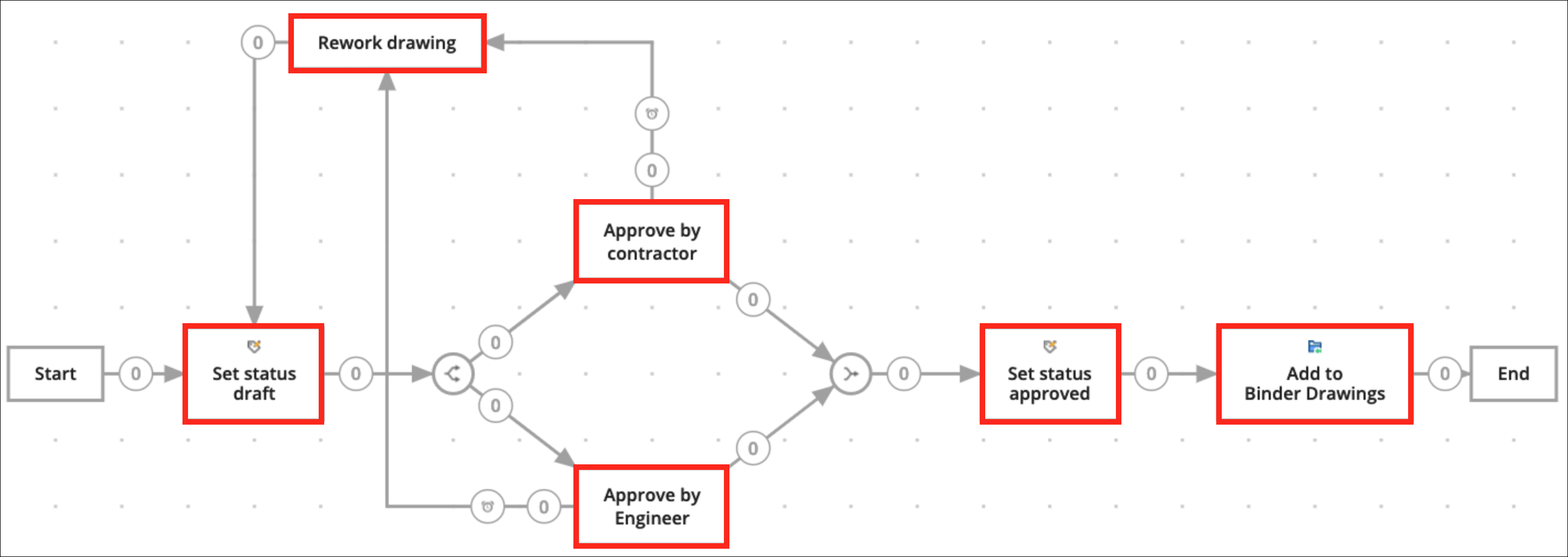
-
Cliquez sur la grille pour ajouter une activité.
La fenêtre Paramètres de l'activité s'affiche.
- Entrez un nom pour l'activité.
-
Sélectionnez une action.
Une action est le type d'activité. Vous pouvez choisir entre :
- Attribuer la tâche à un utilisateur
Un membre du projet doté du rôle désiré reçoit une question et plusieurs propositions de réponses. Les propositions de réponses correspondent aux noms des transitions vers la prochaine activité.
- Déplacer l'élément (vers un autre dossier)
- Ajouter (le document) à un classeur
- Supprimer (le document) du classeur
- Copier le document (dans un autre dossier)
- Définir le statut du document
- Déplacer vers la corbeille
- Promouvoir (la dernière révision) en version majeure
- Envoyer une notificationNote: À l'exception d'Attribuer une tâche à un utilisateur (activité manuelle), toutes ces activités sont automatiques.
- Attribuer la tâche à un utilisateur
-
Le cas échéant, entrez les paramètres de l'activité.
Les paramètres disponibles correspondent à l'option sélectionnée.
Les paramètres disponibles sont :- Question : entrez une question concernant la tâche.
Exemple : « Approuvez-vous ce document ? »
- Choisir qui doit réagir : sélectionnez le rôle de l'utilisateur qui doit effectuer la tâche.
- Option spécifique : précisez qui doit effectuer la tâche :
- L'Acteur de l'activité précédente ou le coordinateur doit désigner un ou plusieurs utilisateur(s) pour effectuer cette activité.
- Le premier qui réagit : tous les utilisateurs dotés du rôle spécifié reçoivent la tâche, mais dès qu'elle est effectuée par l'un d'entre eux, elle devient indisponible aux autres.
- Tout le monde : tous les utilisateurs dotés du rôle spécifié reçoivent la tâche et doivent l'effectuer.
- Choisir un rappel et/ou une date limite (facultatif) :
- Envoyer un rappel après : après la période sélectionnée, le responsable reçoit un rappel de la tâche.
- Agir d'ici: sélectionnez un délai.
Si le responsable ne réagit pas à temps, le flux de travail se poursuivra automatiquement. Vous pouvez définir le statut de la transition qui s'appliquera en cas de retard dans la section prévue à cet effet, lors de l'ajout d'une transition.
- Cliquez sur la flèche pour développer le menu déroulant et spécifier le type de rappel ou de date limite dont vous avez besoin. Vous pouvez choisir entre :
- Heure(s)
- Jour(s) calendaire(s)
- Jour(s) ouvrable(s)
- Semaine(s)
- Mois
- Sélectionner un dossier
- Ajouter la révision actuelle au classeur
- Définir le statut du document sur :
- Approuvé
- Proposition
- Brouillon
- Approuvé avec remarques
- En préparation
- Révisé
- Final
- Archivé
- Obsolète
- Test
- Question : entrez une question concernant la tâche.
-
Cliquez sur OK.
L'activité apparaît sur la grille.
- Le cas échéant, ajoutez d'autres activités.
-
Ajoutez une transition :
- Cliquez sur Ajouter une transition
 .
.
- Cliquez sur l'activité où la transition commence.
Une ligne bleue apparaît sur la grille.
- Cliquez sur l'activité où la transition se termine.
La fenêtre Paramètres de transition s'affiche.
- Entrez un statut (pour les tâches manuelles uniquement).
Si vous ajoutez un statut à une transition, l'acteur de l'activité doit répondre à la question posée pour que le flux de travail puisse se poursuivre. Le statut désigné dans la transition sera une proposition de réponse pour l'acteur. Si l'acteur sélectionne cette proposition de réponse, le flux de travail se poursuit.
Note: Chaque transition nécessite au moins un statut. Le système définit automatiquement le statut par défaut sur : Terminé. - Si vous souhaitez que plusieurs propositions de réponse mènent à la même activité, entrez davantage de statuts (pour les tâches manuelles uniquement).
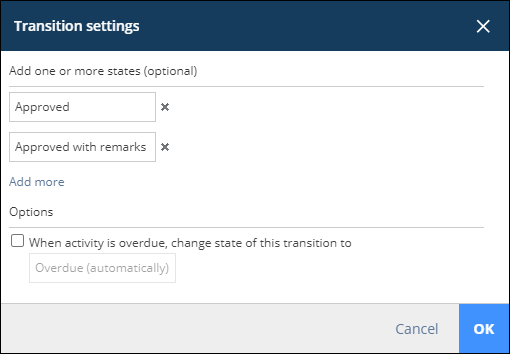
- Le cas échéant, cochez la case en regard de Si l'activité est en retard, définir le statut de cette transition sur.Tip: Vous pouvez ensuite choisir de remplacer le statut « En retard (automatiquement) » par celui de votre choix.Important: Chaque statut de transition doit être unique.Tip: Si vous avez défini un délai spécifique pour réaliser la tâche, vous pouvez indiquer la transition à suivre une fois ce délai échu.
- Cliquez sur OK.
La transition s'ajoute à la grille.
- Le cas échéant, ajoutez d'autres transitions.
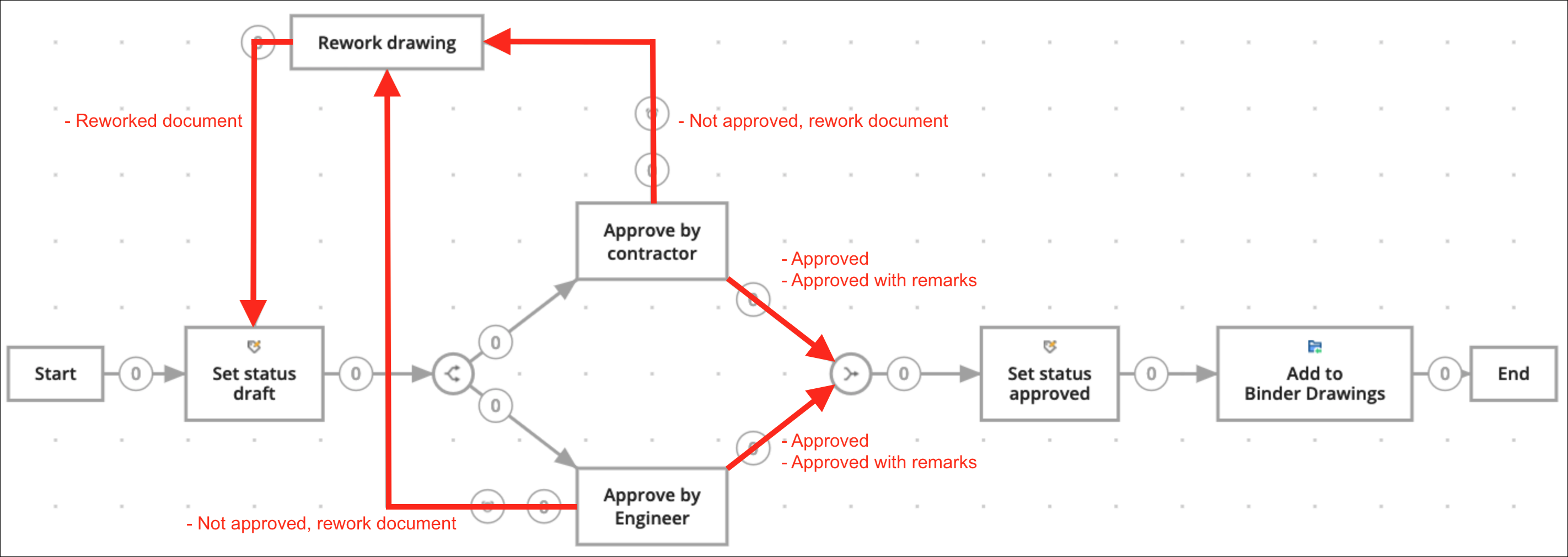
- Cliquez sur Ajouter une transition
-
Le cas échéant, ajoutez des chemins parallèles si plusieurs activités simultanées doivent démarrer ou se terminer :
- Ajoutez Démarrer les chemins parallèles
 si le chemin de votre flux de travail doit se diviser.
si le chemin de votre flux de travail doit se diviser.Exemple : plusieurs membres du projet doivent approuver un document.
- Ajoutez Synchroniser les chemins parallèles
 si deux chemins ou plus doivent se rejoindre.
si deux chemins ou plus doivent se rejoindre.Le chemin synchronisé attendra que toutes les transitions entrantes soient activées, avant de poursuivre le flux de travail.
Exemple : si l'entrepreneur et l'ingénieur approuvent le document, continuez le flux de travail et définissez le statut sur « Approuvé ».
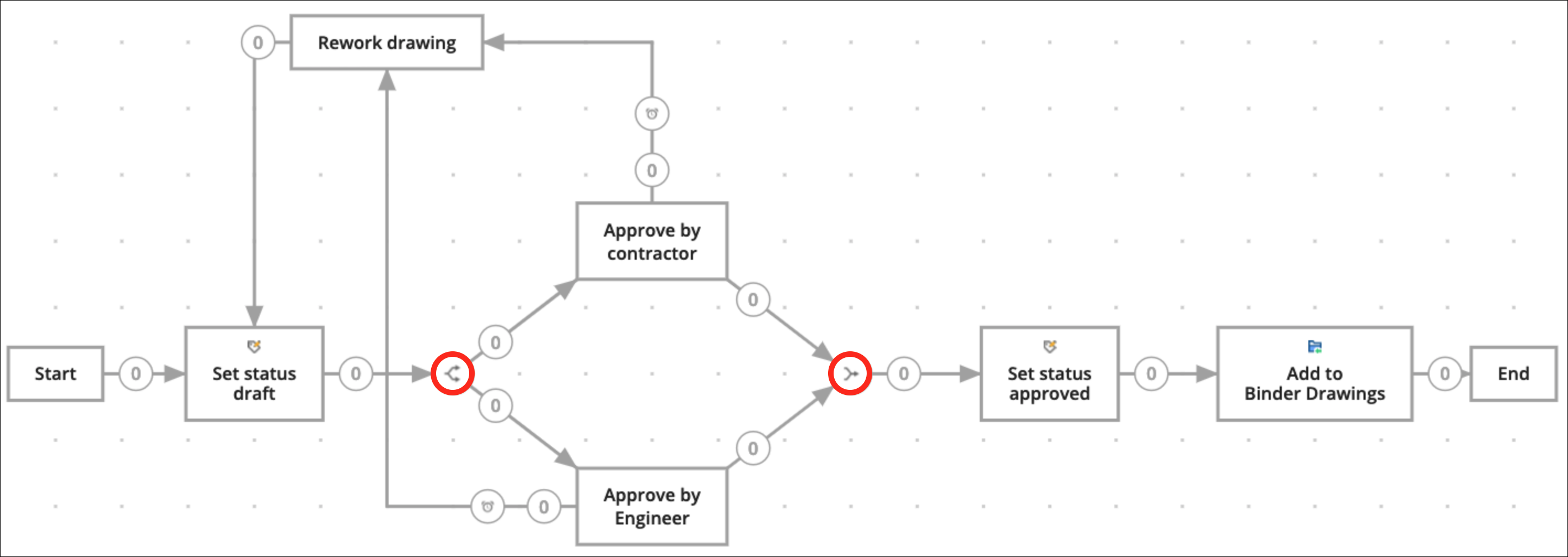 Note: Un flux de travail peut avoir plusieurs activités finales. Lorsqu'une activité finale est atteinte, le flux de travail se termine et les autres tâches de ce flux de travail ne peuvent plus être exécutées.
Note: Un flux de travail peut avoir plusieurs activités finales. Lorsqu'une activité finale est atteinte, le flux de travail se termine et les autres tâches de ce flux de travail ne peuvent plus être exécutées.
- Ajoutez Démarrer les chemins parallèles
-
Le cas échéant, cliquez sur Déplacer
 pour repositionner les activités afin d'avoir un meilleur aperçu de votre flux de travail.
pour repositionner les activités afin d'avoir un meilleur aperçu de votre flux de travail.
- Cliquez sur Enregistrer
 .
Une fenêtre contextuelle vous informe que le flux de travail a bien été mis à jour.
.
Une fenêtre contextuelle vous informe que le flux de travail a bien été mis à jour. - Fermez la visionneuse de flux de travail Bricsys 24/7.

