Desenhar um fluxo de trabalho
Você pode desenhar um fluxo de trabalho no Workflow Viewer do Bricsys 24/7:
-
Clique em Adicionar atividade
 .
.
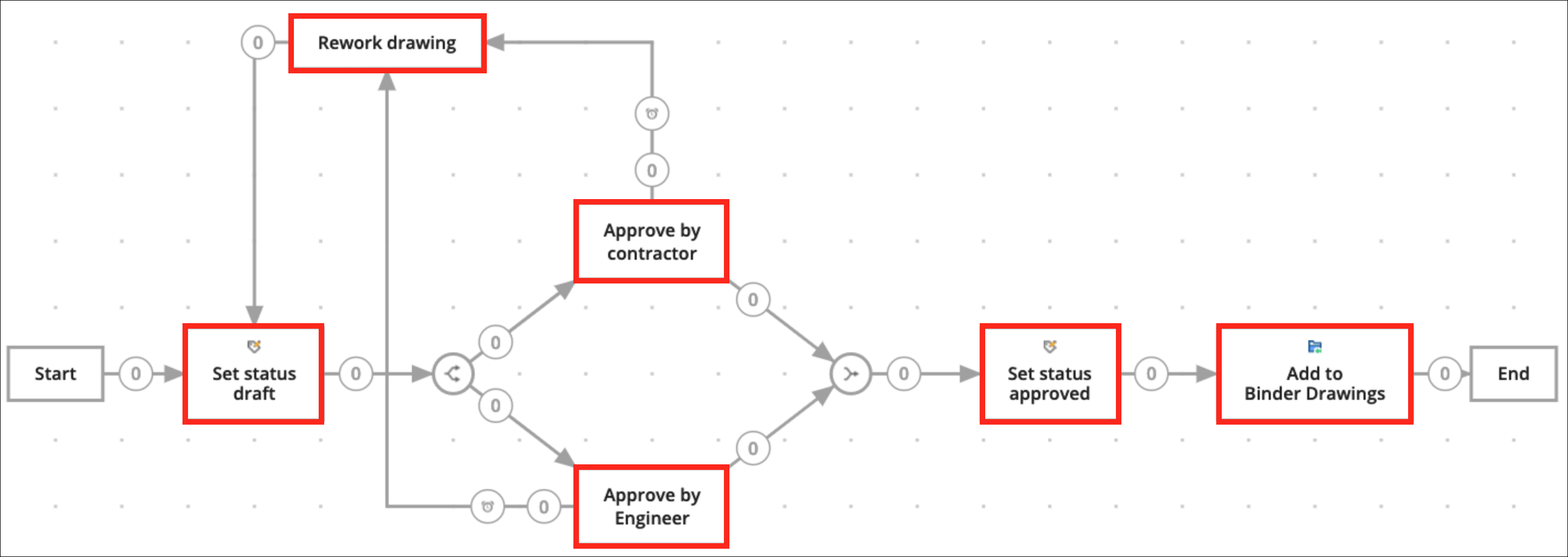
-
Clique na grade para adicionar uma atividade.
A janela Configurações de atividade aparece.
- Digite um nome para a atividade.
-
Selecione uma ação.
Uma ação é o tipo de atividade. Você pode escolher entre:
- Atribuir tarefa a alguém
Um membro do projeto com a função designada recebe uma pergunta e tem que responder com algumas respostas predefinidas. As respostas predefinidas serão os nomes das transições que darão saída à atividade)
- Mover item (para outra pasta)
- Adicionar (o documento) ao fichário
- Remover (o documento) do fichário
- Copiar documento (para outra pasta)
- Definir status do documento
- Mover para a Cesta de reciclagem
- Promover a (última revisão para) versão principal
- Enviar notificação.Note: Exceto para Atribuir tarefa a alguém (atividade manual), todas as atividades são automáticas.
- Atribuir tarefa a alguém
-
Se for aplicável, digite as configurações da atividade.
As configurações correspondem à ação selecionada.
Possíveis configurações são:- Pergunta: insira uma pergunta sobre a tarefa
Exemplo: Você aprova este documento?
- Escolha quem precisa reagir: atribua para a função que deve executar a tarefa.
- Mais específico: especifique quem deve executar a tarefa:
- O Ator da atividade anterior, ou o Coordenador deve selecionar o ator desta atividade.
- O primeiro que reagir. Todos os membros com a função recebem a tarefa, mas assim que alguém a executa, os outros não podem mais realizá-la.
- Todos: todos com aquela função recebem a tarefa e devem executá-la.
- Selecionar um lembrete e/ou um prazo limite (opcional):
- Enviar lembrete depois de: após o período selecionado, o Designado recebe um lembrete da tarefa.
- Agir dentro de: selecione um período.
Se o Designado não reagir dentro do prazo, o fluxo de trabalho vai continuar. Você pode selecionar qual transição será seguida, na seção de 'transição atrasada'.
- Clique na seta suspensa para especificar o tipo de lembrete ou prazo de que você precisa. Você pode escolher entre:
- hora(s)
- dia(s) do calendário
- dia(s) útil
- semana(s)
- Mês(s)
- Selecionar uma pasta
- Adicionar a revisão atual ao fichário
- Defina o status do documento para:
- Aprovado
- Proposta
- Rascunho
- Aprovado com observações
- Em preparação
- Revisado
- Final
- Arquivado
- Obsoleto
- Status do teste
- Pergunta: insira uma pergunta sobre a tarefa
-
Clique em OK.
A atividade aparece na grade.
- Se for aplicável, adicione mais atividades.
-
Adicionar uma transição:
- Clique em Adicionar transição
 .
. - Clique na atividade de onde a transição deve começar.
Uma linha azul aparece na grade.
- Clique na atividade em que a transição deve terminar.
A janela Configurações de transição é exibida.
- Entre um estado (somente para tarefas manuais).
Se você adicionar um estado a uma transição, o ator da atividade deverá responder à atividade, antes que o fluxo de trabalho continue. O estado que foi entrado na transição será a resposta proposta para o ator. Quando o ator seleciona essa resposta proposta, o fluxo de trabalho continua.
Note: Toda transição precisa de pelo menos um estado. O sistema vai definir automaticamente o estado padrão para: Feito. - Se você quiser várias respostas propostas levando à mesma atividade, insira mais estados (somente para tarefas manuais).
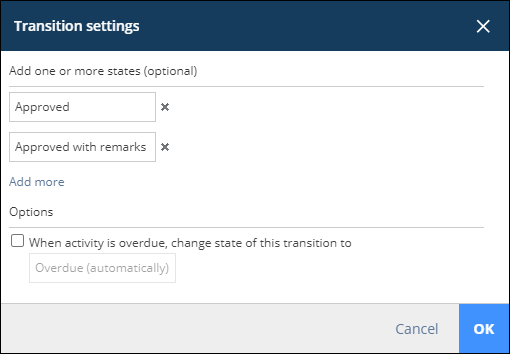
- Se for aplicável, marque a caixinha de seleção ao lado de Quando a atividade está atrasada, altere o estado da transição para Atrasada (automaticamente).Tip: Você pode mudar este para o seu próprio estado.Important: Cada estado de transição deve ser único.Tip: Se você selecionou que o ator da tarefa tem que agir dentro de um certo tempo, pode marcar que a transição siga assim que o prazo terminar.
- Clique em OK.
A transição é adicionada à grade.
- Se for aplicável, adicione mais transições.
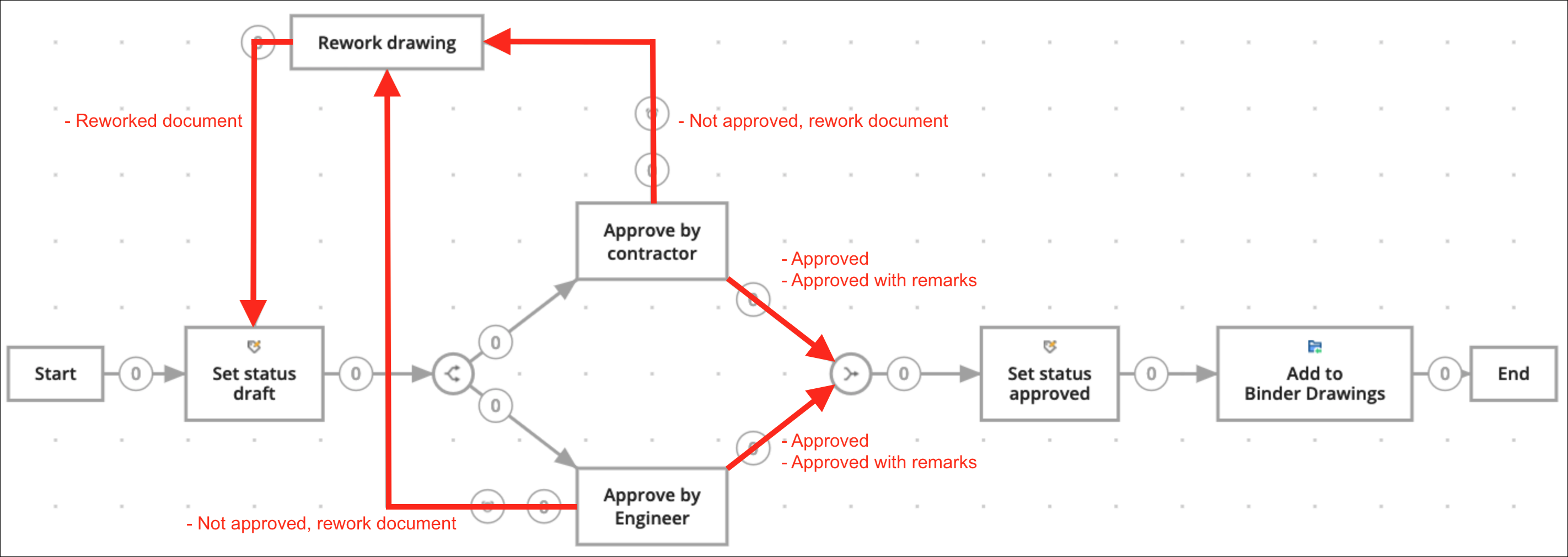
- Clique em Adicionar transição
-
Se aplicável, adicione caminhos paralelos se várias atividades precisarem começar ou terminar juntas:
- Adicione Iniciar caminhos paralelos
 se o caminho de seu fluxo de trabalho precisar ser dividido.
se o caminho de seu fluxo de trabalho precisar ser dividido.Exemplo: vários membros do projeto devem aprovar um documento.
- Adicionar Sincronizar caminhos paralelos
 se 2 ou mais caminhos terminarem juntos.
se 2 ou mais caminhos terminarem juntos.O caminho sincronizado vai aguardar que todas as transições de entrada estejam ativadas, antes de continuar com o fluxo de trabalho.
Exemplo: se tanto o contratante como o engenheiro aprovarem o documento, continue o fluxo de trabalho e defina o status para 'Aprovado'.
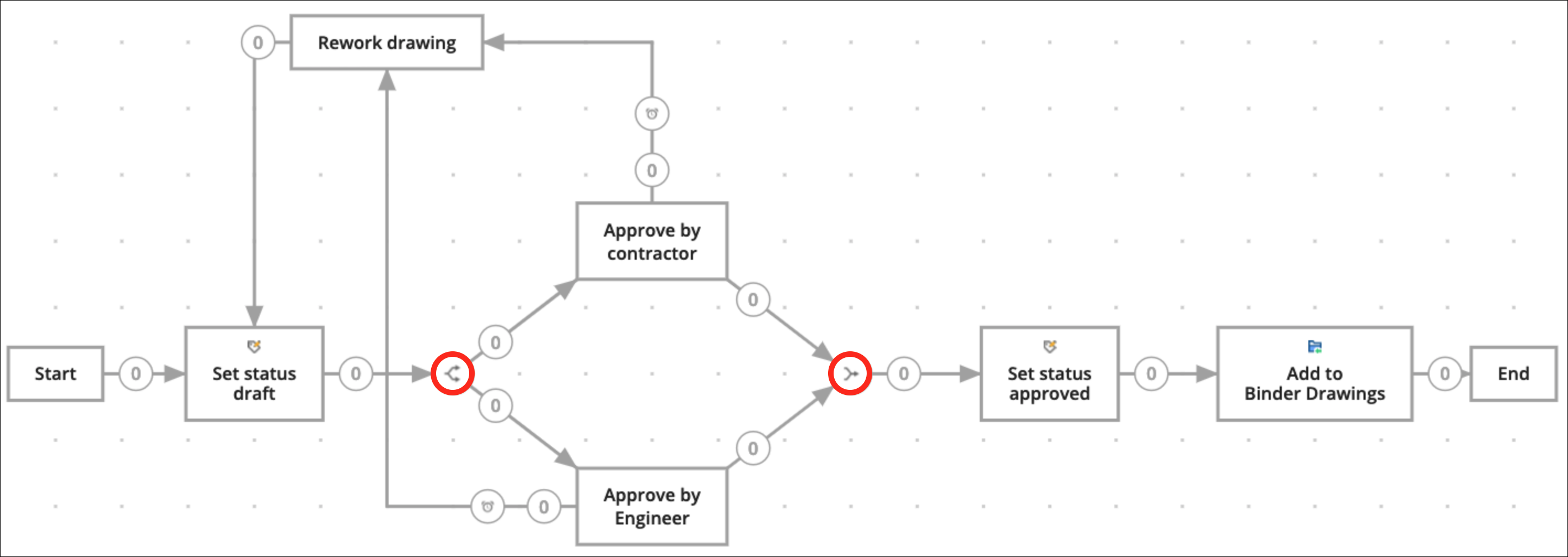 Note: Um fluxo de trabalho pode ter múltiplas atividades que o terminam. Quando uma atividade final é atingida, o fluxo de trabalho termina, e outras tarefas neste fluxo de trabalho não podem mais ser executadas.
Note: Um fluxo de trabalho pode ter múltiplas atividades que o terminam. Quando uma atividade final é atingida, o fluxo de trabalho termina, e outras tarefas neste fluxo de trabalho não podem mais ser executadas.
- Adicione Iniciar caminhos paralelos
-
Se for aplicável, clique em Mover
 para reposicionar as atividades para ter uma visão geral melhor do seu fluxo de trabalho.
para reposicionar as atividades para ter uma visão geral melhor do seu fluxo de trabalho.
- Clique em Salvar
 .
Uma janela pop up informa que o fluxo de trabalho está editado.
.
Uma janela pop up informa que o fluxo de trabalho está editado. - Feche o visualizador Workflow Viewer do Bricsys 24/7.

