Janela principal
A janela principal corresponde à ferramenta selecionada.
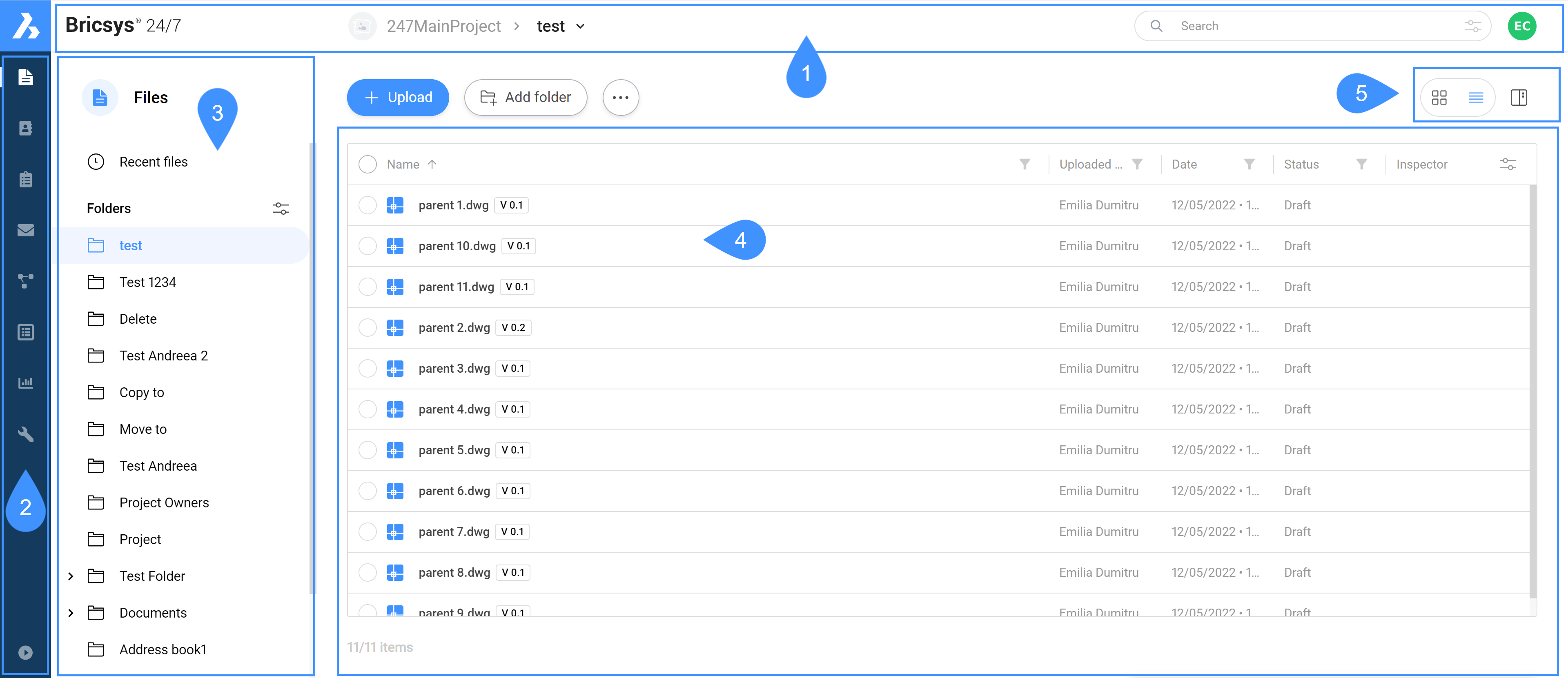
Legenda:
- Barra do projeto
- BarraFerr
- Menu de ferramentas
- Painel de conteúdo
- Botões de vista
A janela principal do Bricsys 24/7 contém:
Barra do projeto
A barra do projeto está localizada na parte superior da tela do Bricsys 24/7.
A barra do projeto contém:
- O projeto selecionado
- A barra de pesquisa
- A imagem do perfil/ícone
BarraFerr
A barra de ferramentas está localizada no canto superior esquerdo da tela do Bricsys 24/7.
A barra de ferramentas contém as diferentes ferramentas às quais você tem acesso:
| Ícone | Nome | Descrição |
|---|---|---|
| Arquivos | Permite ver os documentos de seu projeto, e monitorar todas as atividades relacionadas ao seu projeto. | |
| Livro de Endereços | Permite gerenciar e categorizar todos os contatos de seu projeto. | |
| Tarefas | Permite encontrar todas as suas tarefas e filtrá-las na pasta ou no fluxo de trabalho. Exibe o número de tarefas abertas. |
|
| Mensagens | Permite que você envie e receba mensagens para, e de, outros membros do projeto. | |
| Fluxos de trabalho | Permite projetar e editar Fluxos de trabalho usando um editor intuitivo de arrastar e soltar. | |
| Forms | Permite construir formulários e armazenar metadados usando um sistema intuitivo de arrastar e soltar. | |
| Relatórios | Permite que você analise os fluxos de trabalho filtrando por período de tempo, fluxo de trabalho, pastas, e atores designados para as tarefas. | |
| Administração | Permite que os administradores de projetos gerenciem um projeto. |
Dica: Para expandir a barra de ferramentas, clique em Expandir menu  no canto inferior esquerdo da tela do Bricsys 24/7.
no canto inferior esquerdo da tela do Bricsys 24/7.
Menu de ferramentas
O menu vertical de ferramentas corresponde à ferramenta selecionada.
Dica: Para expandir um item do menu, clique no ícone da seta  ao lado do item.
ao lado do item.
 ao lado do item.
ao lado do item.Painel de conteúdo
Os objetos na pasta selecionada são exibidos no painel de conteúdo. O painel de conteúdo corresponde à ferramenta selecionada.
Botões de vista
Os botões de visualização correspondem à ferramenta e pasta selecionadas.
| Ícone | Nome | Descrição |
|---|---|---|
| Alterar vista | Permite visualizar ATIVIDADE e DETALHES. No caso de um arquivo BIM, DADOS também é mostrado. | |
|
|
Alterar vista | Permite mudar a vista do conteúdo para vista em miniatura. |
| Alterar vista | Permite mudar a vista do conteúdo para vista em lista. | |
 |
Inspetor | Permite mostrar ou ocultar determinadas colunas. Ao trabalhar com metadados, as colunas extras de metadados também são aqui exibidas. |
| Filtrar | Permite filtrar os itens da pasta selecionada. | |
 |
Ordenar | Permitir que você classifique os itens na pasta selecionada. |
 |

