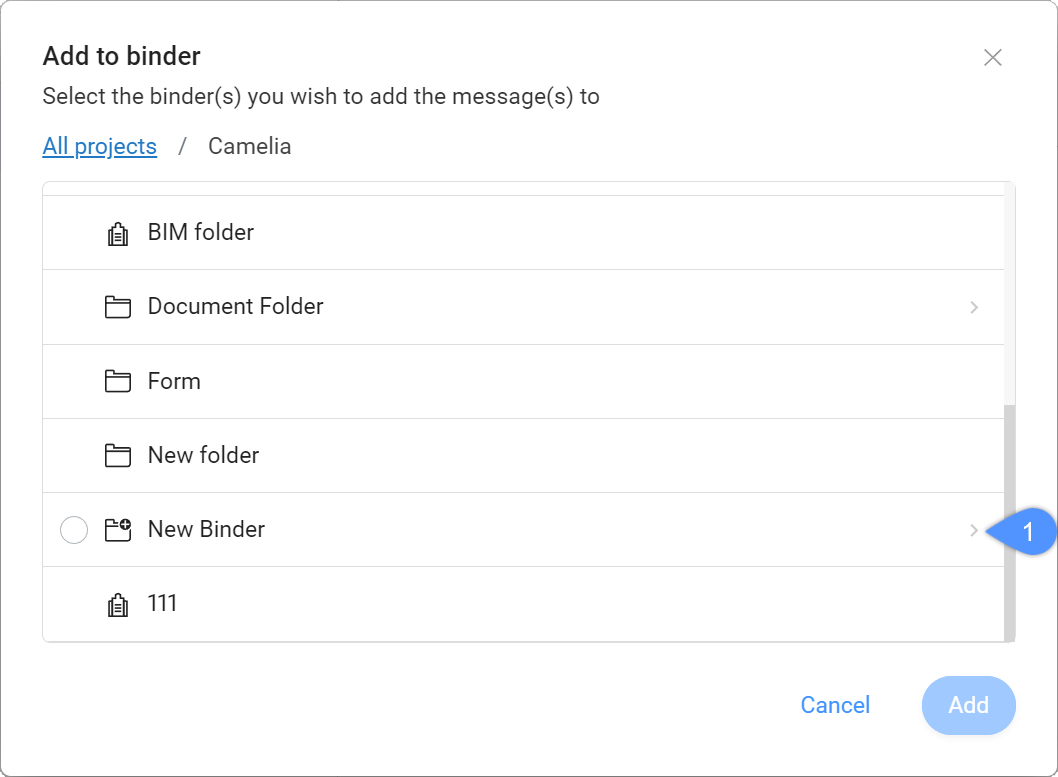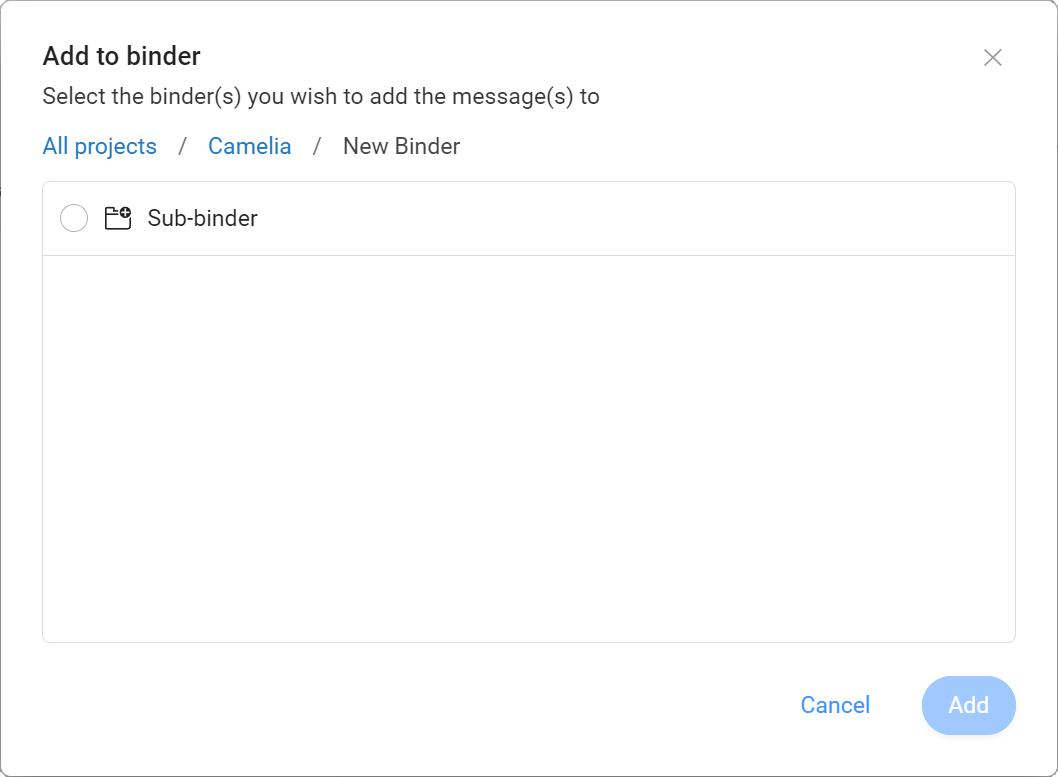Nachrichten
- Ermöglicht Ihnen eine effektive Kommunikation mit Projektmitgliedern.
- Ermöglicht es Ihnen, sowohl private als auch öffentliche Nachrichten an andere Projektmitglieder zu senden.
- Enthält und schützt die gesamte Kommunikation.
Eine Nachricht senden
- Klicken Sie auf Nachrichten
 in der Werkzeugleiste.
in der Werkzeugleiste. - Klicken Sie auf Neue Nachricht.
Das Fenster Nachrichtenordner auswählen wird angezeigt.
- Wählen Sie den entsprechenden Nachrichtenordner aus.
- Klicken Sie auf Wählen.
Ein Fenster Nachricht wird angezeigt.
- Fügen Sie die Empfänger im Feld Zu hinzu.Note: Sie können nur Benutzer mit Zugriff auf das Werkzeug Nachrichten hinzufügen.
- Geben Sie einen Betreff in das Feld Betreff ein.
- Schreiben Sie eine Nachricht.Tip: Sie können das Layout anpassen.
- Falls zutreffend, klicken Sie auf das Cloud-Symbol
, um ein Dokument aus Ihrem Projekt in Bricsys 24/7 anzuhängen.
- Klicken Sie gegebenenfalls auf das Büroklammersymbol
, um ein Dokument von Ihrem lokalen Gerät anzuhängen.
- Klicken Sie auf Senden.
Ein Popup-Fenster informiert Sie darüber, dass die Nachricht gesendet wurde.
Die Empfänger erhalten eine E-Mail mit einem direkten Link zum Werkzeug Nachrichten, in dem sie den Inhalt der Nachricht lesen können.
Einen Workflow an eine Nachricht anhängen
- Klicken Sie auf Nachrichten
 in der Werkzeugleiste.
in der Werkzeugleiste. - Wählen Sie im Werkzeug-Menü einen Nachrichtenordner für Projekt aus.
- Wählen Sie die entsprechende Nachricht im Inhaltsbereich aus.
- Klicken Sie oben im Inhaltsbereich
 auf die Auslassungszeichen-Schaltfläche.
auf die Auslassungszeichen-Schaltfläche.Es öffnet sich ein Kontextmenü.
- Klicken Sie auf Workflow anhängen.
Das Fenster Workflow anhängen wird angezeigt.
- Wählen Sie einen Workflow aus.
- Wählen Sie einen Koordinator.
- Geben Sie einen Workflow-Namen ein.
- Geben Sie gegebenenfalls eine Beschreibung ein.
- Klicken Sie auf Hinzufügen.
Ein Popup-Fenster informiert Sie darüber, dass der Workflow an die Nachricht angehängt ist.
Ein Workflow-Symbol wird der Nachricht im Inhaltsbereich hinzugefügt.
Der Name des Workflows wird im Inhaltsbereich angezeigt.
Eine Nachricht zu einer Sammelmappe hinzufügen
- Klicken Sie auf Nachrichten
 in der Werkzeugleiste.
in der Werkzeugleiste. - Wählen Sie im Werkzeug-Menü einen Nachrichtenordner für Projekt aus.
- Wählen Sie die entsprechende Nachricht im Inhaltsbereich aus.
- Klicken Sie oben im Inhaltsbereich
 auf die Auslassungszeichen-Schaltfläche.
auf die Auslassungszeichen-Schaltfläche.Es öffnet sich ein Kontextmenü.
- Klicken Sie auf Zur Sammelmappe hinzufügen.
Das Fenster Zur Sammelmappe hinzufügen wird angezeigt.
- Wählen Sie die Sammelmappen aus, denen Sie die Nachricht hinzufügen möchten.Note: Falls verfügbar, können Sie einen Unterordner auswählen, indem Sie auf den Pfeil (1) neben dem Ordnernamen klicken.
- Klicken Sie auf Hinzufügen.
Ein Popup-Fenster informiert Sie darüber, dass die Elemente zu den Dateien hinzugefügt werden.