Authentification multifacteur
Informations générales
L'authentification multifacteur (MFA) est un processus de connexion à un compte en plusieurs étapes qui demande aux utilisateurs d'entrer davantage d'informations qu'un simple mot de passe, afin de confirmer leur identité en vue d'éviter toute usurpation de compte.
Bricsys 24/7 implémente la MFA sans qu'il soit nécessaire de fournir une étape de sécurité supplémentaire via une application d'authentification, telle que Google Authenticator ou Microsoft Authenticator.
Lorsque vous avez activé la MFA sur votre compte, la procédure de connexion vous demandera d'entrer le code généré par l'application d'authentification.
La MFA peut être requise au niveau d'un projet pour tous les utilisateurs du projet, mais elle est activée au niveau de l'utilisateur par ce-dernier.
Télécharger une application d'authentification
Les applications d'authentification génèrent un code à usage unique que vous pouvez utiliser pour vous connecter. Ces fournisseurs d'applications n'auront pas accès à votre mot de passe Bricsys 24/7 et aux informations disponibles sur votre compte.
- Pour télécharger une application :
-
- Ouvrez l'App Store de votre téléphone.
- Recherchez « Authenticator ».
- Téléchargez une application d'un fournisseur de confiance.Tip: Vérifiez que l'application dispose d'une méthode de récupération si vous ne pouvez pas accéder à votre appareil.
- Ouvrez l'application et suivez les instructions.
Configurer l'authentification multifacteur
Nous utilisons la méthode du code QR pour la configuration de l'application d'authentification (MFA). Pour ce faire, vous devez configurer la MFA sur un appareil (par exemple un ordinateur portable, de bureau ou une tablette), avec une application d'authentification sur un deuxième appareil (mobile) doté d'un appareil photo.
- Allez dans l'onglet AUTHENTIFICATION de votre Profil, sous Paramètres de sécurité.
- Scannez le code QR avec votre application d'authentification pour connecter votre compte. Pour scanner le code, le deuxième appareil (mobile) doit être équipé d'un appareil photoNote: Si le code QR donne lieu à une erreur dans l'application mobile, cliquez sur le bouton Impossible de scanner le code QR pour que le code QR soit régénéré.
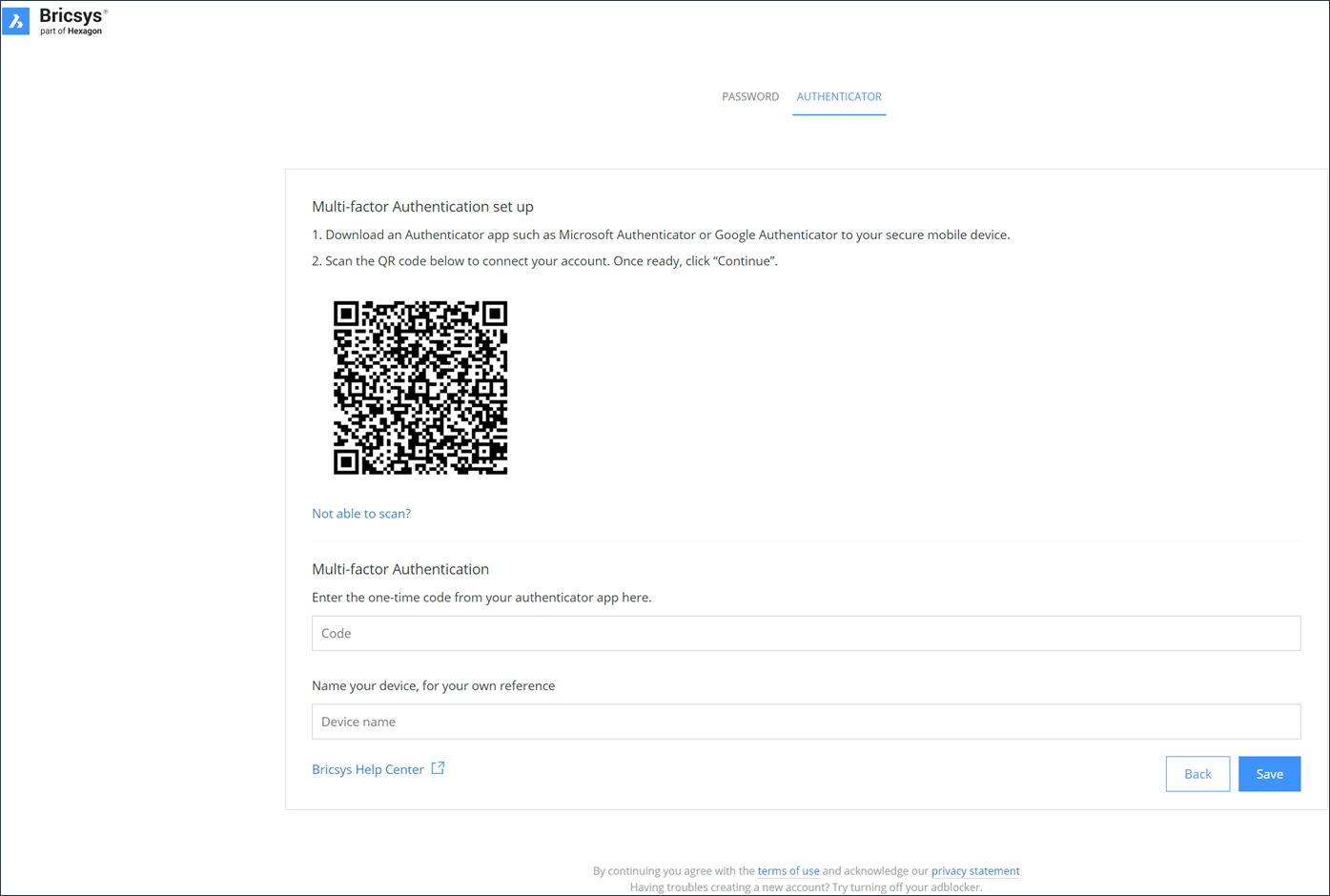
- Tapez le code à usage unique reçu dans votre application d'authentification.Note: Le code à usage unique change toutes les 30 secondes.
- Si vous le souhaitez, vous pouvez entrer le nom de votre appareil.
- Ensuite, cliquez sur Continuer pour terminer la configuration de l'application d'authentification mobile.
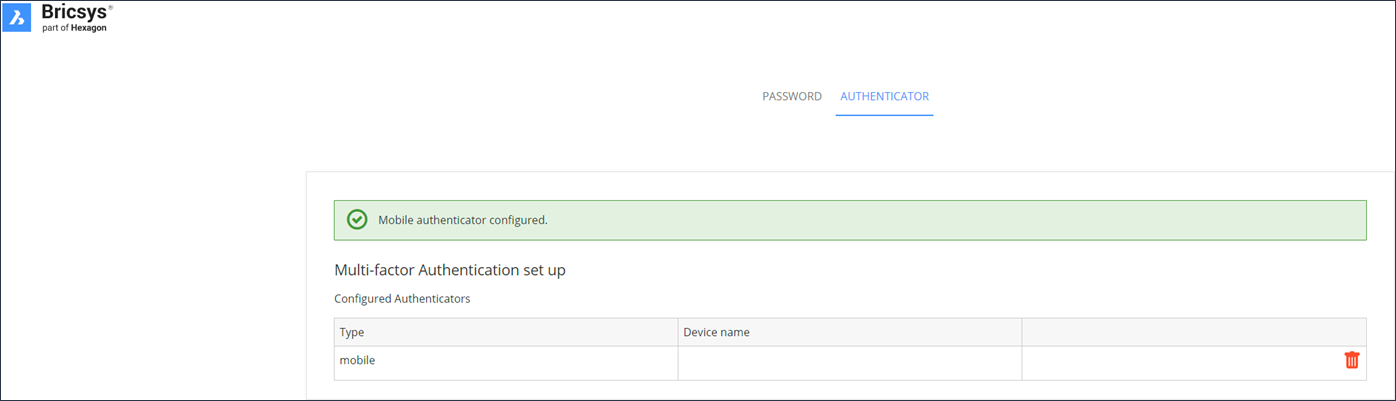
- Si le dispositif d'authentification configuré doit être modifié, il peut être supprimé de la page Authentification. Celle-ci revient alors à la configuration initiale de la MFA.
- s'il souhaite modifier son adresse e-mail ;
- si la MFA est activée et qu'il n'a plus accès à l'appareil ou à l'application utilisé(e) pour l'authentification.
Activer l'obligation d'utiliser la MFA sur un projet
Pour activer l'authentification multifacteur pour un projet : allez dans et activez l'option Authentification multifacteur.
La fenêtre d'avertissement suivante s'affiche pour informer les administrateurs du client (y compris le propriétaire du projet) de la modification de l'accès au projet en question.
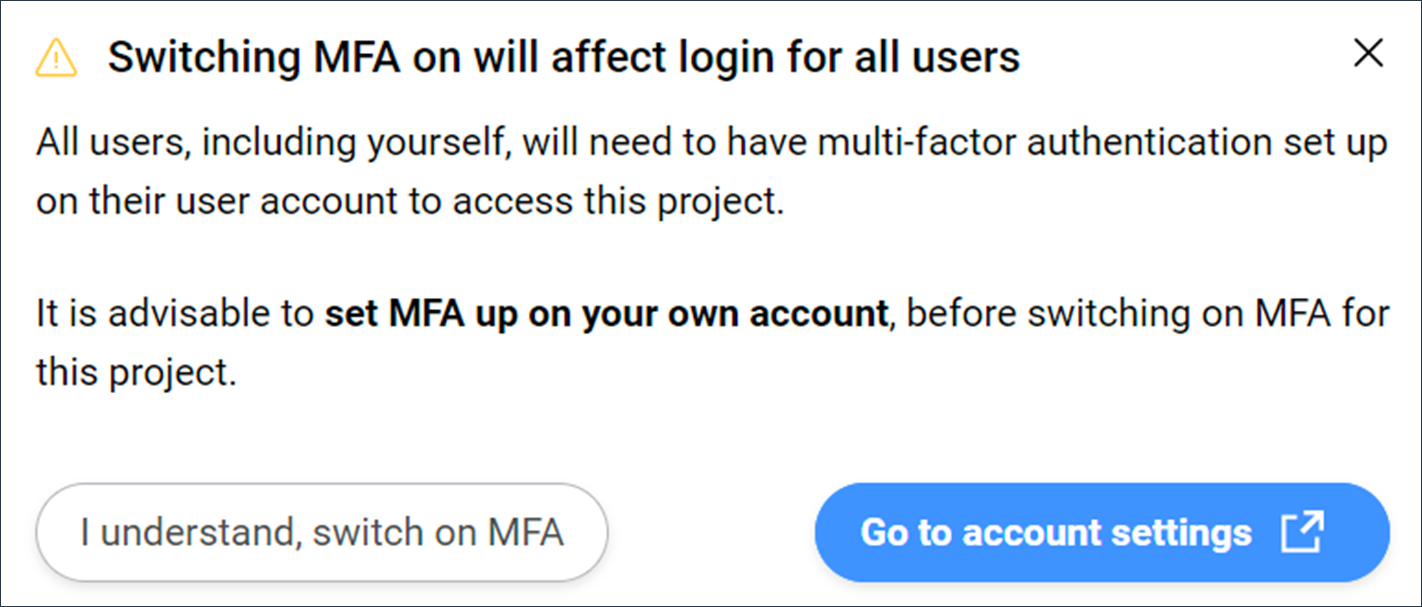
- J'ai compris et je veux activer la MFA.
- Cette option ferme la fenêtre modale. Pour enregistrer les modifications, cliquez sur Enregistrer les modifications.
Si vous n'avez pas configuré la MFA, la fenêtre modale suivante s'affichera :
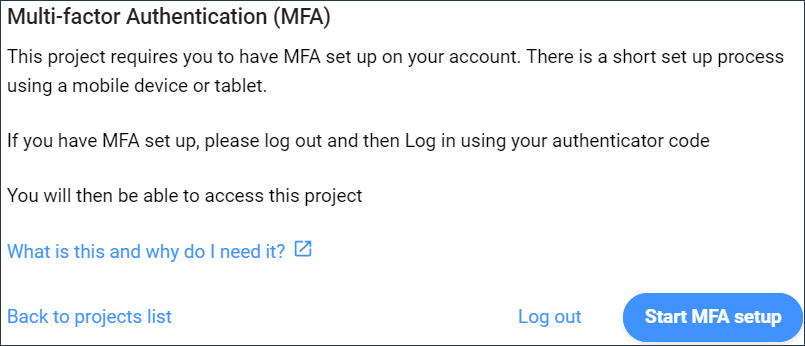 Note: Il n'est pas possible de quitter cette fenêtre modale.
Note: Il n'est pas possible de quitter cette fenêtre modale.
Lors de votre prochaine connexion, le code à usage unique sera requis pour accéder au projet pour lequel vous avez activé la MFA.

