マルチファクタ認証
概要
マルチファクタ認証(MFA)は、ユーザが単にパスワードを入力するではなく、複数の情報を入力する必要があるマルチステップのアカウントログインプロセスです。ユーザが申告した本人であること、誰としてログインしているのかをさらに確認します。
Bricsys 24/7は、MFAを実装していますが、Google AuthenticatorやMicrosoft Authenticatorなどの認証アプリを通じて追加のセキュリティステップを提供する必要があります。
アカウントでMFAを有効にした場合、ログイン手順では、認証アプリによって生成されたコードを入力する必要があります。
MFAは、すべてのプロジェクトユーザに対してプロジェクトレベルで必要になる場合がありますが、ユーザレベルでユーザによってアクティブ化されます。
認証アプリをダウンロードする
認証アプリは、サインインに使用可能なワンタイムコードを生成します。これらのアプリプロバイダーは、Bricsys 24/7のパスワードとアカウント情報にアクセスできません。
- アプリをダウンロードするには
-
- 使用している電話機のアプリストアを開きます。
- 「認証アプリ」を検索します。
- 信頼できるプロバイダーからアプリをダウンロードします。Tip: デバイスにアクセスできない場合は、回復方法があることを確認してください。
- アプリを開き、指示に従います。
マルチファクタ認証のセットアップ
認証アプリ(MFA)のセットアップにQRコード方式を使用しています。これには、1つのデバイス (ラップトップ/デスクトップやタブレットなど)にMFAをセットアップし、カメラを備えた2つ目の(モバイル)デバイスで認証アプリをセットアップする必要があります。
- プロファイルのAUTHENTICATORタブ( セキュリティ設定)に移動します。
- 認証アプリでQRコードをスキャンして、アカウントを接続します。コードをスキャンするには、2つ目の(モバイル)デバイスがカメラを備えていることが必要です。Note: QRコードがモバイルアプリでエラーを示す場合は、 スキャンできませんか? ボタンをクリックすると、QRコードが再生成されます。
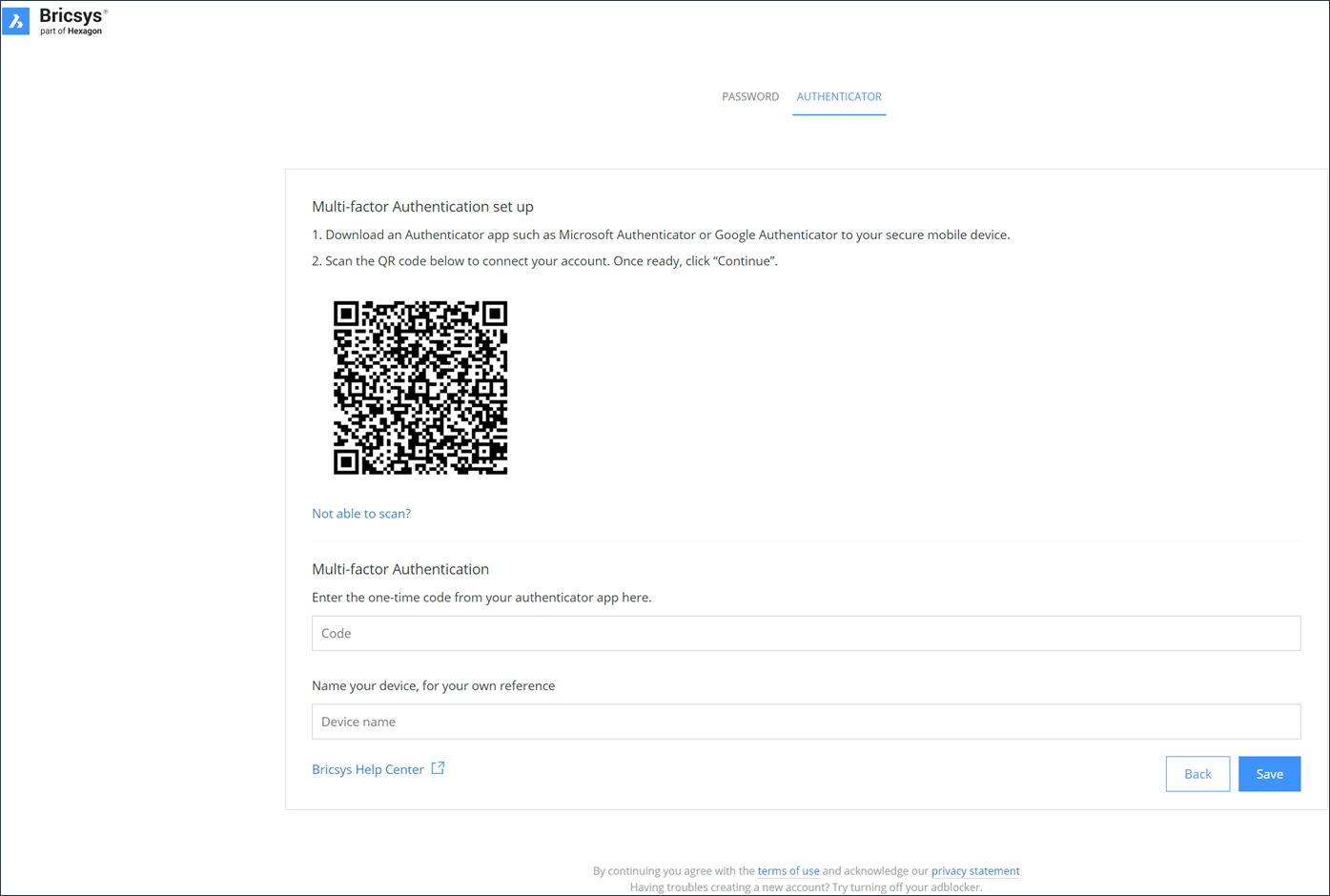
- 認証アプリで受信したワンタイムコードを入力します。Note: ワンタイムコードは30秒ごとに変更されます。
- 必要に応じて、デバイス名を入力します。
- 準備ができたら、続行をクリックして、モバイル認証の構成を完了します。
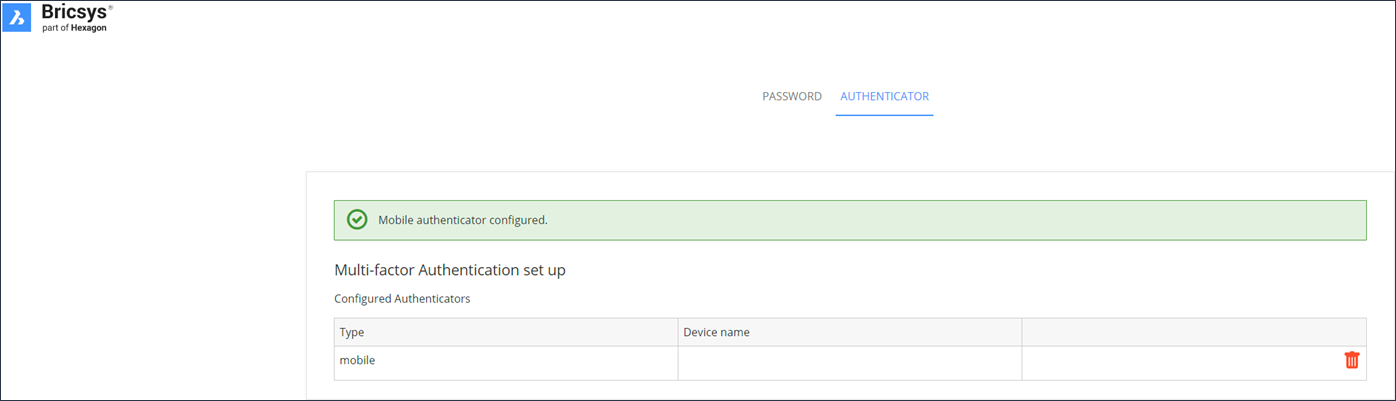
- 構成済みの認証デバイスを変更する必要がある場合は、そのデバイスをAuthenticatorページから削除できます。そのページが初期MFAセットアップページにリセットされます。
- Eメールアドレスを変更したい場合。
- MFAがアクティブになっていて、認証に使用されるデバイスまたはアプリにアクセスできなくなった場合。
プロジェクトのMFA要件を有効にする
プロジェクトのマルチファクタ認証を有効にするには、と進み、マルチファクタ認証オプションをオンに切り替えます。
以下の警告モーダルが表示されます。これは、顧客管理者(プロジェクト所有者を含む)に、特定プロジェクトのアクセス変更について通知するためのものです。
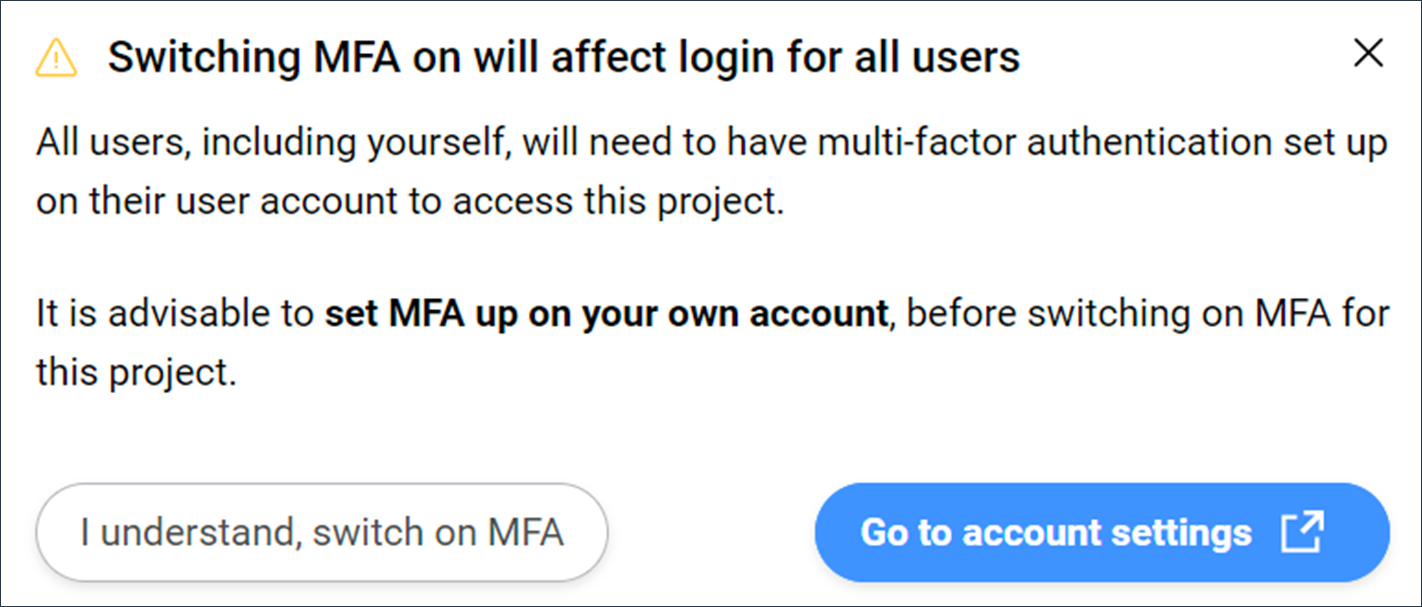
- 了解のうえMFAをオンにする
- モーダルが閉じ、変更を保存ボタンを押した後に変更が実施されます。
MFAがセットアップされていない場合は、以下のモーダルが表示されます。
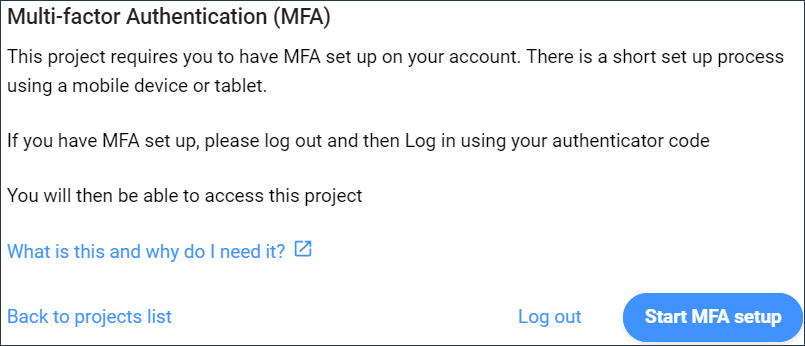 Note: このモーダルを終了することはできません。
Note: このモーダルを終了することはできません。
ログアウトして再度ログインすると、ワンタイムコードが必要になり、MFAを有効にしたプロジェクトにアクセスできるようになります。

