2D Objektfänge
Mit Objektfängen können Sie schnell exakte geometrische Punkte auf bestehenden Objekten auswählen, ohne die genauen Koordinaten dieser Punkte zu kennen.
Mit Objektfängen können Sie den Endpunkt einer Linie oder eines Bogens, den Mittelpunkt eines Kreises, den Schnittpunkt zweier beliebiger Objekte oder sonstige geometrisch wichtige Positionen auswählen. Außerdem können Sie mit Objektfängen Objekte zeichnen, die tangential oder rechtwinklig zu einem bestehenden Objekt liegen. Sie können Objektfänge immer dann verwenden, wenn Sie einen Punkt angeben müssen.
Sie können mit Objektfängen auf zwei Arten arbeiten:
- Aktivieren Sie einen laufenden Objektfang, der in Kraft bleibt, bis Sie ihn deaktivieren, indem Sie einen Objektfang wählen, wenn kein anderer Befehl aktiv ist.
- Sie können einen einmaligen Objektfang für eine einzelne Auswahl aktivieren, indem Sie einen Objektfang auswählen, während ein anderer Befehl aktiv ist. Sie können mit einem einmaligen Objektfang auch einen laufenden Objektfang überschreiben.
Bei der Nutzung von Objektfängen erkennt das Programm nur sichtbare Objekte oder sichtbare Teile von Objekten. Sie können keine Objekte auf Layern fangen, die deaktiviert wurden oder im leeren Bereich von gestrichelten Linien liegen.
Wenn die Systemvariable APBOX aktiviert ist, wird die Objektfang-Öffnungsbox zum Fadenkreuz hinzugefügt, wenn ein oder mehrere Objektfänge aktiv sind.
Wenn Sie die Fadenkreuze bewegen, rastet das Program an dem Fangpunkt ein, der am dichtesten beim Mittelpunkt der Fang-Öffnungsbox liegt. Der Fang-Marker zeigt den aktuellen Fangpunkt an.
Die Systemvariable DRAGSNAP steuert das Fangverhalten beim Ziehen und bietet ein verbessertes WYSIWIG-Qualität. DRAGSNAP steuert, ob die Gummiband-Dynamik an der aktuellen Cursorposition oder an der aktuellen Fangposition des Objekts angezeigt wird. DRAGSNAP gilt für alle Änderungsbefehle, die dynamisch angezeigt werden, wie KOPIEREN, CLIPEINFÜG, BLOCKEINFÜG, SCHIEBEN, DREHEN, SPIEGELN, VARIA und STRECKEN.
- DRAGSNAP = 0 (Standard): Gezogene Objekte werden an der Cursorposition angezeigt.
- DRAGSNAP =1: Gezogene Objekte werden an der aktuellen Objektfang-Position angezeigt.
Die Systemvariable OSOPTIONS unterdrückt Objektfänge für bestimmte Objekttypen. Der Wert wird als Bitcode mit der Summe der Werte der ausgewählten Optionen gespeichert.
- 1: Objektfang ist für Schraffurobjekte deaktiviert.
- 2: Objektfang ist für Geometrien mit negativen Z-Werten deaktiviert, wenn ein dynamisches BKS verwendet wird.
- 4: Objektfang ist für Endpunkte von Bemaßungsverlängerungslinien deaktiviert.
Die Systemvariablen für 2D-Objektfänge definieren
Rechtsklick auf das Feld OFANG in der Statuszeile, dort wählen Sie im Kontextmenü Einstellungen. Der Dialog „Einstellungen“ wird angezeigt, die Einstellungen für 2D- und 3D-Objektfänge sind ausgeklappt.
2D-Objektfang Optionen
| Symbol | Beschreibung |
|---|---|
 |
Setzen Sie die Systemvariable OSNAPZ auf „Ignoriere Objektfang Höhe“, um die Z-Koordinate des gefangenen Punkts mit dem aktuellen Wert der Systemvariable ELEVATION zu ersetzen. 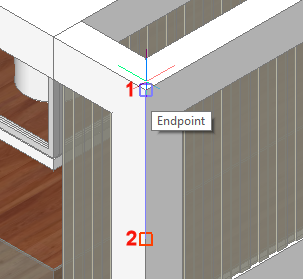
Der 3D-Fangmarker (1) zeigt den erfassten 3D-Punkt an, der Fangmarker (2) wird auf der aktuellen Erhebungshöhe angezeigt. |
 |
Deaktiviert die Option „Schraffuren ignorieren“ der Systemvariable OSOPTIONS und ermöglicht so das Fangen von Schraffuren. |
 |
Deaktiviert die Option „Objektfang für negative Z-Werte“ der Systemvariable OSOPTIONS und ermöglicht so Objektfänge mit einem negativen Z-Wert, wenn ein dynamisches BKS aktiv ist. |
 |
Deaktiviert die Option „Endpunkte von Bemaßungsverlängerungslinien ignorieren“ der OSOPTIONS Systemvariable und ermöglicht so Objektfänge an Bemaßungsverlängerungslinien. |
Objektfang Modi
| Name | Symbol | Marker | Kontextmenü-Kürzel* | Transparentes Kürzel** | Beschreibung |
|---|---|---|---|---|---|
| TK |  |
 |
tk | Temporäre Spurpunkte benutzen. Sie werden aufgefordert, temporäre Punkte anzugeben; drücken Sie die Eingabetaste, um den letzten temporären Punkt zu akzeptieren. | |
| M2P |  |
2 | m2p | Fängt an einem Punkt in der Mitte zwischen zwei Punkten. Sie werden aufgefordert, zwei Punkte anzugeben. | |
| ENDPUNKT |  |
 |
E | end | Fängt am nächstgelegenen Endpunkt eines Objekts oder eines Polylinien-Segments. |
| MITTELPUNKT |  |
 |
M | mit | Fängt am Mittelpunkt eines Objekts oder eines Polylinien-Segments. |
| NÄCHSTER |  |
 |
N | näc | Fängt den nächstgelegenen Punkt auf einem Objekt. |
| ZENTRUM |  |
 |
Z | zen | Fängt am Zentrum eines Kreisbogens, Kreises, Polygons, einer Ellipse oder eines Ellipsenbogens. |
| GEOMETRISCHES ZENTRUM |  |
 |
G | gze | Fängt am Schwerpunkt von geschlossenen Polylinien und Splines, planaren 3D Polylinien, Regionen und planaren Flächen von 3D-Objekten. |
| LOT |  |
 |
L | lot | Fängt am Lotpunkt eines anderen Objekts. Sie können an einem Kreisbogen, Kreis, einer Ellipse, Linie, Polyline, unendlichen Linie, einem Strahl, einem Spline oder der Kante einer Ebene fangen, um eine rechtwinklige Ausrichtung zu diesem Objekt oder einer Verlängerung dieses Objekts herzustellen. |
| PARALLEL |  |
 |
L | par | Zeigt eine Spurlinie parallel zum ausgewählten Objekt an. |
| TANGENTE |  |
 |
T | tan | Fängt am Punkt auf einem Kreisbogen, einer Ellipse, einem Spline oder einem Kreis, der bei Verbindung mit dem vorigen Punkt eine Linie bildet, die tangential zu diesem Objekt verläuft. |
| QUADRANT |  |
 |
Q | qua | Fängt am nächstgelegenen Quadranten eines Kreisbogens, Kreises, einer Ellipse oder eines Ellipsenbogens. |
| BASISPUNKT |  |
 |
S | bas | Fängt am Basispunkt eines Attributs, eines Blocks oder eines Textobjekts. |
| KNOTEN |  |
 |
F |
kno kno |
Fängt an einem Punkt-Objekt. |
| SCHNITTPUNKT |  |
 |
S | sch | Fängt am Schnittpunkt einer beliebigen Kombination von Objekten. |
| SICHTBARER SCHNITTPUNKT |  |
 |
C | sic |
Fängt am sichtbaren Schnittpunkt von zwei Objekten in der aktuellen Ansicht, die sich im dreidimensionalen Raum nicht schneiden. Fängt auch am Schnittpunkt einer beliebigen Kombination von Objekten. |
| ERWEITERUNG |  |
 |
X | erw | Fängt an der Erweiterung eines Objekts oder am Schnittpunkt der Erweiterung von zwei Objekten. |
| KEINER |  |
Y | kei | Deaktiviert alle Objektfang Modi an. |
* Geben Sie diesen Buchstaben ein, um schnell den Objektfang-Modus im Kontextmenü (Rechtsklick) auszuwählen.
** Geben Sie das transparente Kürzel in die Befehlszeile ein, wenn ein Befehl einen Punkt anfordert.
Andere laufende Objektfänge werden vorübergehend deaktiviert.
Einstellen der Objektfänge
Führen Sie einen der folgenden Schritte aus:
-
Drücken und halten Sie die Umschalttaste, dann klicken Sie mit Rechts und wählen den Objektfang-Modus im Kontextmenü aus.
Die Symbole der aktuell aktiven Objektfang Modi sind unterstrichen.
-
Klicken Sie auf die Schaltflächen im Werkzeugkasten „Objektfänge“.
Die Schaltflächen der aktuell aktiven Objektfang-Modi sind gedrückt.
Wenn kein Befehl aktiv ist, schalten die obigen Verfahren die Objektfang-Modi an/aus.
Wenn ein Befehl aktiv ist, legen die obigen Verfahren eine „einmalige“ Überschreibung der aktuellen Objektfang-Modi fest.
Alternativ können Sie ein Einzelbuchstaben-Kürzel eingeben, das Sie in der folgenden Tabelle sehen.
Umschalten der Objektfänge:
- Klicken Sie in der Statusleiste auf das Feld OFANG.
- Drücken Sie die Funktionstaste F3.
Arbeiten mit mehreren Objektfang-Modi
-
Bewegen Sie den Cursor zum Objekt, an dem Sie fangen wollen.
Einer der aktiven Objektfang-Modusmarker wird angezeigt.
-
Halten Sie die Maus still und drücken Sie die TAB-Taste.
Das Objekt, auf dem der Fangpunkt liegt, wird hervorgehoben.
-
Führen Sie einen der folgenden Schritte aus:
-
Klicken Sie, um den Fangpunkt zu akzeptieren.
-
Drücken Sie die TAB-Taste.
Der nächste mögliche Objektfang-Modusmarker wird angezeigt.
Das Objekt, auf dem der Fangpunkt liegt, wird hervorgehoben.
-
-
(Option) Wiederholen Sie Schritt 3, bis Sie den richtigen Fangpunkt gefunden haben.
An der Verlängerung von zwei Objekten fangen
-
Wenn der Modus nicht bereits aktiv ist, aktivieren Sie den Objektfang-Modus Erweiterung.
-
Starten Sie einen Objekterstellungsbefehl, zum Beispiel LINIE.
-
Bewegen Sie den Cursor zum Endpunkt des ersten Objekts (1).
Ein kleines rotes Kreuz zeigt an, dass das Objekt zur Erweiterung markiert ist.
-
Bewegen Sie den Cursor über den Endpunkt des zweiten Objekts (2).
Ein kleines rotes Kreuz zeigt an, dass das Objekt zur Erweiterung markiert ist.
-
Bewegen Sie den Cursor in die Nähe des Schnittpunkts der Erweiterungen beider Objekte.
Ein X zeigt den Schnittpunkt (3) an.
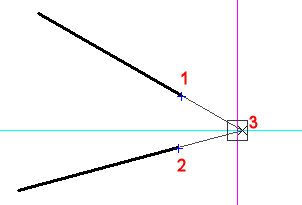
- Klicken Sie, um den Fangpunkt zu akzeptieren.
Den Fangmodus „Mitte von 2 Punkten“ benutzen
-
Bei der Aufforderung zum Angeben eines Punkts führen Sie einen der folgenden Schritte aus:
-
Aktivieren Sie den Fangmodus Fangen an der Mitte von 2 Punkten (
 ).
). -
Geben Sie mtp oder m2p in die Befehlszeile ein und drücken Sie die Eingabetaste.
Sie erhalten die Aufforderung: Ersten Punkt für die Mitte:
-
-
Geben Sie den ersten Punkt an.
Sie erhalten die Aufforderung: Zweiten Punkt für die Mitte:
-
Geben Sie den zweiten Punkt an.
Der Punkt in der Mitte der beiden Punkte wird gefangen.
Den Objektfang-Modus Parallel benutzen
-
Achten Sie darauf, dass Objektfang-Spur aktiv ist.
-
Starten Sie einen Objekterstellungsbefehl zum Erstellen eines linearen Objekts (zum Beispiel LINIE).
-
Geben Sie den ersten Punkt des Objekts an.
Die Linie wird dynamisch angezeigt.
-
Drücken und halten Sie die Umschalttaste gedrückt, klicken Sie dann mit der rechten Maustaste und wählen Sie Parallel-Fang (
 ) im Kontextmenü.
) im Kontextmenü. -
Fahren Sie mit dem Cursor über das Objekt, zu dem Sie parallel zeichnen wollen.
Der Marker Paralleler Objektfang (
 ) wird auf dem ausgewählten Objekt angezeigt.
) wird auf dem ausgewählten Objekt angezeigt.Warten Sie, bis ein kleines Kreuz (+) anzeigt, dass das Objekt erkannt wurde.
-
Bewegen Sie den Cursor, um die Dynamiken der Linie mehr oder weniger parallel zum ausgewählten Objekt zu platzieren.
Vom Ausgangspunkt der Linie wird eine Spurlinie angezeigt.
-
Führen Sie einen der folgenden Schritte aus, um den zweiten Punkt anzugeben, während die Spurlinie angezeigt wird:
-
Geben Sie einen Punkt an.
-
Geben Sie die gewünschte Länge ein und drücken Sie die Eingabetaste.
-
Verwenden Sie einen zweiten Objektfang-Spurpunkt, dann bewegen Sie den Cursor zum Schnittpunkt der parallelen Spurlinie und der zweiten Objektfang-Spurlinie.
-

