建具表
BIMプロジェクトブラウザパネルを開く
- ツールバー、リボンアイテムやドッキング可能なパネルの上にカーソルを移動します。
- 右クリックします。
- コンテキストメニューで、を選択します。
BIMプロジェクトブラウザの詳細については、プロジェクトブラウザの記事をご参照ください。
建具表の作成方法
建具表とは、シート上の表へ、図形のプロパティ、ブロック属性、図面情報を書き出すことです。
ステップ1:プロジェクトの作成
プロジェクトの作成については、プロジェクトブラウザの記事を参照してください。
プロジェクトが作成されたら、ファイルタブを選択し、下部の追加ボタンを押し、新規建具表をクリックしてウィザードを開きます。
ステップ2:建具表ウィザード
ウィザードが3ページにわたって表示されるので、これに従って建具表を作成していきます。
- ページ 1
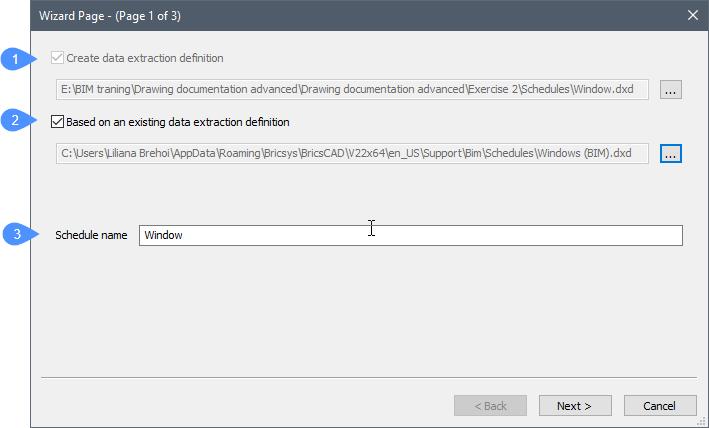 (1) データ抽出定義の作成は、新しい.dxd(データ抽出定義)ファイルを作成します。
(1) データ抽出定義の作成は、新しい.dxd(データ抽出定義)ファイルを作成します。- オプションをオンにします。
- ブラウズ ボタンをクリックします。(
 )
) - ファイルダイアログボックスでフォルダを選択します。
- ファイル名欄に名前を入力します。
- フォルダーを選択ボタンをクリックします。
Note: デフォルトでは、.dxdファイルはプロジェクトフォルダに置かれます。このパスを変更するには、参照ボタンをクリックします。(2) 既存のデータ抽出定義に基づき、既存の.dxd ファイルを新しい定義のテンプレートとして使用します:- オプションをオンにします。
- ブラウズ ボタンをクリックします。(
 )Note: .dxdファイルはテンプレートとして、..\bim\schedulesに格納されています。
)Note: .dxdファイルはテンプレートとして、..\bim\schedulesに格納されています。 - ファイルダイアログボックスで、.dxdファイルを選択します。
- 開くボタンをクリックします。Note: デフォルトでは、.dxdファイルは、SupportFolderの中の...Bim\Schedules subfolderに保存されます。新たに作成したカスタム.dxdファイルも使用できます。また、.dxdファイルは、テキストエディターを使って自分で作成することも可能です。下にスクロールして手順をご参照ください。オリジナルのデータ抽出ファイルの作成・編集方法を紹介しています。
建具表の新しい名前を選ぶことも、デフォルトの名前を維持することもできます。
(3) 建具表名:建具表に名前をつけます。
次のページに行くには次へをクリックします。
- ページ 2
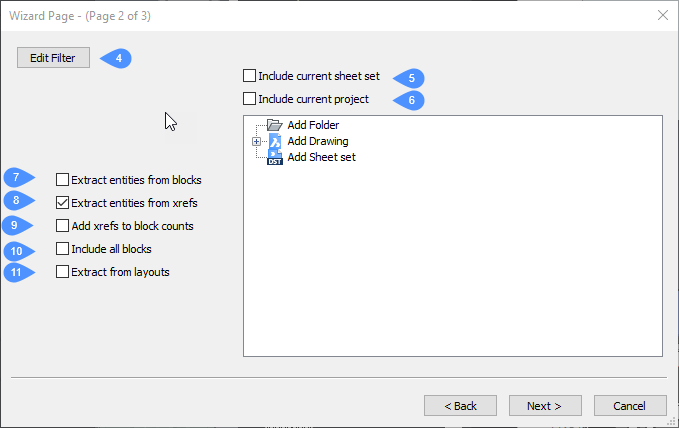 (4) フィルターを編集:フィルターは、どのBIM図形タイプを建具表に含めるかを選択します。既存のデータ抽出定義を使用して、フィルターを自動的に定義します。フィルター構文の詳細については、「データ抽出定義(.dxd)ファイルの編集」を参照してください。
(4) フィルターを編集:フィルターは、どのBIM図形タイプを建具表に含めるかを選択します。既存のデータ抽出定義を使用して、フィルターを自動的に定義します。フィルター構文の詳細については、「データ抽出定義(.dxd)ファイルの編集」を参照してください。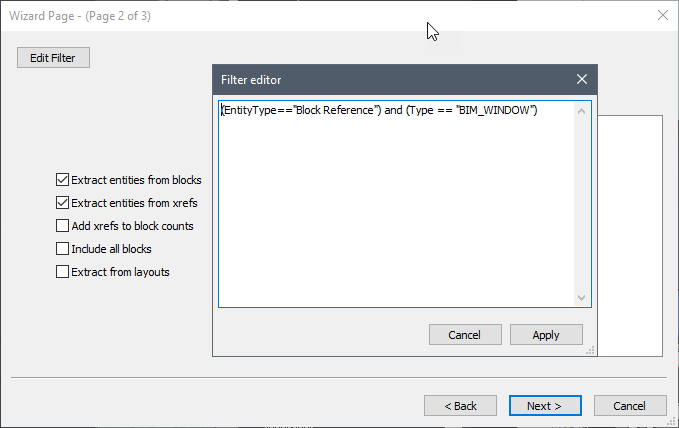
(5) カレントのシートセットを含める:データ抽出のためにカレントのシートセットを追加します。
(6) 現在のプロジェクトを含む:データ抽出のためにカレントのプロジェクトを追加します。
(7) ブロック図形も抽出:建具表でも処理されるブロックに図形を追加します。
(8) 外部参照図形も抽出:建具表でも処理される外部参照のすべての図形を追加します。
(9) ブロック数に外部参照も追加:選択した外部参照をブロックとしてカウントします。
(10) すべてのブロックを含める:すべてのブロックを建具表に組み込みます。
(11) レイアウトから抽出:チェックを入れると、すべての図形のレイアウトも建具表で処理されます。
Note: ウィザードは、図面内のすべての図形を自動的に選択します。 - ページ 3
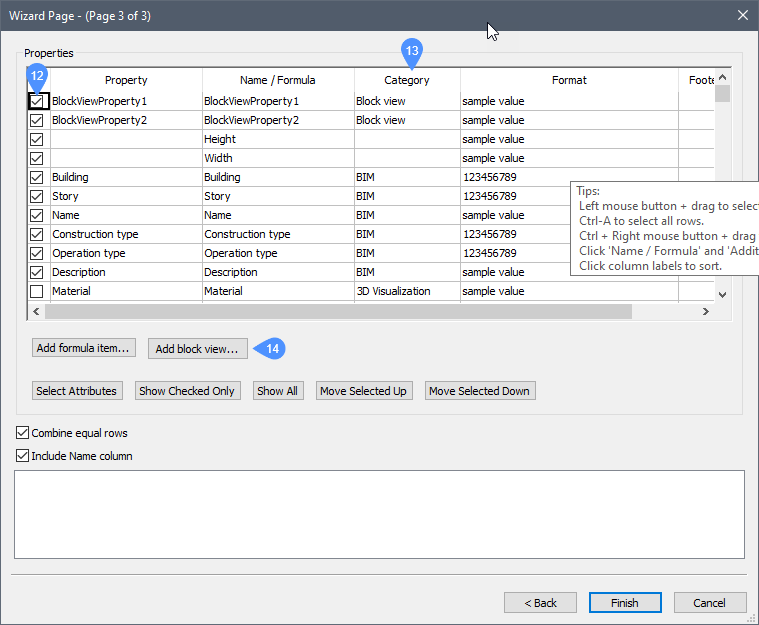 (12) Select the
properties to be included in the schedule: tick the checkbox to
select/unselect a property: selected (
(12) Select the
properties to be included in the schedule: tick the checkbox to
select/unselect a property: selected ( ) or
not selected (
) or
not selected ( )。
)。(13) カテゴリの欄をクリックすると、建具表でのプロパティの表示方法を変更できます。
(14) 平面図や立面図のシンボルを含めるには、ブロックビューを追加...ボタンをクリックし、BlockViewProperty行をクリックして、「ブロックビューの編集」ダイアログボックスを開きます: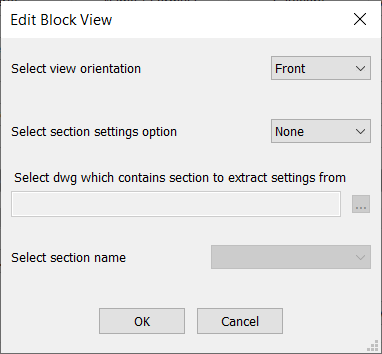
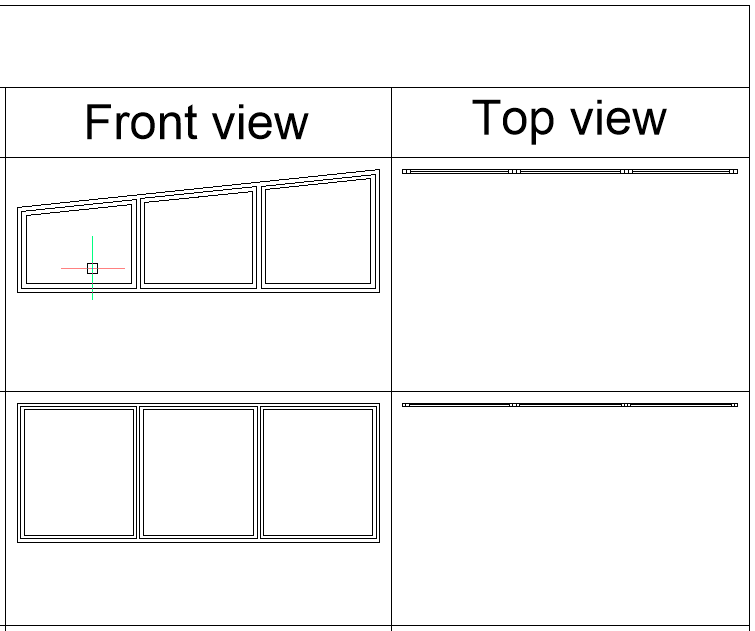
リストを並べ替えるには、列の見出しでタイトルをクリックします。逆順に並べ替えるには、もう一度クリックします。
完了をクリックしてウィザードを閉じます。(または、戻るをクリックすると2ページ目に戻ります)
建具表を読み込みセクションでは、既存の.dxdを読み込むことができます。
手順:窓の建具表を作成
この例では、窓の建具表を一から作る方法を学びます。ドアの建具表も同じように作成することができます。
ステップ1:建具表ウィザードを開く
- BIMプロジェクトブラウザのファイルタブを開きます。
- 追加ボタンを押し、建具表を追加...をクリックしてウィザードを開きます。
ステップ2:建具表ウィザード
- ページ 1
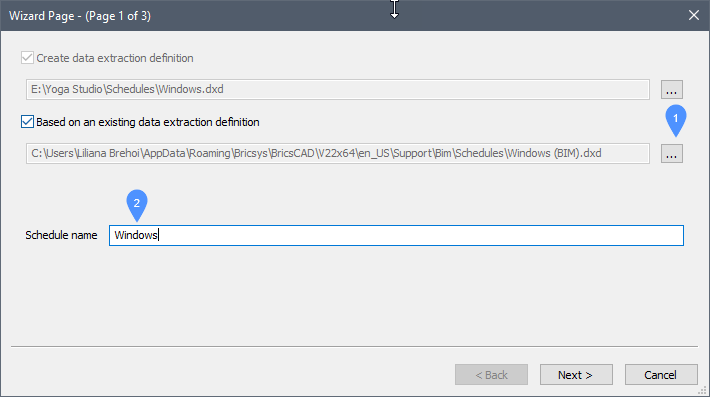 この例では、既存のデータ抽出定義を使用します。
この例では、既存のデータ抽出定義を使用します。- ブラウズ(1)ボタンをクリックします。フォルダがポップアップ表示されます。これには、あらかじめ決められたデータ抽出の定義が含まれています。
- フォルダで、Windows.dxdを選択します。
- 建具表名(3)を、ここではWindowsに変更します。
次へをクリックします。
ページ 2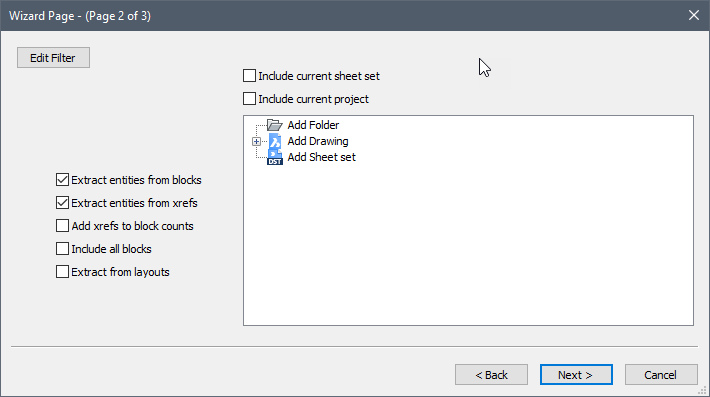
- ウィザードが自動的にモデル内のすべての図形を選択します。
次へをクリックします。
- ウィザードが自動的にモデル内のすべての図形を選択します。
- ページ 3
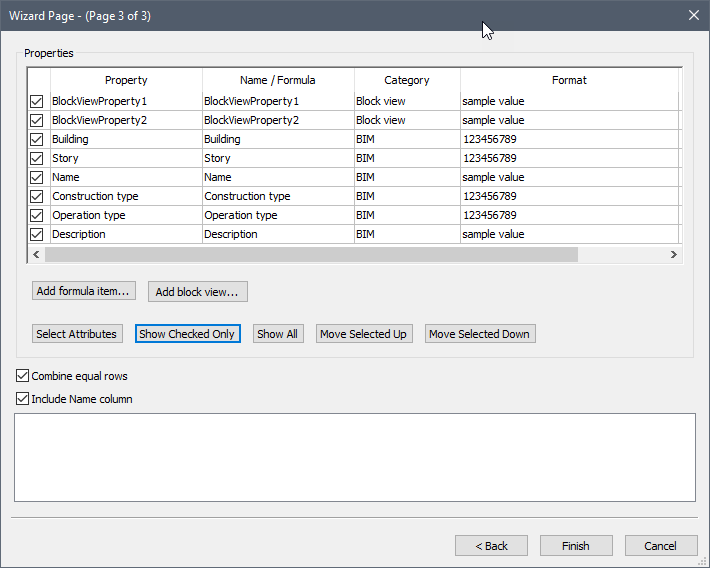
- 既存の.dxdを使用するため、プロパティはあらかじめ選択されています。正面や上などのビューも事前に設定されています。
- ブロックビューの編集ウィンドウが表示されるので、ブロックビューカテゴリをクリックします。
- ビューを選択します。
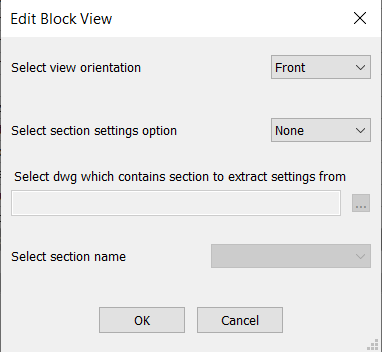
- 完了をクリックします。
- 建具表を配置するシートを開きます。
- ファイルタブを開きます。
- 建具表ファイル(Windows.dxd)を右クリックし、現在のシートで生成を選択します。
- 結果は以下のようになります:
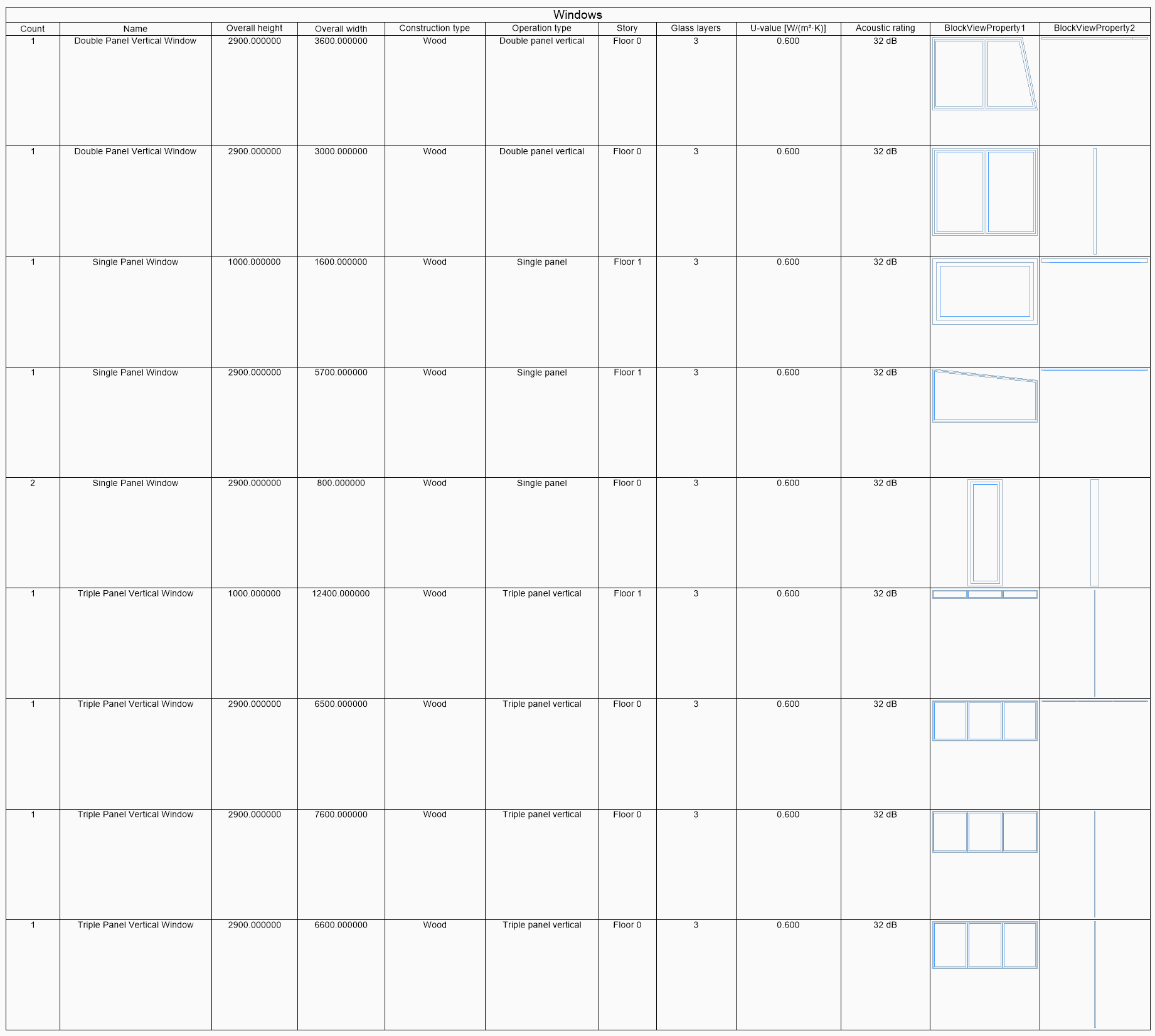
手順:オリジナルのデータ抽出ファイルを作成・編集する:家具要素
自分で「データ抽出ファイル」を作成し、それを使って新しい建具表を作成することもできます。DATAEXTRACTIONコマンドは、建具表ウィザードと同様に、設定した内容で新しい.dxdファイルを作成しますが、データが入った.csvファイルも作成されます。
- モデルファイルを開きます。
- 構造ブラウザで、すべての家具要素を選択します。
- コマンドラインに、DATAEXTRACTIONと入力します。5ページ分のウィザードが表示されます:
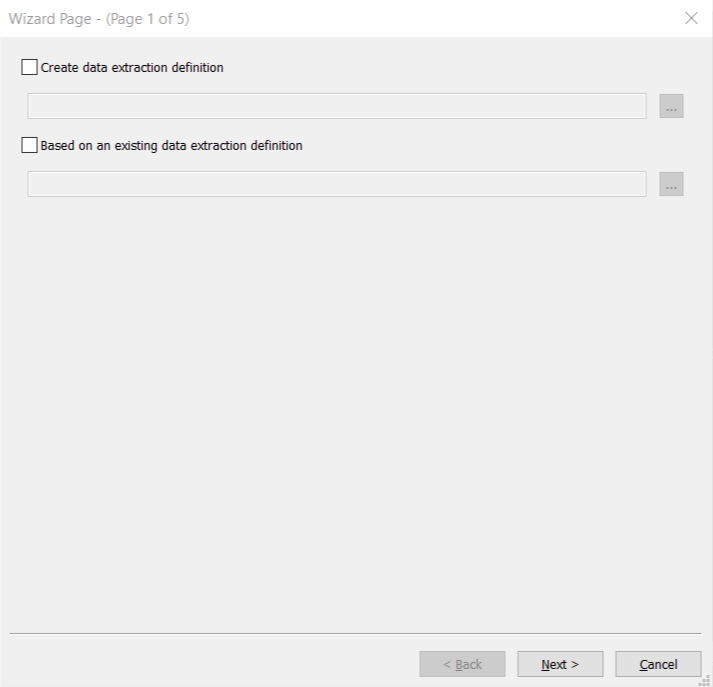
- データ書き出し定義を作成チェックボックスをオンにして、ファイルを選択します。名前を「FurnishingElements.dxd」とし、プロジェクトフォルダに保存します。Note: 既存のデータ書き出し定義に基づくをオンにすると、.dxdファイルを既存のデータ書き出し定義ファイルに基づいて作成できます。そして、ベースにしたいファイルを選びます。
- 次へをクリックします。
- 建具表に含めたい図形を選択します。
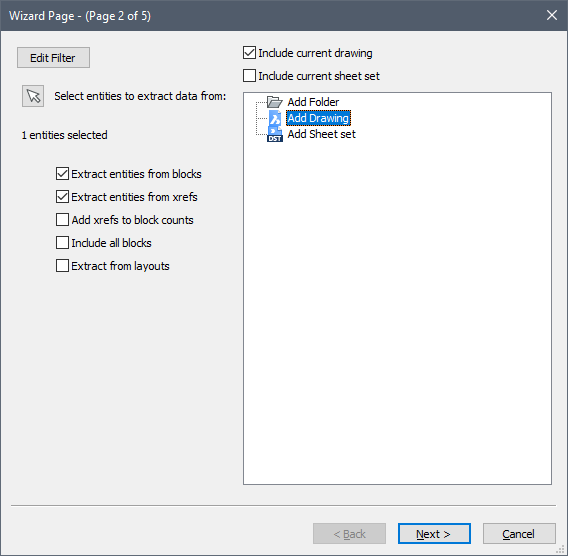
- 次へをクリックします。
- データ抽出を行いたい図形をすべて選択します。
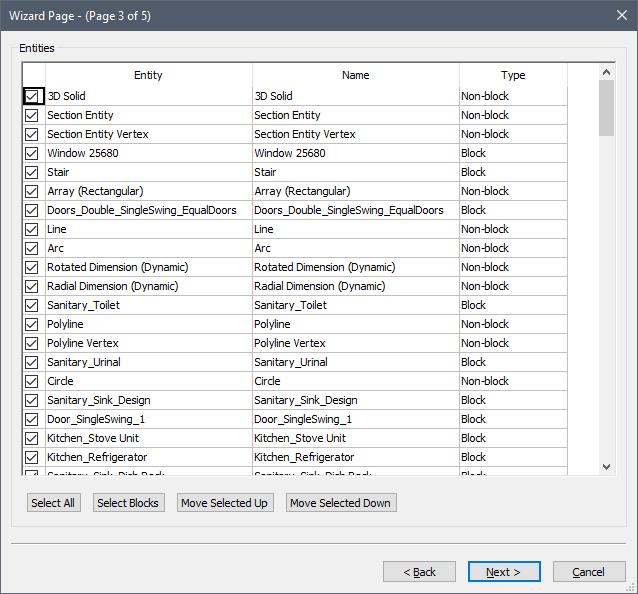
- 次へをクリックします。
- 家具情報で、必要なすべてのプロパティをチェックします。
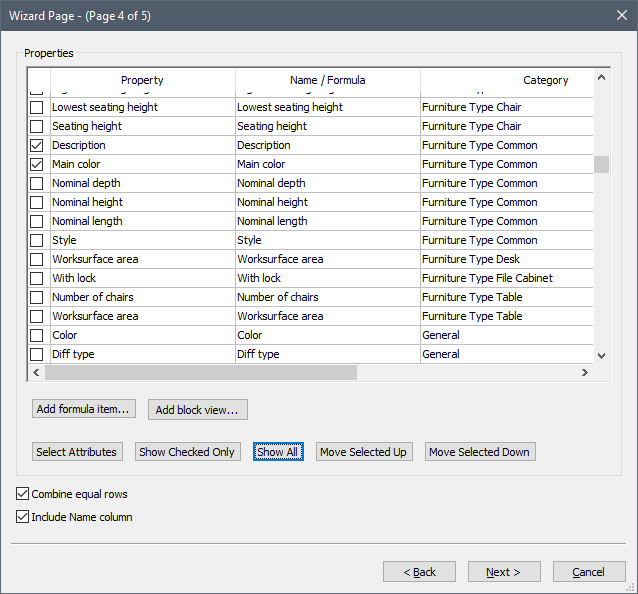
- 次へをクリックします。次のページが表示されます:
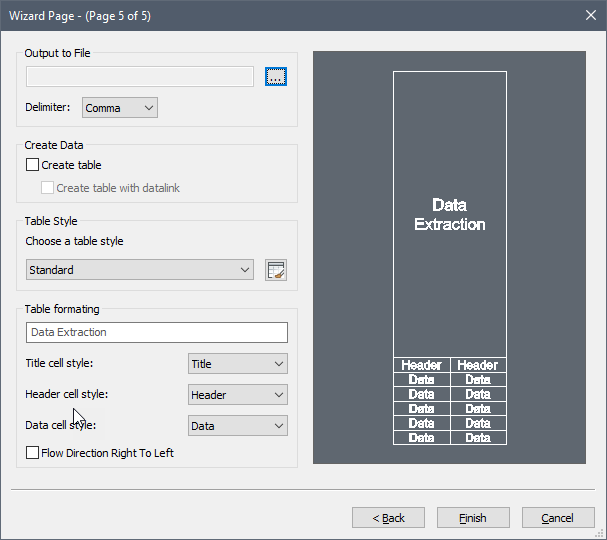
- ファイルへ出力の横にある「参照」ボタンをクリックします。.csvファイルの新しい名前を入力し、保存をクリックします。区切り文字にはさまざまなオプションを選択できますが、セミコロンを使うのがベストです。
- データ表も同様に作成できます。ここにチェックを入れると、モデル空間やペーパー空間など、図面内の任意の場所に表を配置することができるようになります。
- 完了をクリックします。
- これで2つのファイルが作成されたはずです。データ抽出の結果を含む.csvファイル(基本的には建具表と同じですが、外部ファイルになります)と.dxdファイルです。この.dxdファイルは、建具表作成に再利用できるようになりました。(上記の手順を参照してください)
- テキストエディターで.dxdファイルを開きます。5つのセクションを見ることができます。Settings、Entity Types、Properties、TableFormatOptions、SELECTION SETです。
- Settingはそのままにしておきます。
- Entity Typesが選択されるのは、データ抽出を使用するときにアクティブにしていた選択セットになっていたためです。しかし、データを抽出したいタイプ(およびハンドル)を明示的に選択する代わりに、明示的な図形タイプをアスタリスク(*)に置換して、すべての図形タイプからの情報抽出を定義することができます。
- Propertiesはそのままにしておきます。
- TableFormatOptionsはそのままにしておきます。
- どの図形からデータを抽出するかを明示的に定義したくない場合は、SELECTION SETセクション全体を削除することができます。
- 新しいセクションを追加することで、フィルタを追加することができます。セクションのタイトルは [Filter] で、セクションの内容は(Type == Furnishing Element)です。(サポートフォルダーに例として示されている.dxdファイルでは、ドアと窓のタイプに対するフィルタが使用されています)
- .dxdファイルの内容は、以下のようになります:
[Settings]
ExtractFromBlocks=0
ExtractFromXrefs=1
CountXrefs=0
CombineEqualRows=1
IncludeNameColumn=1
FooterStyle=0
FlowDirectionRtoL=0
CVSdelimiter=1
IncludeLayouts=0
[Entity Types]
*
[Properties]
Furniture Information:Article Number|Article Number|
Furniture Information:Cost|Cost|%1u2%pr2
Furniture Information:Manufacturer|Manufacturer
[TableFormatOptions]
TableStyle=Standard
TitleCellStyle-TITLE
HeaderCellStyle-HEADER
DataCellStyle-DATA
[Filter]
(Type==Furnishing Element)
- この.dxdファイルをプロジェクトフォルダーに保存します。
手順:建具表を編集する方法
- プロジェクトブラウザ/ファイルタブの建具表ファイルに移動します。
- 選択した建具表を右クリックしますコンテキストメニューが表示されます。
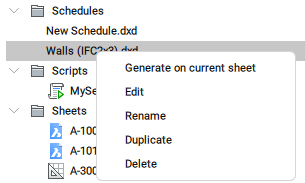
- 編集をクリックします。2ページのウィザードが表示されます:
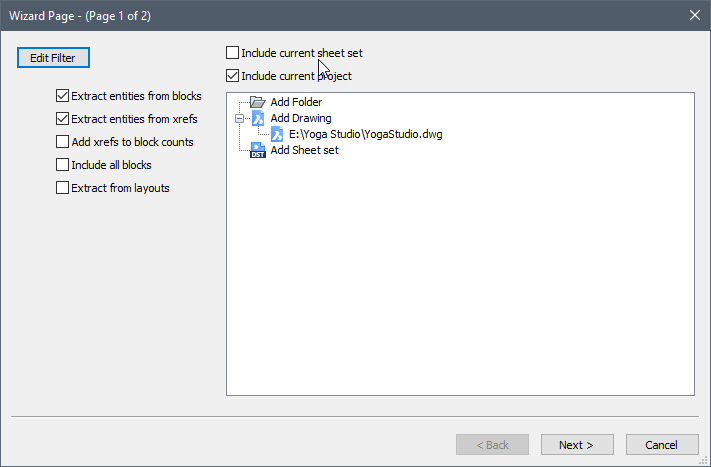
- 必要なオプションがあれば、チェックを入れます。
- 次へをクリックします。
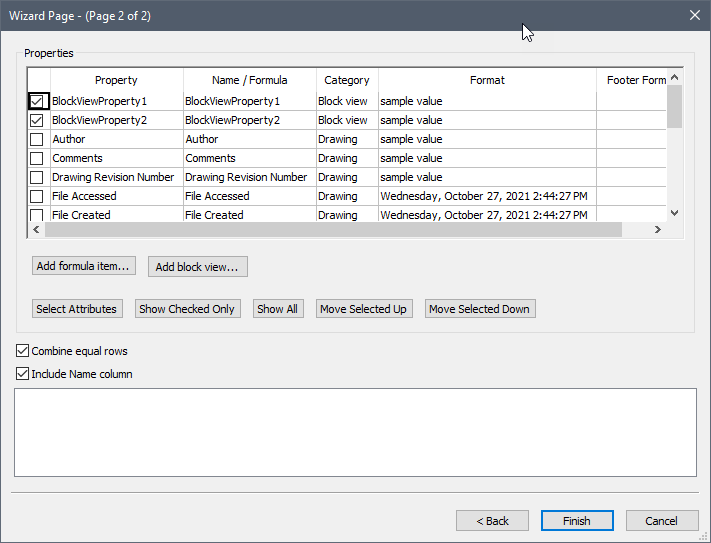
- 建具表に入れたいプロパティにはチェックを入れ、外したいプロパティはチェックを外します。
- 完了をクリックします。

