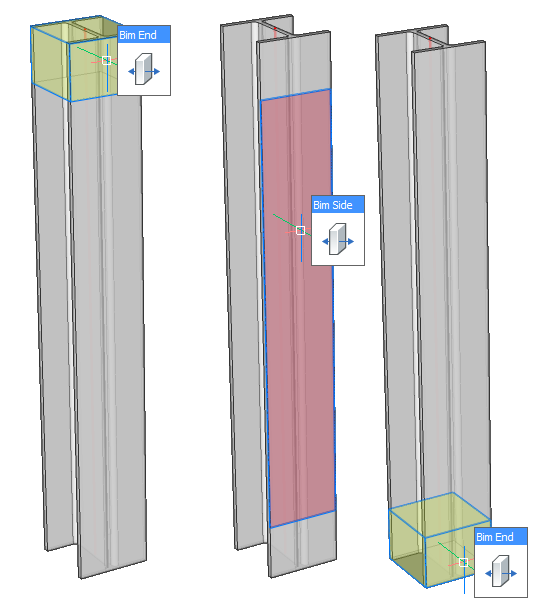Auswahl von Objekten
Über
Wenn Sie den Mauszeiger über ein Objekt in BricsCAD bewegen, wird das Objekt hervorgehoben. Wenn Sie mit der linken Maustaste auf ein hervorgehobenes Objekt klicken, wird es ausgewählt.
Hervorhebung: Sie können jeweils nur ein Objekt hervorheben.
Auswählen: Sie können beliebig viele Objekte auswählen.
Sie können den größten Teil des Modellierungsprozesses durchführen, indem Sie das Objekt hervorheben und das Quad verwenden. Wenn Sie beispielsweise eine Oberfläche hervorheben, wird das Quad geöffnet. Sie können den gewünschten Befehl auswählen, ohne zuerst die Oberfläche auszuwählen.
Auswahl-Modi
Mit den Auswahlmodi können Sie steuern, welche Unterobjekte (Flächen, Kanten und Begrenzungen) in der Auswahlvorschau hervorgehoben werden.
- Multifunktionsleiste:
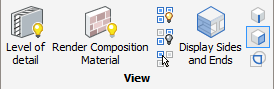
Note: Um die Multifunktionsleiste anzuzeigen, klicken Sie mit der rechten Maustaste auf einen Werkzeugkasten und wählen Sie dann Multifunktionsleiste im Kontextmenü. - Einstellungen:

- Tastatur: SELECTIONMODES
- Erkennung von 3D-Volumenkörperkanten aktivieren (
 ): steuert, ob 3D-Volumenkörperkanten in der Auswahlvorschau hervorgehoben werden und ausgewählt werden können. Wenn Sie diese Option aktivieren, können Sie die Kanten von 3D-Volumenkörpern auswählen, indem Sie einmal darauf klicken.
): steuert, ob 3D-Volumenkörperkanten in der Auswahlvorschau hervorgehoben werden und ausgewählt werden können. Wenn Sie diese Option aktivieren, können Sie die Kanten von 3D-Volumenkörpern auswählen, indem Sie einmal darauf klicken. - Erkennung von 3D-Volumenflächen aktivieren (
 ): Steuert, ob 3D-Volumenflächen in der Auswahlvorschau hervorgehoben werden und ausgewählt werden können. Wenn Sie diese Option aktivieren, können Sie die Flächen von 3D-Volumenkörpern auswählen, indem Sie einmal darauf klicken.
): Steuert, ob 3D-Volumenflächen in der Auswahlvorschau hervorgehoben werden und ausgewählt werden können. Wenn Sie diese Option aktivieren, können Sie die Flächen von 3D-Volumenkörpern auswählen, indem Sie einmal darauf klicken. - Erkennung von Umgrenzungen aktivieren (
 ): Steuert, ob geschlossene Grenzen in der XY-Ebene des aktuellen Koordinatensystems oder auf der Fläche von 3D-Volumenkörpern erkannt werden. Wenn Sie diese Option aktivieren, können Sie geschlossene Grenzen aus den Flächen von 3D-Volumenkörpern auswählen, indem Sie einmal darauf klicken.
): Steuert, ob geschlossene Grenzen in der XY-Ebene des aktuellen Koordinatensystems oder auf der Fläche von 3D-Volumenkörpern erkannt werden. Wenn Sie diese Option aktivieren, können Sie geschlossene Grenzen aus den Flächen von 3D-Volumenkörpern auswählen, indem Sie einmal darauf klicken. - Auswahl von Seiten und Enden aktivieren (
 ): Steuert die bimSides- und BimEnds-Sichtbarkeit aller linearen Objekte.
): Steuert die bimSides- und BimEnds-Sichtbarkeit aller linearen Objekte. - Scheitelpunktauswahl aktivieren (
 ): Steuert, ob Scheitelpunkte von 3D-Volumenkörper in der Auswahlvorschau hervorgehoben werden und ausgewählt werden können. Wenn Sie diese Option aktivieren, können Sie die Scheitelpunkte von 3D-Volumenkörper auswählen, indem Sie einmal darauf klicken.
): Steuert, ob Scheitelpunkte von 3D-Volumenkörper in der Auswahlvorschau hervorgehoben werden und ausgewählt werden können. Wenn Sie diese Option aktivieren, können Sie die Scheitelpunkte von 3D-Volumenkörper auswählen, indem Sie einmal darauf klicken.
Einstellung der Auswahlmodi ändern
- Klicken Sie auf die Schaltflächen im Panel Einstellungen in der Multifunktionsleiste und suchen Sie nach Auswahl-Modi. Die folgende Abbildung zeigt die Summe der Werte (1) der Systemvariablen SELECTIONMODES, wenn die Optionen Wähle Kanten und Scheitelpunkte auswählen deaktiviert sind (2), nachdem Sie einmal auf das Kontrollkästchen geklickt haben und die Optionen Flächen wählen und Erkannte Grenzen wählen aktiviert sind (3).
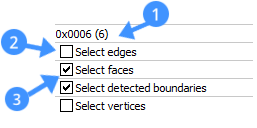
- Geben Sie SELECTIONMODES in die Befehlszeile ein und ändern Sie den aktuellen Parameter.
- Mit der Strg-Taste auf der Tastatur können Sie vorübergehend zwischen den verschiedenen Auswahlmodi wechseln. Diese Tastaturfunktionen ermöglichen Ihnen die Auswahl beliebiger Objekttypen.
Um die Bim-Seiten/Enden für lineare Objekte anzuzeigen, können Sie die Systemvariable DISPLAYSIDESANDENDS im Dialog Einstellungen verwenden oder die Systemvariable DISPLAYSIDESANDENDS in der Befehlszeile auf 1 setzen.
Die folgende Abbildung zeigt die Systemvariable , wenn die Option Anzeige der Seiten und Enden aktiviert ist (6), nachdem Sie einmal auf das Kontrollkästchen geklickt haben.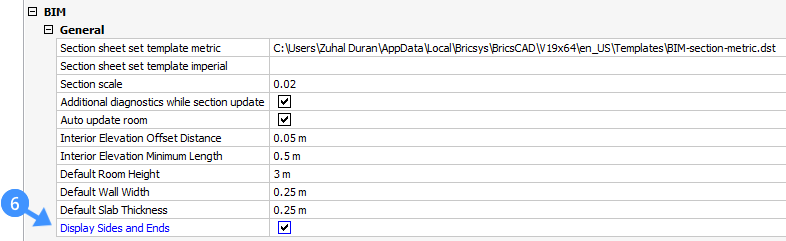
Unterobjekte auswählen
- Um eine Volumenkörperfläche hervorzuheben, bewegen Sie den Mauszeiger über die Fläche. Die hervorgehobene Fläche wird in Orange angezeigt (7). Um die Fläche auszuwählen, klicken Sie mit der linken Maustaste darauf, wenn die Fläche hervorgehoben ist. Um mehrere Flächen des Volumenkörpers auszuwählen, klicken Sie nacheinander mit der linken Maustaste darauf.
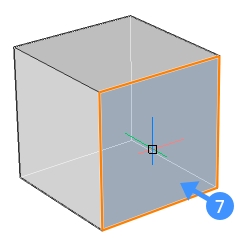
- Um einen Volumenkörper hervorzuheben, fahren Sie mit der Maus über eine seiner Flächen, während Sie die Taste STRG gedrückt halten. Der Volumenkörper wird blau dargestellt (8). Um den Volumenkörper auszuwählen, klicken Sie mit der linken Maustaste darauf, während der Volumenkörper hervorgehoben ist. Um mehrere Volumenkörper auszuwählen, klicken Sie nacheinander mit der linken Maustaste darauf.
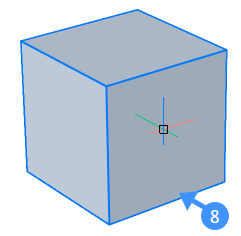
- Um eine Kante hervorzuheben, bewegen Sie den Mauszeiger über die Kante des Volumenkörpers, während Sie die STRG-Taste gedrückt halten. Die Kante wird in Orange (9) dargestellt. Um die Kante auszuwählen, klicken Sie mit der linken Maustaste darauf, während die Kante hervorgehoben ist. Um mehrere Kanten auszuwählen, klicken Sie nacheinander mit der linken Maustaste darauf.
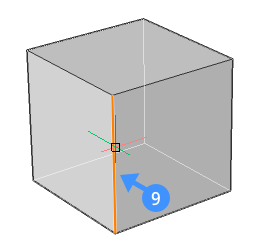
- Um eine Grenze hervorzuheben, bewegen Sie den Mauszeiger über die erkannte Grenze auf der Fläche des 3D-Volumenkörpers. Wenn die erkannte Grenze hervorgehoben ist, wird sie in einer Farbe angezeigt. Standardmäßig wird die Innenseite der Grenze in Grün (10) und die Außenkante der Grenze in Blau (11) angezeigt.
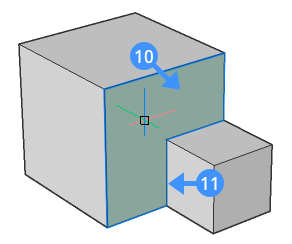
Note: Diese Einstellung kann durch Eingabe von BOUNDARYCOLOR in der Befehlszeile geändert werden (Standardwert = 95).
Vorgehensweise: Ändern der Stärke eines Volumenkörpers
- Stellen Sie sicher, dass die Option Flächen wählen der Systemvariablen SELECTIONMODES ausgewählt ist.

- Bewegen Sie den Mauszeiger über die Fläche eines Volumenkörpers.
Drücken Sie bei Bedarf die Tab-Taste, um eine verdeckte Fläche hervorzuheben.
- Wenn die Fläche hervorgehoben dargestellt wird, wählen Sie Drücken/Ziehen in der Befehlsgruppe Modell des Quad.
- Die ausgewählte Fläche des Volumenkörpers wird gezogen.
Das dynamische Bemaßungsfeld zeigt die relative Verschiebung der Fläche (= in Bezug auf ihre ursprüngliche Position) an.
- (Optional) Drücken Sie die Tab-Taste, um die als Referenzfläche für die dynamische Bemaßung ausgewählte Fläche zu ändern.Note: Wenn eine Zusammenstellung mit gesperrten Stärke (nicht variabler Stärke) auf einen Volumenkörper angewendet wird und wenn die Stärke des Volumenkörpers nicht gleich der Gesamtstärke der Zusammenstellung ist, wird der Volumenkörper mit roten Schraffuren angezeigt Führen Sie den Befehl BIMAKTSTÄRKE aus, um die Zusammenstellung erneut auf diesen Volumenkörper anzuwenden.
Vorgehensweise: Höhe einer Wand ändern
- Stellen Sie sicher, dass die Option Flächen wählen: der Systemvariablen SELECTIONMODES ausgewählt ist.

- Bewegen Sie den Mauszeiger über die Oberseite der Wand.
Drücken Sie bei Bedarf die Tab-Taste, um eine verdeckte Fläche hervorzuheben.
- Wenn die Fläche hervorgehoben dargestellt wird, wählen Sie Drücken/Ziehen in der Befehlsgruppe Modell des Quad.
Die ausgewählte Fläche bewegt sich dynamisch mit dem Cursor.
Die dynamischen Bemaßungsfelder zeigen die inkrementelle Höhe an.
- Führen Sie einen der folgenden Schritte aus:
- Geben Sie einen Wert in das dynamische Bemaßungsfeld ein und drücken Sie die Eingabetaste.
- Drücken Sie die Tab-Taste, um eine andere Referenzfläche zu verwenden, wie z. B. die untere Fläche des Volumenkörpers, und geben Sie dann einen Wert in das dynamische Bemaßungsfeld ein.
Ändern der Höhe von mehreren Wänden
Verwenden Sie den Befehl WAHLAUSGERICHTETEFLÄCHEN (:  ), um die Oberseite aller Volumenkörper in derselben horizontalen Ebene auszuwählen.
), um die Oberseite aller Volumenkörper in derselben horizontalen Ebene auszuwählen.
- Stellen Sie sicher, dass die Option Flächen wählen der Systemvariablen SELECTIONMODES ausgewählt ist.

- Bewegen Sie den Mauszeiger über die Oberseite einer der Wände.
Drücken Sie bei Bedarf die Tab-Taste, um eine verdeckte Fläche hervorzuheben.
- Wenn die Fläche hervorgehoben wird, wählen Sie im Quad in der Befehlsgruppe Volumenkörper/Flächenauswahl die Option WAHLAUSGERICHTETEFLÄCHEN aus.
Alle Flächen, die in der Ebene der ausgewählten Fläche liegen, werden ausgewählt.
- Führen Sie nun die gleichen Schritte wie für eine einzelne Wand aus.
Ändern der Höhe Schicht für Schicht
- Bewegen Sie den Cursor über die Schicht, die Sie bearbeiten möchten, und wählen Sie Drücken/Ziehen in der Befehlsgruppe Model des Quads, wenn die Schicht hervorgehoben wird.
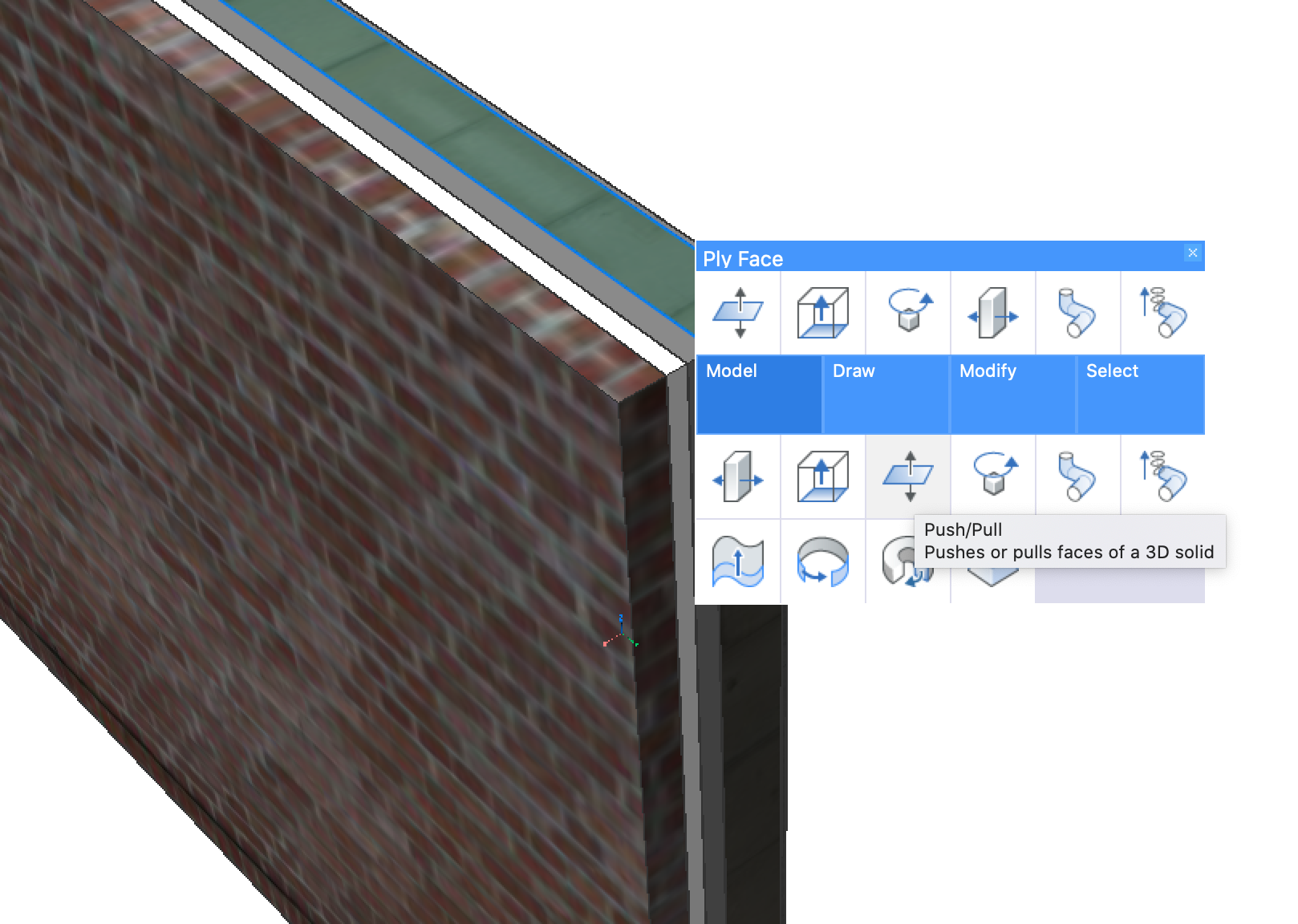
- Geben Sie im dynamische Bemaßungsfeld einen Wert ein.
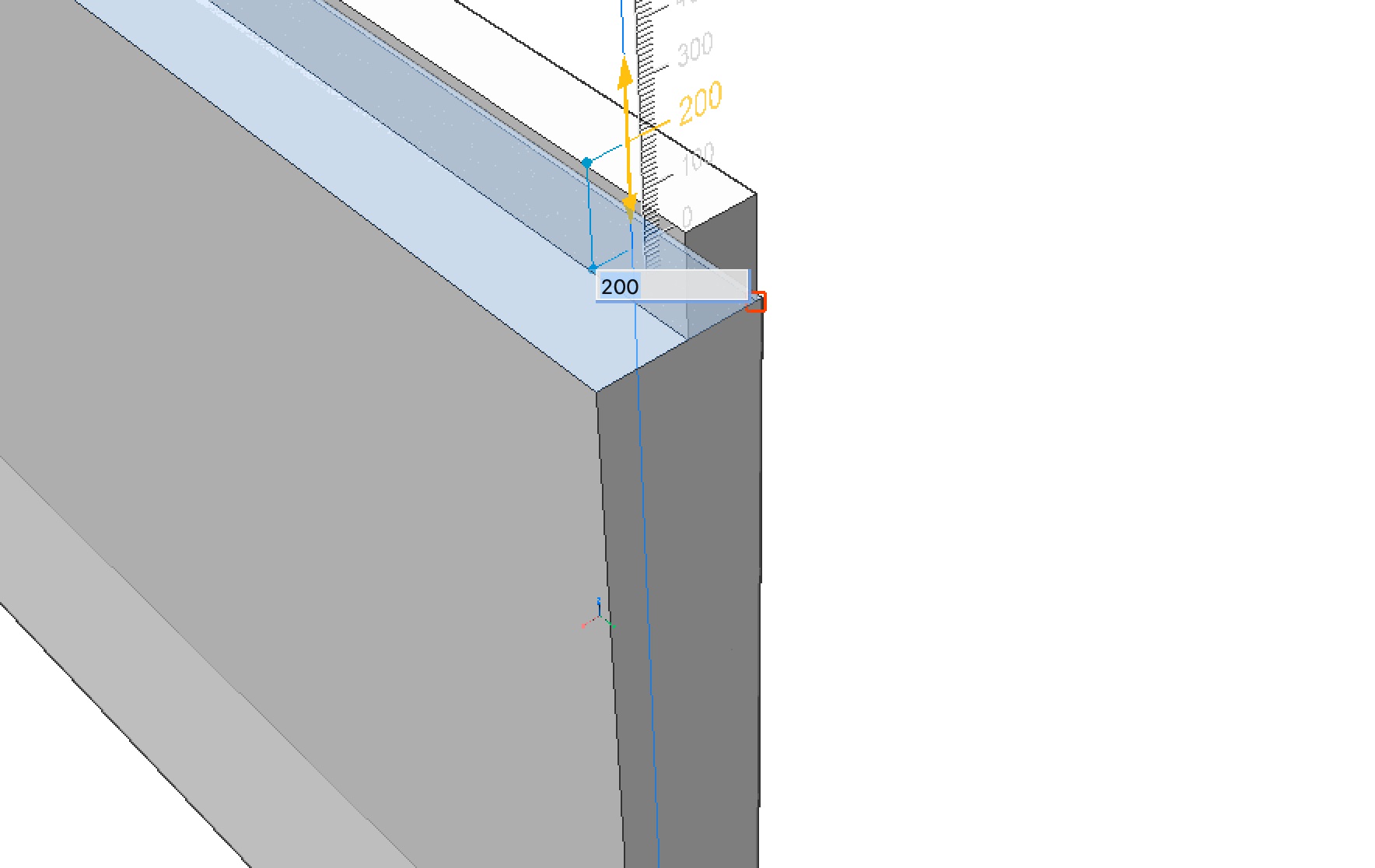
- Drücken Sie die Eingabetaste, um den Abstand zu akzeptieren.

Auswählen verdeckter Unterobjekte
In Ihrer Zeichnung sind einige Objekte oder Unterobjekte (Flächen, Kanten und Grenzen) möglicherweise hinter anderen Objekte verborgen. Mit der Tab-Taste können Sie durch Unterobjekte blättern.
Die folgenden Schritte zeigen, wie Sie ein verborgene Fläche hervorheben, die unter dem Cursor liegt.
- Platzieren Sie Ihren Cursor auf einer der Fläche des Volumenkörpers.
Im folgenden Beispiel ist die Oberseite des vorderen Volumenkörpers hervorgehoben (12).
- Drücken Sie die Tab-Taste, um durch das ausgeblendete Objekt zu blättern.
Die Rückseite des vorderen Volumenkörpers wird hervorgehoben (13).
- Durch wiederholtes Drücken der Tab-Taste, während der Cursor an derselben Position bleibt, können Sie den gesamten Volumenkörper in der Vorderseite (14) sowie die vordere Fläche (15) und die rechte Fläche (16) des hinteren Volumenkörpers hervorheben. Abschließend wird der gesamte hintere Volumenkörper hervorgehoben (17).
- Wenn das Objekt oder Unterobjekt, das Sie auswählen möchten, hervorgehoben ist, klicken Sie mit der linken Maustaste darauf, um es auszuwählen.

Auswählen mehrerer Objekte mithilfe der Auswahlfelder
Mit den Auswahlfeldern können Sie ein oder mehrere Objekte gleichzeitig auswählen. Um ein Auswahlfeld zu verwenden, klicken Sie mit der linken Maustaste auf eine leere Stelle im Zeichenbereich und bewegen Sie den Cursor, bis das Auswahlfeld die Objekte abdeckt, die Sie auswählen möchten.
Es gibt zwei Arten von Auswahlfenstern in BricsCAD:
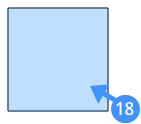
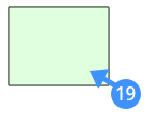
- Klicken Sie und bewegen Sie die Maus nach rechts, um einen blauen Rahmen um die Objekte zu erstellen, die Sie auswählen möchten. Wenn sich das Objekt vollständig im Fenster befindet, wird es dem Auswahlsatz hinzugefügt. Das folgende Beispiel zeigt die Verwendung des blauen Auswahlfelds, wenn der Auswahlmodus auf Volumenkörper (Standard) eingestellt ist.
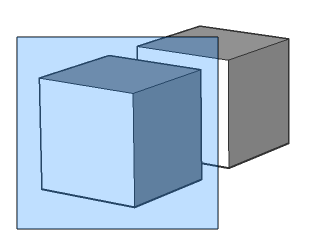
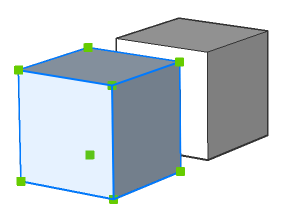
Das blaue Auswahlfeld deckt den linken Würfel vollständig ab und daher wird im Modell nur dieser Würfel ausgewählt.
- Um Flächen von 3D-Volumenkörpern und Oberflächen auszuwählen, drücken Sie während der Auswahl einmal die Strg-Taste. Das Symbol (20) neben dem Cursor zeigt den Auswahlmodus an. Die Flächen, die sich vollständig im Fenster befinden, werden ausgewählt, wenn der Auswahlmodus auf Flächen eingestellt ist.
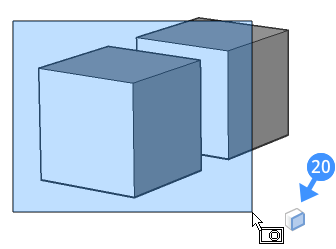
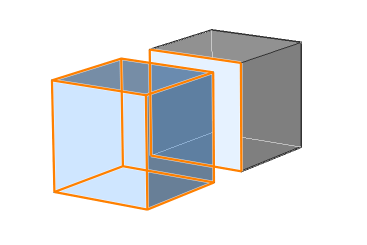
- Um Kanten von 3D-Volumenkörpern und Oberflächen auszuwählen, drücken Sie während der Auswahl zweimal die Strg-Taste. Das Symbol Kanten (21) erscheint neben dem Cursor. Die Kanten, die sich vollständig im Fenster befinden, werden ausgewählt, wenn der Auswahlmodus auf Kanten eingestellt ist.
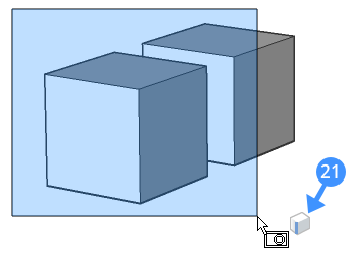
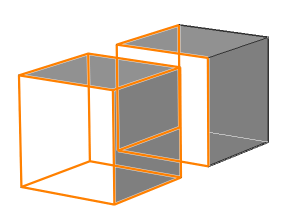
Die folgenden Schritte zeigen, wie Sie mithilfe des grünen Auswahlfelds mehrere Objekte auswählen:
- Klicken Sie und bewegen Sie die Maus nach links (Kreuzen-Fenster), um einen grünen Rahmen um die Objekte zu erstellen, die Sie auswählen möchten. Wenn die Objekte das Fenster überlappen oder sich vollständig innerhalb des Fensters befinden, werden sie dem Auswahlsatz hinzugefügt. Das folgende Beispiel zeigt die Verwendung des grünen Auswahlfelds, wenn der Auswahlmodus auf Standard eingestellt ist:
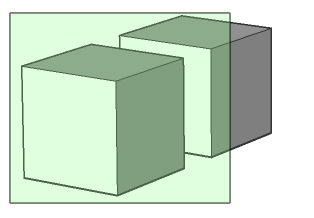
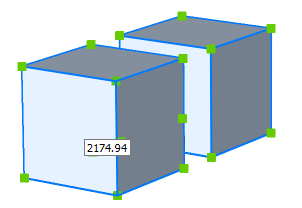
Das grüne Auswahlfeld wählt beide Würfel im Modell aus, da sich das Auswahlfeld mit den beiden Würfeln überschneidet.
- Um Flächen von 3D-Volumenkörpern und Oberflächen mithilfe des grünen Auswahlfelds auszuwählen, drücken Sie während der Auswahl einmal die Strg-Taste. Das Symbol Flächen erscheint neben dem Cursor (22). Alle Flächen, die ganz oder teilweise innerhalb des Kreuzen-Fensters liegen, werden ausgewählt.
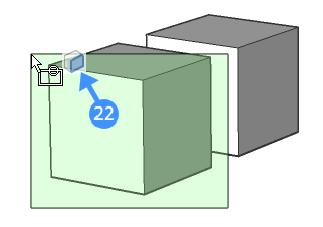
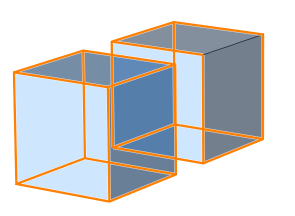
- Um Kanten von 3D-Volumenkörpern und Oberflächen mithilfe des grünen Auswahlfelds auszuwählen, drücken Sie während der Auswahl zweimal die Strg-Taste. Das Symbol Kanten erscheint neben dem Cursor (23). Alle Kanten, die ganz oder teilweise innerhalb des Kreuzen-Fensters liegen, werden ausgewählt.
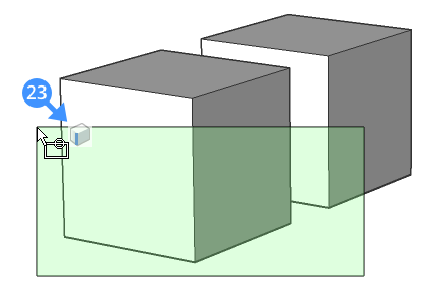
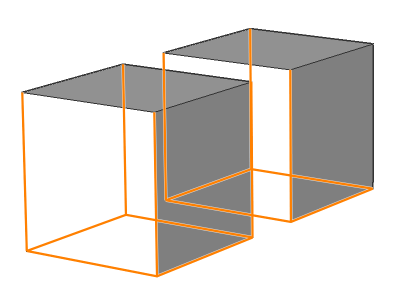
Auswählen/Hervorheben von BIM-Seiten und -Enden an Profilen
- Klicken Sie im BIM-Werkzeugkasten auf das Symbol Auswahl von Seiten und Enden aktivieren.
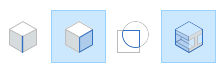
- Bewegen Sie den Mauszeiger über den linearen Volumenkörper im Modelbereich, wenn sich der Cursor auf der Ober- oder Unterseite des linearen Volumenkörpers befindet. Die Fläche Bim End wird in Gelb angezeigt, während die Fläche Bim Side des linearen Volumenkörpers in Rot angezeigt wird.