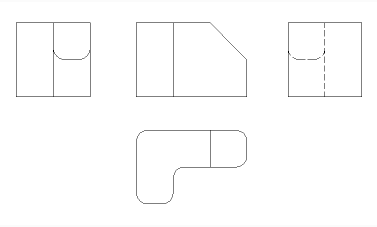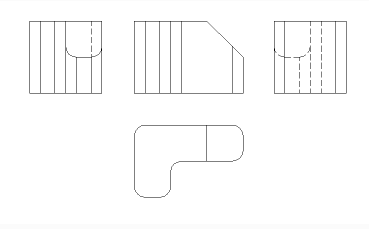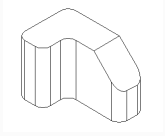VIEWBASE comando
Genera vistas ortográficas e isométricas asociativas de modelos 3D en diseños de espacio papel.

Ícono: 
- Este comando sólo es válido en el Espacio Modelo.
- Utilice la tecla Tab para seleccionar entidades oscuras.
- Cuando la variable del sistema GENERATEASSOCVIEWS (Generar planos asociativos) está ACTIVADA, las dimensiones asociativas para las vistas generadas se actualizan automáticamente cuando se modifica el modelo 3D.
- Activar las variables del sistema GENERATEASSOCATTRS (Generar atributos asociativos), permite a VIEWBASE generar dibujos en los que las dimensiones y las etiquetas se actualizan automáticamente cuando el modelo 3D ha sido modificado.
- La variable DRAWINGVIEWQUALITY define la calidad de las vistas de dibujo.
- La variable de sistema DRAWINGVIEWFLAGS permite habilitar la creación o actualización paralela de vistas de dibujo. Esto puede reducir el tiempo de procesamiento de la vista, pero utiliza más recursos.
- La variable de sistema DRAWINGVIEWASM permite el uso de estructuras de datos de ensamblaje para optimizar la generación de vistas de dibujo.
- Este comando puede ser introducido de forma transparente durante los comandos ('viewbase).
Método
Seleccione una o más entidades (sólidos 3D, bloques, componentes) o presione Entrar para seleccionar todas las entidades 3D en el Espacio Modelo desde el cual generar las vistas de dibujo en una pestaña de diseño o elija una opción. Pulse la tecla Tab para seleccionar las entidades anidadas.
Introduzca el nombre de un diseño nuevo o existente o pulse Intro para aceptar el diseño actual.
El comando cambia a la pestaña de diseño donde se debe elegir un punto para definir una posición para la vista base o introducir una opción.
Seleccione la posición para cada vista proyectada moviendo el cursor. Dependiendo de la posición del cursor con respecto a la vista base, se puede insertar una de las cinco vistas ortogonales (superior, izquierda, derecha, posterior e inferior) y cuatro vistas isométricas. Las vistas se alinean automáticamente según el tipo de proyección seleccionado (ver arriba).
Pulse la tecla Ctrl para activar y desactivar la alineación. Cuando está desactivado, puedes colocar la vista actual en cualquier lugar.
Opciones dentro del comando
- Modelo entero
- Seleccione todas las entidades 3D en el espacio modelo.
- opciones de preselección (?)
- Especifica los tipos de dibujos generados y su ubicación en la presentación; muestra el cuadro de diálogo ajustes preestablecidos de vista de dibujo.
- Vistas especiales
- Selecciona un estilo de representaciones explosionadas, si existen en el dibujo.
- Vista Explotada
-
Crea una vista de despiece si existe una representación de despiece en el dibujo.
Las vistas creadas corresponden al paso seleccionado cuando se seleccionan. Para "<All steps>", las vistas deben corresponder al estado final de la vista despiezada (último paso).
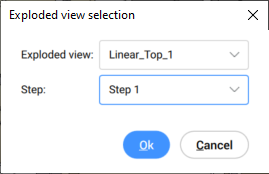
- Vista desplegada
- Crea una vista de dibujo desplegada para sólidos con la vista desplegada asociada.
- Trasera
- Vuelve a la indicación anterior.
- Escala
- Establece la propiedad Escala de las ventanas de espacio papel para las distintas vistas:
- ajustar 4 vistas
- La escala se ajusta para que se adapte a las cuatro vistas ortográficas estándar: frontal, superior, izquierda, derecha. La vista frontal (vista base) se define mediante la opción Orientación.
- ajustar 9 vistas
- Ajusta la escala para que se adapte a cinco vistas ortográficas y cuatro vistas isométricas.
- ajustar 5 vistas
- Ajusta la escala para adaptarse a cinco vistas ortográficas: Frontal, Superior, Izquierda, Derecha, Atrás.
- ajustar 10 vistas
- Ajusta la escala para adaptarla a seis vistas ortográficas y cuatro isométricas.
- Escalas estándar
- Muestra la lista de escalas mantenida por el comando EDITARLISTAESCALAS; seleccione una escala de la lista.
- Escalas personalizadas
- Le solicita que escriba una escala en la línea de comando.
- Líneas ocultas
- Controla la visibilidad de las líneas de arrastre.
Cuando las capas BM_Ortho_Hidden y BM_Isometric_Hidden están apagadas o congeladas, no se mostrarán las líneas ocultas.
- Líneas tangentes
- Alterna si se crean bordes tangentes entre caras tangentes. Las aristas tangentes visibles se crean en la capa BM_Tangent_Visible. Las aristas tangentes ocultas se crean en la capa BM_Tangent_Hidden.
- No
- No muestra líneas tangentes.
- Si
- Muestra las líneas tangentes.
- Bordes de INterferencia
- Activa o desactiva la visibilidad de las aristas de interferencia entre los sólidos que se cruzan entre sí. Cuando está en ON, se dibuja una línea donde se encuentran los sólidos.
- líNeas de seguimiento
- Controla la visibilidad de las líneas de arrastre.
Para crear despieces, utilice el comando BMEXPLODE; el modelo debe tener inserciones de componentes mecánicos para utilizar este comando.
- Orientación
- Define la orientación de la vista base. Gira el modelo 3D para que la vista principal se proyecte en el plano de proyección vertical (V.P.).
- Tipo de proyección
- Define el diseño de las vistas.
- Primer ángulo
- También se conoce como proyección europea.
- Tercer ángulo
- También se conoce como proyección americana.
- Geometría isométrica
- Define el estilo de las vistas isométricas: vista 3D renderizada o dibujo 2D:
- vistas 2D
- Dibuja vistas isométricas como dibujos 2D.
- vistas 3D
- Dibuja vistas isométricas como sólidos 3D con el estilo visual conceptual aplicado.
- sEleccionar
- Selecciona entidades adicionales para incluir o excluir.
- Borrar
- Elimina entidades de las vistas de dibujo.
- Modelo entero
- Incluye todas las entidades del espacio modelo en las vistas de dibujo.
- Presentación
- Abre el diseño anterior con vistas de plano actualizadas.