Creare un testo
Il comando TESTO inserisce singole righe di testo nel disegno e se lo si desidera, valuta le espressioni LISP.
Il comando TESTOM inserisce il testo in un paragrafo formattato in un riquadro di delimitazione che limita l'estensione del testo.
Creare testi a riga singola
-
Eseguire una delle seguenti operazioni:
- Cliccare sul pulsante dello strumento Testo (
 ) sulla barra degli strumenti Disegno o sul pannello Annotazione / Testo della barra multifunzione.
) sulla barra degli strumenti Disegno o sul pannello Annotazione / Testo della barra multifunzione. - Scegliere Testo nel menu Disegna.
- Avviare il comando TESTO.
- Cliccare sul pulsante dello strumento Testo (
-
Viene richiesto:
Punto iniziale del testo o [usa Stile definito/ALlinea su linea/adaTta tra punti/Centra orizzontalmente/Medio (oriz/vert)/giustifica a Destra/opzioni Giustificazione...]:
-
Specificare un punto.
Viene richiesto:
Altezza del testo <altezza attuale>:
-
Eseguire una delle seguenti operazioni:
- Premere Invio o cliccare il pulsante destro del mouse per accettare l'altezza del testo corrente.
- Inserire un valore.
- Cliccare su un punto per definire graficamente l'altezza.
Viene richiesto:
Angolo di rotazione del testo <angolo corrente>:
-
Eseguire una delle seguenti operazioni:
- Premere Invio o cliccare il pulsante destro del mouse per accettare l'angolo di rotazione corrente.
- Digitare un valore.
- Cliccare su un punto per definire graficamente l'angolo di rotazione.
-
Digitare il testo, quindi premere Invio.
Viene creato un nuovo testo vuoto.
-
Eseguire una delle seguenti operazioni:
- Digitare il testo.
- Premere Invio per interrompere.
-
(opzionale) Continua ad aggiungere testi, quindi premere Invio due volte per interrompere.
Opzioni di giustificazione del testo a riga singola:
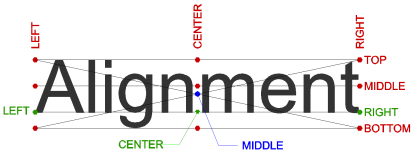
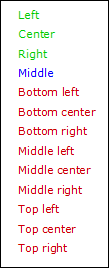
Creare testo multilinea
- Eseguire una delle seguenti operazioni:
- Cliccare sul pulsante dello strumento Testo Multilinea (
 ) sulla barra degli strumenti Disegno o sul pannello Annotazione / Testo della barra multifunzione.
) sulla barra degli strumenti Disegno o sul pannello Annotazione / Testo della barra multifunzione. - Scegliere Testo Multilinea nel menu Disegna.
- Avviare il comando TESTOM.
Viene richiesto:
Primo angolo per blocco di testo:
- Cliccare sul pulsante dello strumento Testo Multilinea (
- Specificate il punto di inserimento dell'entità testo multilinea.
Viene richiesto:
Selezionare angolo opposto per blocco di testo o [Giustificato/angolo di Rotazione/Stile di testo/Altezza testo/Direzione/Larghezza/SPaziatura linea/Colonne]:
- Eseguire una delle seguenti operazioni:
- Specificare l'angolo opposto del blocco di testo per definire la larghezza massima del testo multilinea.
Se le Quote Dinamiche sono attive, l'altezza e la larghezza del campo di testo vengono visualizzate dinamicamente. Digitare l'altezza e la larghezza nei campi delle quote dinamiche. Premere il tasto TAB per passare tra i campi. Premere Invio per confermare.
- Digitare @ nella barra dei comandi, quindi premere Invio per il testo non a capo (larghezza zero) (= larghezza della linea illimitata).
Sopra al blocco di testo verrà visualizzata la barra Formattazione Testo.
- Specificare l'angolo opposto del blocco di testo per definire la larghezza massima del testo multilinea.
- Digitare il testo.
La larghezza massima della riga è definita dalla larghezza del blocco di testo come definito nel passaggio 3.
Premere Invio per iniziare un nuovo paragrafo.
- Per concludere il comando e chiudere la barra di Formattazione Testo effettuare una delle seguenti operazioni:
- Cliccare sul pulsante OK
- Premere Ctrl + Invio.
- Cliccare all'esterno dell'entità TestoM.
Barra degli Strumenti ed Impostazioni per la formattazione del testo

| Icona o impostazione | Nome | Descrizione |
|---|---|---|

|
Stile di Testo | Imposta lo stile di testo |

|
Font del Testo | Imposta il font del testo |
|
|
Altezza Testo | Imposta l'altezza del testo |

|
Grassetto | Crea un testo in grassetto |

|
Italic | Crea un testo in corsivo |

|
Sottilinea | Crea un testo sottolineato |

|
Sopralineato | Creare un testo sopralineato |

|
Maiuscolo | Converte il testo selezionato in lettere maiuscole |

|
Minuscolo | Converte il testo selezionato in lettere minuscole |

|
Annotativo | Attiva o disattiva la proprietà annotativa |

|
Interlinea | Imposta l'interlinea |

|
Colonne | Dispone il testo in colonne |

|
Attiva/disattiva correttore ortografico | Attiva/disattiva il controllo ortografico dell'editor del Testo Multilinea. |

|
Colore | Imposta il colore |

|
Angolo obliquo | Imposta l'angolo obliquo |

|
Fattore larghezza | Imposta il fattore di larghezza |

|
Spaziatura del Carattere | Imposta la spaziatura tra i caratteri |

|
Annulla | Annulla azioni recenti |

|
Ripristina | Ripristina azioni precedentemente annullate |

|
Testo impilato | Crea testo impilato (frazioni, pedici e apici) Note: Per ulteriori informazioni, vedere Formattazione del testo impilato.
Per creare un pedice o un apice, inserisci il carattere ^ prima del testo che dovrebbe diventare un pedice o dopo il testo che dovrebbe diventare un apice. Quindi selezionare il testo e il carattere ^ e utilizzare l'opzione Testo impilato. |

|
Carattere Speciale | Inserisce caratteri speciali |

|
Campo | Inserisce un campo variabile |

|
Giustificazione | Imposta la giustificazione del testo |

|
Allineamento paragrafo | Imposta l'allineamento del paragrafo |

|
Maschera di Sfondo | Aggiunge uno sfondo colorato |

|
Righello | Attiva o disattiva la visualizzazione del righello |

|
Elenchi puntati e numerati | Crea elenchi puntati/numerati |

|
OK | Chiude la barra degli strumenti Formattazione Testo ed applica le modifiche |

|
Annulla | Chiude la barra Formattazione Testo e lascia invariata l'entità testo multilinea |
Giustificazione testo multilinea
(Il punto rosso indica il punto di inserimento dell'entità testo multilinea).
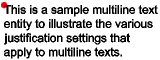 |
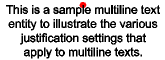 |
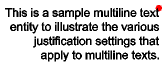 |
| Alto Sinistra | Alto Centro | Alto Destra |
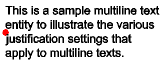 |
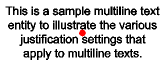 |
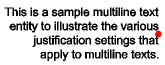 |
| Mezzo Sinistra | Mezzo Centro | Mezzo Destra |
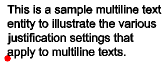 |
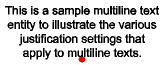 |
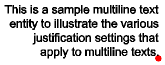 |
| Basso Sinistra | Basso Centro | Basso Destra |
Includere caratteri e simboli di testo speciali
Puoi usare codici di controllo e stringhe Unicode per includere dei caratteri speciali nelle entità testo.
Per includere codici di controllo, digitare 2 simboli di percentuale (%%) seguiti dal codice di controllo o dal carattere speciale. Un singolo simbolo di percentuale viene trattato come un carattere di testo normale.
Caratteri di testo speciali
| Codice di Controllo | Stringa Unicode | Risultato |
|---|---|---|
| %%d | \U+00B0 | Disegna un simbolo "gradi" (º) |
| %%p | \U+00B1 | Disegna un simbolo più-o-meno (±) |
| %%c | \U+2205 | Disegna un simbolo diametro (Ø) |
| %%k | \U+0336 | Inizia a barrare il testo. Ripeti il codice per interromperlo. |
| %%u | \U+005F | Inizia a sottolineare il testo. Ripeti il codice per interromperlo. |
| %%o | \U+203E | Inizia a sovralineare il testo. Ripeti il codice per interromperlo. |
Simboli e stringhe Unicode
| Nome | Simbolo (*) | Stringa Unicode |
|---|---|---|
| Quasi uguale |
 |
\U+2248 |
| Angolo |
 |
\U+2220 |
| Centro linea |
 |
\U+2104 |
| Delta |
 |
\U+0394 |
| Fase elettrica |
 |
\U+0278 |
| Identità |
 |
\U+2261 |
| Non uguale |
 |
\U+2260 |
| Omega |
 |
\U+03A9 |
| Quadrato | ² | \U+00B2 |
| Cubo | ³ | \U+00B3 |
(*) Se supportato dal font di testo.
Correttore Ortografico
Quando il pulsante del correttore ortografico ( ) è attivato, il controllo ortografico è disponibile nell'editor del Testo Multilinea. Le parole errate vengono sottolineate in rosso in tempo reale. Cliccare con il pulsante destro del mouse sulla stringa per visualizzare i suggerimenti ortografici.
) è attivato, il controllo ortografico è disponibile nell'editor del Testo Multilinea. Le parole errate vengono sottolineate in rosso in tempo reale. Cliccare con il pulsante destro del mouse sulla stringa per visualizzare i suggerimenti ortografici.
Se manca un dizionario valido, viene visualizzato un messaggio di avviso. Vedere il comando ORTOGRAF.
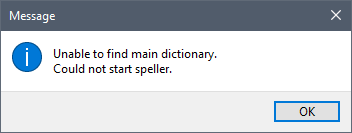
Aggiungere una maschera di sfondo
-
Quando si crea o si modifica un'entità testo multilinea, cliccare sul pulsante dello strumento Maschera di Sfondo (
 ) sulla barra degli strumenti Formattazione Testo.
) sulla barra degli strumenti Formattazione Testo.Viene visualizzata la finestra di dialogo Sfondo
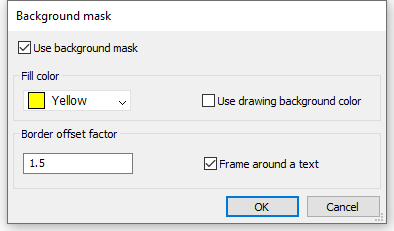
- Selezionare l'opzione Utilizza la maschera di sfondo.
- Eseguire una delle seguenti operazioni:
- Scegliere un colore nell'elenco a discesa Colore di riempimento.
- Scegliere Seleziona colore... nell'elenco a discesa Colore di riempimento e scegliere un colore nella finestra di dialogo Seleziona Colore.
- Selezionare l'opzione Usa colore di sfondo del disegno.
- Definire il Fattore offset dal bordo, il quale imposta il margine attorno al testo per lo sfondo. Il valore è basato sull'altezza del testo e deve essere compreso tra 1 e 5. Un fattore 1.0 si adatta esattamente all'entità del testo multilinea.
- (opzionale) Selezionare l'opzione Cornice attorno al testo per creare una cornice del testo.
- Cliccare su OK per creare la maschera di sfondo.
Formattazione del testo impilato
Il testo della frazione impilata può essere formattato utilizzando la finestra di dialogo Proprietà impilamento.
Cliccare il pulsante destro del mouse sul testo della frazione impilata, quindi scegliere Proprietà impilamento nel menu contestuale. Viene visualizzata la finestra di dialogo Proprietà impilamento:
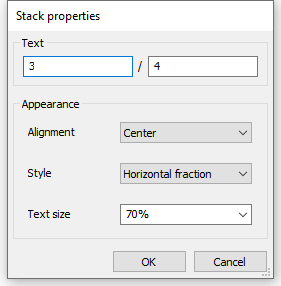
- Allineamento: consente di passare da Basso Centro e Alto.
- Stile: consente di cambiare Frazione diagonale, Frazione orizzontale e Tolleranza.
- Dimensione testo: consente di regolare le dimensioni del testo in base a una percentuale dell'altezza di testo impostata. Inserire un valore o scegliere un valore dall'elenco a discesa.


