Объектная трассировка
Entity Snap Tracking (STRACK) assists you in drawing entities with respect to other entities.
When Entity Snap Tracking is active, BricsCAD® displays temporary tracking lines from entity snap points. At least one Entity Snap mode must be on if you want to use Entity Snap Tracking.
Click the STRACK field in the Status bar to enable/disable Entity Snap Tracking.
Entity Snap Tracking lines are parallel to the X- and Y-axis of the current UCS.
If bitcode 2 of the POLARMODE system variable is checked, the polar angles used in Polar Tracking (interval and additional angles) are also used in Entity Snap Tracking.
Точки отслеживания определяются при перемещении курсора над точками с использованием объектной привязки. Они маркируются символом (+). Чтобы отменить выбор точки, снова переместите курсор над точкой с маркером. Символ (+) будет удален. Если установлен биткод 8 системной переменной POLARMODE, вы можете, удерживая нажатой клавишу Shift, выбрать точку объектной трассировки. Линии трассировки для выбранных точек будут отображаться при их пересечении с курсором. Вы можете указать точку построения на этой линии или выбрать точку пересечения двух линий трассировки.
Блокировка линии трассировки
Press the Shift key when a tracking line displays to lock the tracking line. Locked tracking lines display in the color defined by the SnapMarkerColor user preference (1). Entity snaps (2) or specified points are projected perpendicularly onto a locked tracking line (3). Press the Shift key again to unlock a tracking line.
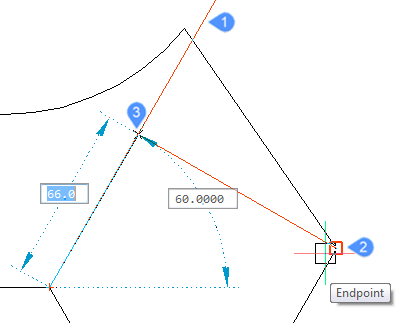
- При активном режиме привязки к точке пересечения объектов вы можете использовать привязку к точкам пересечения заблокированной линии трассировки и объектов на чертеже.
- Применение дополнительных линий трассировки и привязка к точкам их пересечения с заблокированной линией трассировки.
Использование объектной трассировки
-
Запустите команду черчения, например ОТРЕЗОК.
Запрос программы: Начальная точка или [Продлить] <Последняя точка>:
-
Наведите курсор на первую точку отслеживания (1).
Отображается знак плюс (+), указывающий на то, что точка отслеживания активна.
-
Наведите курсор на вторую точку отслеживания (2).
Отображается знак плюс (+), указывающий на то, что точка отслеживания активна.
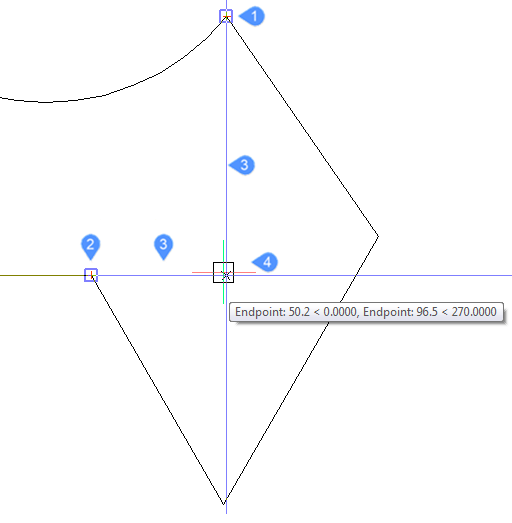
- Переместите курсор в позицию 4.
- Отобразятся линии трассировки обеих точек отслеживания (3).
- В точке пересечения линий трассировки отобразится маркер (X).
- В точках отслеживания трассировки отобразятся соответствующие маркеры привязки.
- В подсказке Объектной трассировки в точке пересечения линий трассировки будет выведена информация об углах и расстояниях от точек отслеживания.
- Click to accept the Entity Snap Tracking point.

