Importare ed esportare IFC in BricsCAD
Informazioni su IFC
Il modello di dati Industry Foundation Classes (IFC) è progettato per descrivere le informazioni relative al settore edile e delle costruzioni. IFC è un formato aperto di file di dati indipendenti dalla piattaforma. IFC fornisce interoperabilità tra diverse piattaforme software BIM.
BricsCAD BIM supporta IFC2x3 e IFC4 per l'importazione e l'esportazione. È certificato per IFC 2X3 coordination view 2.0. Lo standard IFC include sia forme parametriche che non parametriche, definizioni di materiali, metadati nel file BIM ed un gruppo di proprietà (PSets).
Quando si esporta un file IFC da BricsCAD, le proprietà verranno esportate come IfcPropertySet. Questi insiemi di proprietà contengono proprietà IFC comuni. Anche i gruppi di proprietà definiti dall'utente possono essere esportati.

- IFC2x3 vs IFC4
- IFC4 è uno schema avanzato dell'IFC2x3. È esteso e supera alcune limitazioni dell'IFC2x3. Sono stati apportati miglioramenti geometrici e ai dati, nonché Definizioni di Vista Modello nuove e modificate. I miglioramenti geometrici includono un maggiore supporto parametrico, una gestione più efficiente delle mesh e un modo migliore per aggiungere texture, impostazioni di illuminazione, ecc. Un numero maggiore di insiemi di proprietà rende il modello di dati IFC più completo e più granulare. Per l'IFC4 la vista di coordinamento è stata sostituita da due Definizioni di Vista Modello ufficiali: la vista di riferimento IFC4 e la Vista di Trasferimento Disegno IFC4.
Impostazioni di importazione ed esportazione IFC
Le impostazioni di importazione ed esportazione IFC sono definite nella finestra di dialogo Impostazioni:
| Variabile | Descrizione |
|---|---|
| IfcImportSpaces |
Abilita/disabilita l'importazione di entità IfcSpazi come Spazi BIM. Se abilitato, le entità IfcSpazi verranno importate come entità Spazi BIM. Per impostazione predefinita, questa impostazione è abilitata. |
| ImportBIMData |
Abilita/disabilita l'importazione di dati BIM da diverse piattaforme BIM in BricsCAD BIM. Per impostazione predefinita, questa impostazione è abilitata. |
| IfcImportmodelOrigin |
Controlla il punto di inserimento del modello importato. 0: WCS di BricsCAD corrisponde al sistema Globale di Coordinate IFC. 1: WCS di BricsCAD corrisponde alla posizione del progetto IFC (impostazione predefinita) 2: WCS di BricsCAD corrisponde alla posizione del sito IFC. |
| IfcImportParametricComponents | Abilita/disabilita l'importazione di finestre e porte come componenti parametrici. |
| IfcImportProjectStructureAsXrefs | Abilita/disabilita l'importazione della struttura del progetto IFC come disegni XRif separati. Se questa impostazione è abilitata, i file di disegno vengono creati come XRif. Questi file corrispondono a ogni edificio e a ogni piano della struttura del progetto IFC. |
| IfcImportBrepGeometryAsMeshes |
Abilita/disabilita l'importazione della geometria BREP come mesh. Se questa impostazione è attivata, i BREP nel disegno vengono convertiti in mesh. Attivare questa impostazione per impedire a BricsCAD di convertire tutta la geometria in solidi. Questo riduce significativamente il tempo di importazione del modello. |
| IfcImportUseSubDMesh | Abilita l'importazione di mesh polifaccia senza limitazioni del numero di facce. |
| IfcMatchImportedProfilesGeometrically | Durante l'importazione, i profili verranno confrontati consecutivamente con il database di progetto e quello centrale in base alla geometria. In caso di corrispondenza, verranno utilizzati i parametri definiti nel database del progetto o centrale anziché i parametri importati. |
| IfcImportMappingFilePath | Consente di specificare un percorso del file di mappatura delle importazioni; vedere Importare/Esportare mappatura di file IFC. |
| IfcExportBaseQuantities |
Abilita/disabilita le esportazioni derivanti dalle quantità di elementi BIM di base. Se questa impostazione è abilitata, le quantità calcolate (ad es. lunghezza, spessore, altezza) per ogni elemento BIM verranno esportate in IFC. |
| IfcExportElementsOnOffAndFrozenLayers |
Attiva/disabilita l'esportazione di elementi BIM che si trovano nei layer Spenti e Congelati. Per impostazione predefinita, questa impostazione è abilitata. |
| IfcExplodeExternalReferences |
Abilita/disabilita i riferimenti esterni esplosi nelle strutture spaziali IFC. Se questa impostazione è abilitata, ogni riferimento esterno sarà diviso in elementi (ad es. IfcSite o IFCBuilding) basato sulla struttura spaziale del progetto. Important: Utilizzare il comando BIMCLASSIFICA per classificare gli Xrif come XRiferimenti BIM prima di eseguire un'esportazione con questa impostazione abilitata. Altrimenti, il risultato sarà un blocco per Xrif.
|
| IfcTesselateBSplineCurvesAndSurfaces | Controlla se le curve e le superfici BSpline sono tassellate. |
| IfcExportSweptSolidsAsBRep | Consente di esportare tutte le estrusioni, le rivoluzioni, i solidi 3D da sweep con ritagli e sottrazioni utilizzando una rappresentazione di confine (BRep). |
| IfcExportProfileCenterOfGravity |
Solo per IFC2x3. L'esportazione del centro di gravità può causare un posizionamento errato dei solidi lineari in alcuni visualizzatori IFC. Il baricentro non viene mai esportato in IFC4 o superiore. |
| IfcExportMappingPath | Consente di specificare un percorso di file di mappatura delle esportazioni. Vedere Importare/Esportare la mappatura dei file IFC. |
| IfcExportMultiPlyElementsAsAggregated |
Abilita/disabilita l'esportazione di elementi dell'edificio con composizioni multistrato come entità aggregate. Se questa impostazione è abilitata, ciascun strato di materiale appartenente a un elemento dell'edificio (ad es. muro o colonna) viene calcolato ed esportato singolarmente. Questa impostazione può essere utilizzata per esportare le quantità e le definizioni dei valori degli elementi degli Strati. |
| IfcExportTessalation |
Controlla il livello di tassellatura della geometria esportata. Se viene scelta l'opzione di sfaccettatura "Corrente", viene utilizzata la sfaccettatura impostata dalle proprietà FacetRes o Modeler. Si può scegliere tra le opzioni Basso, Medio o Alto per la rigenerazione delle sfaccettature. Questo rende il processo più lento. |
| IfcCreateUniqueGuid | Definisce se al momento dell'esportazione deve essere generato un GUID univoco per gli elementi nidificati. 1: GUID univoci all'interno di blocchi classificati, 2: all'interno di Xrif classificati, 3: per abilitare sia all'interno di blocchi classificati si all'interno di Xrif classificati. |
| IfcExportAuthor | Abilita/disabilita l'esportazione del nome dell'autore nell'intestazione del file IFC. |
| IfcExportOrganization | Abilita/disabilita l'esportazione del nome dell'organizzazione nell'intestazione del file IFC. |
| IfcExportAuthorization | Abilita/disabilita l'esportazione delle informazioni di autorizzazione nell'intestazione del file IFC. |
Importare un file IFC in BricsCAD
- Per importare un file IFC nel progetto, digitare Importa nella Barra dei comandi. Viene visualizzata la finestra di dialogo importa file.
- Selezionare il file in formato .ifc (1) dall'elenco a discesa Tipo di File (1) e scegliere il modello IFC che si desidera importare.
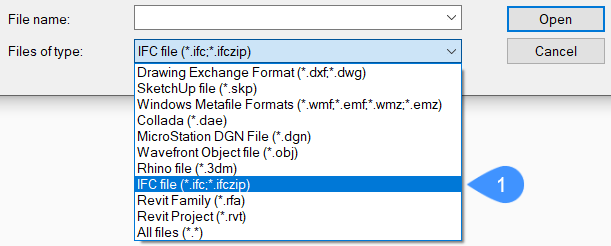
- Cliccare su Apri per importare il modello IFC.Note: È possibile importare tutti i file IFC2x3, IFC4 e IFC4x1. Quando il file IFC viene importato, i dati del file importato si integrano con la struttura dei dati di BricsCAD, il che significa che puoi lavorare con questi immediatamente. Se i dati importati contengono proprietà personalizzate, questi gruppi di proprietà saranno resi disponibili.È possibile creare gruppi di proprietà e proprietà personalizzate direttamente in BricsCAD BIM e associarli alle entità importate.
- (Facoltativo) Modificare le impostazioni di importazione IFC utilizzando la sezione BIM nella finestra di dialogo Impostazioni. Vedere Modificare le impostazioni di importazione ed esportazione IFC.
Esportazione di un file IFC in BricsCAD
- Per esportare un file IFC nel progetto, cliccare sull'icona BricsCAD, selezionare Esporta e quindi Esporta in IFC. Selezionare l'opzione Modello Intero . Viene visualizzata la finestra di dialogo Nome file IFC.
- Selezionare il formato file .ifc desiderato dall'elenco Salva come tipo e salvare il modello IFC. Le opzioni sono IFC2x3, IFC4 e IFC4x1.
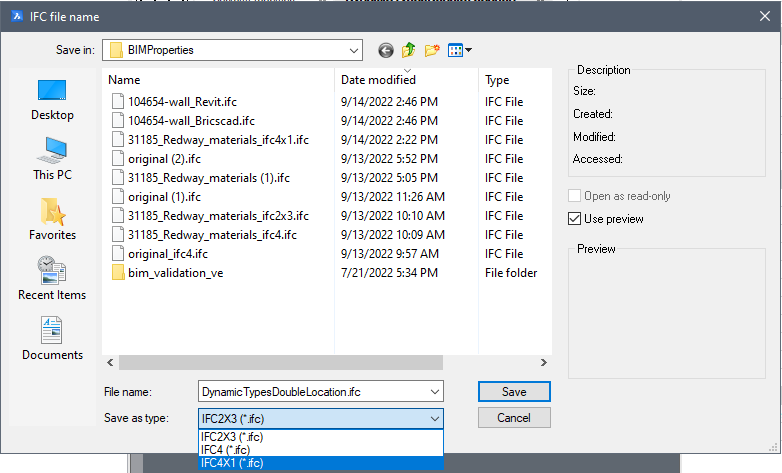
- Cliccare su Salva per esportare il modello IFC.Il modello BIM esportato viene salvato come file IFC2X3, IFC4 o IFC4x1 ed è ora pronto per l'uso in qualsiasi applicazione certificata IFC.
- (Facoltativo) Modificare le impostazioni di esportazione IFC utilizzando la sezione BIM nella finestra di dialogo Impostazioni. Vedere Modificare le impostazioni di importazione ed esportazione IFC.
Esportare un file IFC solo per le entità selezionate
- Per esportare parzialmente il modello IFC nel progetto, digitare IFCEXPORT nella Barra dei comandi o premere l'icona Esporta in IFC nella barra degli strumenti Inizio.Viene richiesto: Selezionare le entità da esportare [Intero modello/opzioni di selezione (?)] <Modello intero>:
- Selezionare le entità nello spazio modello da esportare come IFC e premere INVIO.Appare la finestra di dialogo Nome file IFC.
- Immettere un nome per il file IFC, selezionare il formato IFC per l'esportazione (IFC2x3, o IFC4) e cliccare sul pulsante Salva. Le entità selezionate vengono esportate in IFC.
Importare un Progetto IFC come Xrif
- Andare su Impostazioni (digitare IMPOSTAZIONI nella barra dei comandi o andare su Impostazioni > Impostazioni).
- Passare a .
- Selezionare la casella Importare la struttura del progetto IFC come xrif (4).
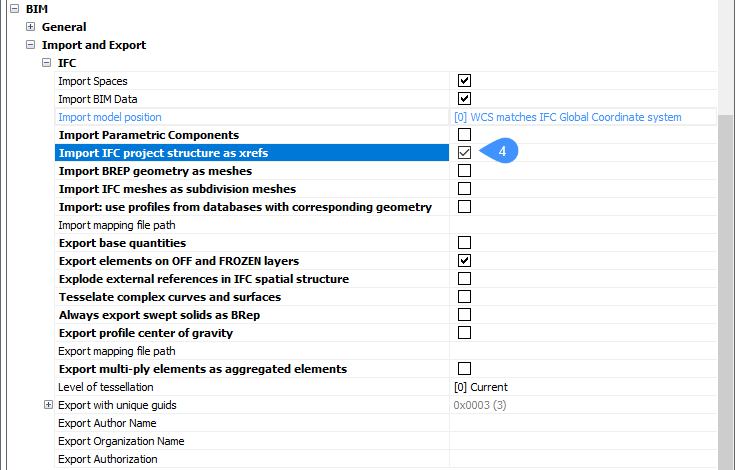
- Digitare IMPORTA nella barra dei comandi. Specificare il file .ifc che si desidera aprire e cliccare su Apri.Il disegno si aprirà ora con gli Xrif creati per ciascun piano di ciascun edificio. Ciò consente di dividere facilmente file di grandi dimensioni in file BricsCAD più piccoli.
Esportare di un progetto BricsCAD BIM con Xrifs esplosi
- Utilizzare il comando BIMCLASSIFICA per Classificare gli Xrif come XRif BIM.Important: Quando non si esegue questo passaggio, gli Xrif verranno esportati come blocchi, anziché come entità separate che fanno parte dell'Xrif.
- Andare su Impostazioni (digitare IMPOSTAZIONI nella barra dei comandi o andare su Impostazioni > Impostazioni).
- Andare su .
- Selezionare Esplodi riferimenti esterni nella struttura spaziale IFC (5).
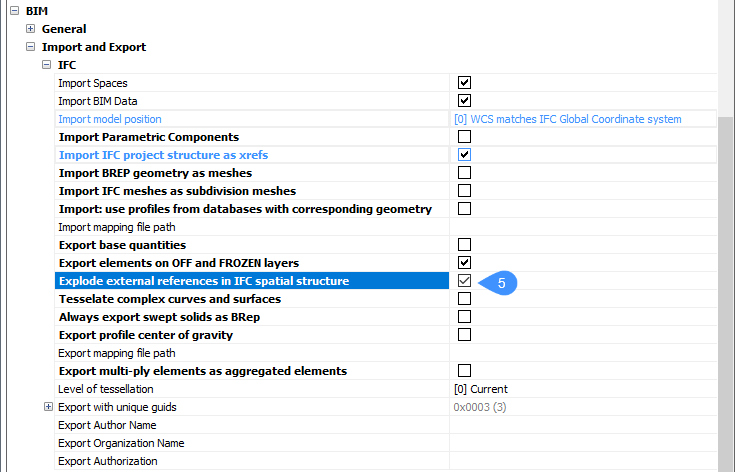
- Cliccare sull'icona BricsCAD e quindi selezionare Esporta. Scegliere IFC2x3 o IFC4, specificare il nome del disegno esportato e cliccare su Salva. Il disegno esportato ora avrà tutti gli elementi Xrif uniti in un Sito e un Edificio.
Utilizzare le proprietà IFC
- Aprire la finestra di dialogo Proprietà BIM utilizzando uno dei seguenti metodi:
- Nella barra multifunzione andare su (6). Viene visualizzata la finestra Proprietà BIM.
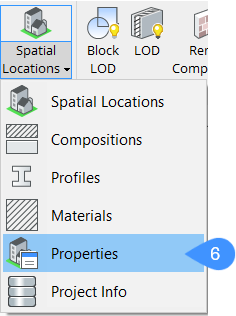
- Nella barra dei comandi, digitare BIMPROPRIETA.
- Nella barra multifunzione andare su (6). Viene visualizzata la finestra Proprietà BIM.
- Selezionare IFC2x3 o IFC4 nel menu a discesa dello spazionome (7).
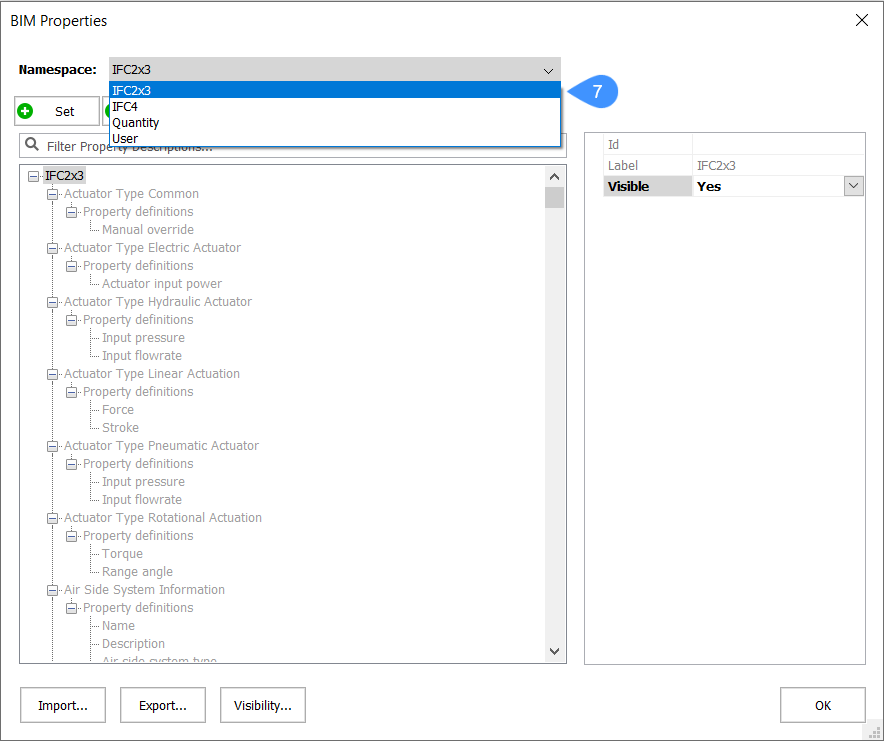
- Cercare la proprietà che si desidera visualizzare nell'elenco delle proprietà (8).
- Impostare Visibile su Sì per la sezione che si desidera vedere (9). Impostare su No per nascondere una sezione.
- In Categorie selezionare le Classi IFC che si desidera visualizzare (10).
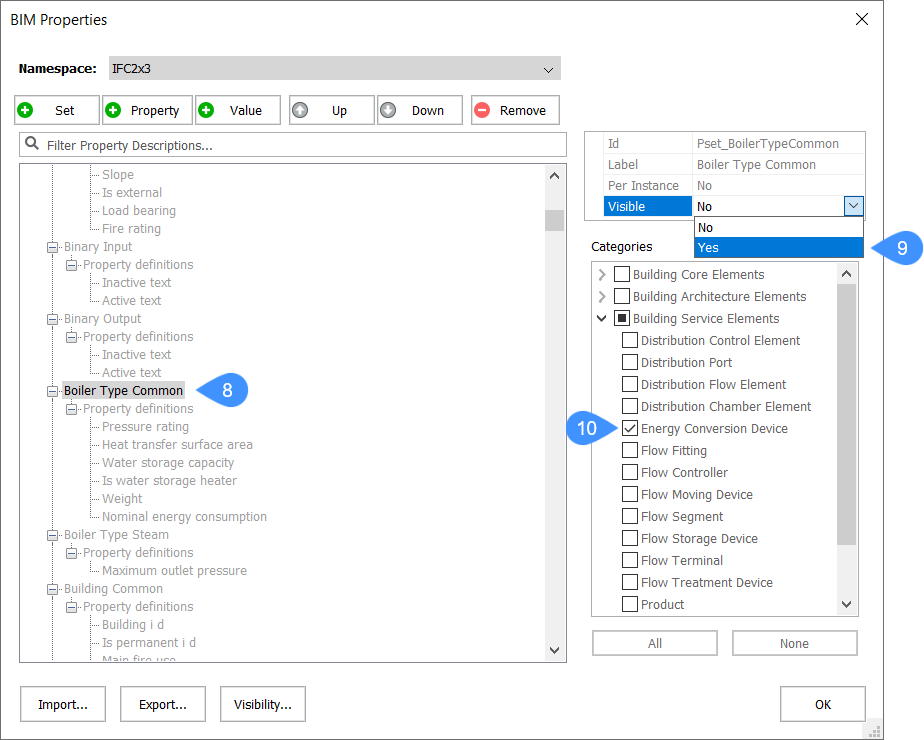
- Dopo aver impostato tutte le proprietà, cliccare su OK.
- Selezionare un oggetto del tipo/categoria per cui è stato appena abilitato il gruppo di proprietà (ad esempio un Dispositivo Conversione Energia). Andare nel Pannello delle Proprietà. Scorrere verso il basso fino alla sezione Proprietà appena abilitata.
- Compilare i dati come richiesto (11).
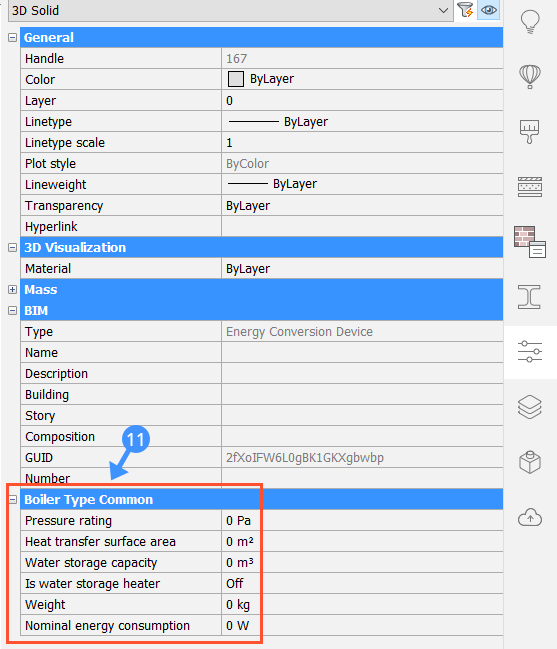
Profili in Importazione IFC
Quando si importano i profili da un file IFC in BricsCAD, è possibile importare le proprietà del profilo nel file IFC o lasciare che BricsCAD cerchi i profili corrispondenti nel progetto e nel database centrale, in base alla geometria. I profili verranno quindi assegnati con lo standard del profilo, il nome del profilo e le dimensioni del profilo appropriati nel riquadro Proprietà (12).
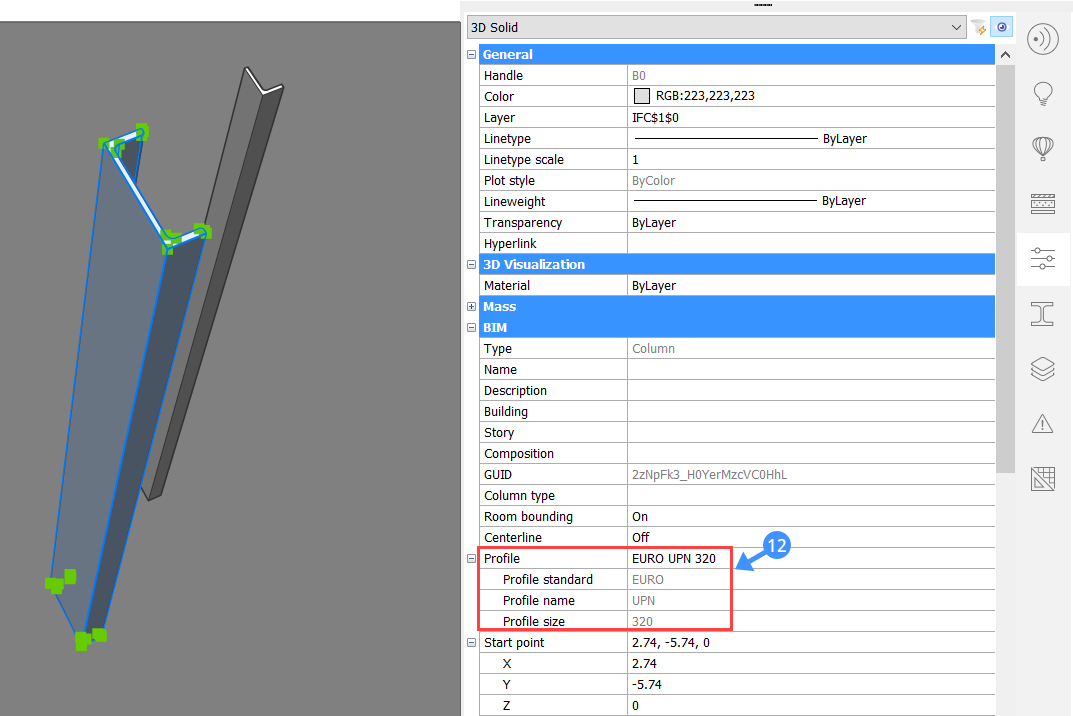
Classi IFC supportate
Le seguenti classi IFC sono supportate da BricsCAD BIM. Queste sono le stesse categorie delle opzioni di classificazione del comando BIMCLASSIFICA.
Classi IFC retrocompatibili con le versioni precedenti BricsCAD:
IfcWall
IfcBeam
IfcColumn
IfcSlab
IfcStair
IfcStairFlight
IfcRamp
IfcRampFlight
IfcRailing
IfcCurtainWall
IfcRoof
IfcBuildingElement
IfcSite
IfcBIMXreference
IfcGridAxis
IfcGrid
IfcAnnotation
IfcWindow
IfcDoor
IfcCovering
IfcFurnishingElement
IfcOpening
IfcDistributionControlElement
IfcDistributionPort
IfcDistributionFlowElement
IfcDistributionChamberElement
IfcEnergyConversionDevice
IfcFlowFitting
IfcFlowController
IfcFlowMovingDevice
IfcFlowSegment
IfcFlowStorageDevice
IfcFlowTerminal
IfcFlowTreatmentDevice
IfcFlowConnectionPoint
IfcMember
IfcFooting
IfcPile
IfcReinforcingBar
IfcReinforcingMesh
IfcTendon
IfcTendonAnchor
IfcPlate
IfcDiscreteAccessory
IfcFastener
IfcMechanicalFastener
IfcSpace
IfcBuilding
IfcBuildingStorey
Classi IFC non retrocompatibili con le versioni precedenti BricsCAD:
IfcBuildingElementPart
IfcBuildingElementProxy
IfcDistributionElement
IfcElectricDistributionPoint
IfcElectricalElement
IfcElementAssembly
IfcEquipmentElement
IfcProxy
IfcTransportElement
IfcVirtualElement
IfcActuator
IfcAirTerminal
IfcAir TerminalBox
IfcAir-To-AirHeatRecovery
IfcAlarm
IfcAudio-VisualAppliance
IfcBoiler
IfcBurner
IfcCableCarrierFitting
IfcCableCarrierSegment
IfcCableFitting
IfcCableSegment
IfcChiller
IfcChimney
IfcCivil Element
IfcCoil
IfcCommunicationsAppliance
IfcCompressor
IfcCondenser
IfcController
IfcCooledBeam
IfcCoolingTower
IfcDamper
IfcDuctFitting
IfcDuctSegment
IfcDuctSilencer
IfcElectricAppliance
IfcElectricDistributionBoard
IfcElectricFlowStorageDevice
IfcElectricGenerator
IfcElectricMotor
IfcElectricTimeControl
IfcEngine
IfcEvaporativeCooler
IfcEvaporator
IfcFan
IfcFilter
IfcFireSuppressionTerminal
IfcFlowInstrument
IfcFlowMeter
IfcFurniture
IfcGeographicElement
IfcHeatExchanger
IfcHumidifier
IfcInterceptor
IfcJunctionBox
IfcLamp
IfcLightFixture
IfcMedicalDevice
IfcMotorConnection
IfcOutlet
IfcPipeFitting
IfcPipeSegment
IfcProtectiveDevice
IfcProtectiveDeviceTripping Unit
IfcPump
IfcSanitaryerminal
IfcSensor
IfcShadingDevice
IfcSlabElemented Case
IfcSolarDevice
IfcSpaceHeater
IfcStackTerminal
IfcSwitchingDevice
IfcSystemFurnitureElement
IfcTank
IfcTransformer
IfcTubeBundle
IfcUnitaryControlElement
IfcUnitaryEquipment
IfcValve
IfcVibrationIsolator
IfcWallElementedCase
IfcWasteTerminal
IfcAlignment
IfcReferent
Esportazione di un modello di analisi strutturale
È possibile esportare un modello lineare di una struttura utilizzando il comando BIMMODELLOANALITICO. Può essere esportato in CIS/2 o in IFC. Scegliere l'opzione della barra dei comandi Esporta ed esci per aprire la finestra di dialogo Scegli un nome di file e un formato per l'esportazione, che consente di scegliere il tipo di file da esportare.
Per ulteriori informazioni ed esempi, leggere l'articolo di procedura Modello Analitico.
Importare/Esportare mappatura di file IFC
Quando si Importa/Esporta un file IFC in BricsCAD, tutte le entità vengono importate/esportate in base alla mappatura predefinita. È possibile importare/esportare elementi mediante mappatura speciale ed escludere entità dall'importazione/esportazione.
Ci sono diverse configurazioni txt possibili.
- Nessuna mappatura testoTutte le entità verranno importate/esportate in base alla mappatura predefinita.
- Importare/Esportare un'entità tramite mappatura specialeIn caso di importazione, si scrive innanzitutto la classe IFC, seguita dalla classe BricsCAD in cui le entità devono essere importate. Per esempio:
IFCwall BIMDBColumn
In caso di Esportazione, prima scrivere la classe BricsCAD, seguita dalla classe IFC in cui le entità devono essere esportate. Per esempio:BimDbWall IfcColumn
Note: Quando un'entità IFC o BimDB non è elencata nel file di mappatura di Importazione o Esportazione, verrà utilizzata la mappatura predefinita. - Esclusione di un'entità dall'Importazione/EsportazioneScrivere l'entità IFC o BimDb seguita da "skip".Ad esempio, per Importare:
IFCWall skip
Ad esempio per Esportare:BimDbWall skip
-
Importare/Esportare solo le entità elencateElencare le entità che devono essere importate/esportate, seguite da "* skip" sulla riga successiva. L'asterisco si riferisce a tutte le entità non elencate.
* skip
- Importare/Esportare tutte le entità non elencate dalla stessa mappatura specialeScrivere asterisco seguito dal nome della classe in cui le entità devono essere importate.Ad esempio per Importare:
* BimDbWall
Ad esempio per Esportare:* IfcWall
- Importare/Esportare entità in base alla mappatura predefinita quando si utilizza l'asteriscoSe è stata utilizzata una delle due opzioni precedenti per ignorare tutte le entità tranne quelle elencate o per Importare/Esportare mediante mappatura speciale, è comunque possibile Importare/Esportare entità in base alla mappatura predefinita. Utilizzare lo stesso testo utilizzato per Importare/Esportare un'entità mediante mappatura speciale. Invece di scrivere una mappatura speciale accanto all'entità, scrivere la classe predefinita o scrivere 'default'.Ad esempio per Importare:
IfcWall BimDbWall o IfcWall default
Ad esempio per Esportare:BimDbBeam IfcBeam o BimDbBeam default
Esportare Mappatura di file IFC
- Si parte da un modello simile in BricsCAD con tutti gli elementi classificati dell'edificio.
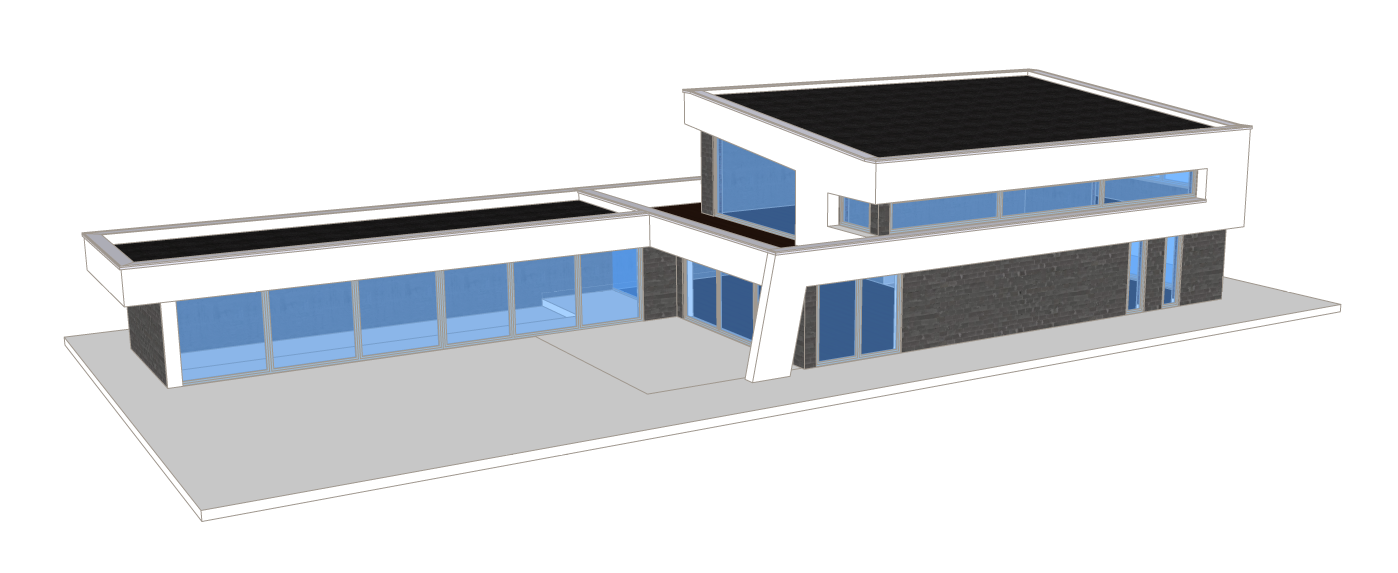 Note: Se gli elementi non sono classificati, eseguire BIMIFICA per classificare il modello.
Note: Se gli elementi non sono classificati, eseguire BIMIFICA per classificare il modello. - L'edificio è costituito da diversi elementi costruttivi. Muri, solai, porte, finestre, ecc.
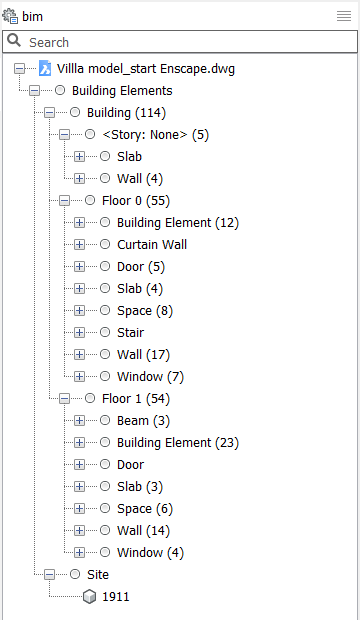 Verrà creato un file personalizzato di Mappaggio di Esportazione per esportare solo la geometria dell'edificio senza finestre, porte o spazi.Note: Se si esporta il file senza un file di mappatura, tutti gli elementi verranno esportati nella classe IFC predefinita.
Verrà creato un file personalizzato di Mappaggio di Esportazione per esportare solo la geometria dell'edificio senza finestre, porte o spazi.Note: Se si esporta il file senza un file di mappatura, tutti gli elementi verranno esportati nella classe IFC predefinita. - Aprire un nuovo file txt per creare il file di mappatura delle esportazioni. Utilizzare un editor di testo ASCII, ad es. Notepad.
- Seguire queste regole per aggiungere il testo nel file txt in base a Importa/Esporta Mappatura dei file IFC:
- Per la mappatura delle esportazioni, scrivere l'entità BimDb seguita dall'entità IFC. Separare le due parole con una singola Tabulazione. Non utilizzare uno spazio o più Tabulazioni per allineare le classi IFC. Le linee con uno spazio o più Tabulazioni non verranno utilizzate per la mappatura dell'esportazione.
- Scrivere solo un comando per riga.
- Se una composizione è attaccata ad un muro in un file BricsCAD, il muro verrà esportato come IfcWallStandardCase invece di IfcWall.
Note: Quando un'entità dell'edificio viene importata/esportata mediante mappatura speciale, le proprietà dell'elemento cambieranno in base alle proprietà predefinite della nuova categoria. - È necessario aggiungere due categorie nel file txt per creare il file di mappatura dell'esportazione per questo modello.
- Escludere finestre, porte e spazi.Il file BricsCAD contiene finestre normali e facciate continue, escludere entrambe.
BimDbWindow skip BimDbCurtainWall skip BimDbDoor skip BimDbSpace skip
- Esportare travi mediante mappatura speciale.Alcuni muri sono classificati come travi nel file BricsCAD corrente. Queste devono essere esportate come muri.
BimDbBeam IfcWall
- Il file risultante è simile al seguente:
BimDbWindow skip BimDbCurtainWall skip BimDbDoor skip BimDbSpace skip BimDbBeam IfcWall
Note: È possibile anche creare un file in cui includere le entità che si desidera esportare, seguite da "* skip". Questo fornirà lo stesso risultato. - Escludere finestre, porte e spazi.
- Salvare il file sul computer.
- Andare al file BricsCAD che si desidera esportare.
- Procedere con uno dei seguenti passaggi.
- Digitare IMPOSTAZIONI nella barra dei comandi e premere Invio. Andare su . Cliccare sui tre puntini e selezionare il file di mappatura sul computer.
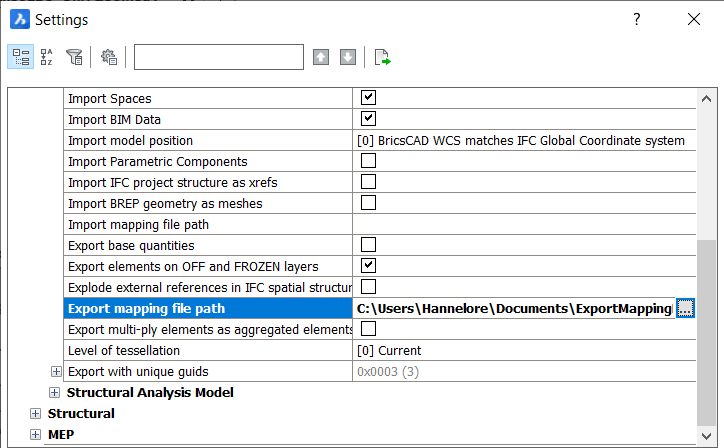
- Digitare IFCEXPORTMAPPINGPATH nella barra dei comandi.Viene richiesto: Nuovo valore per IFCEXPORTMAPPINGPATH <"">:Copiare il percorso del file di destinazione nella barra dei comandi e premere Invio.
- Digitare IMPOSTAZIONI nella barra dei comandi e premere Invio. Andare su . Cliccare sui tre puntini e selezionare il file di mappatura sul computer.
- Digitare Esporta nella Barra dei comandi e premere Invio o cliccare sull'icona BricsCAD nella barra multifunzione e selezionare Esporta per esportare il file.
- Selezionare il formato file in forato .ifc desiderato nell'elenco Salva come e salvare il modello IFC nel computer.
- Per verificare se il file IFC è corretto è possibile aprire il file in un visualizzatore IFC oppure è possibile importare il file in BricsCAD senza un file di mappatura di importazione. Digitare IMPORTA nella Barra dei comandi, premere Invio, selezionare il file sul computer e cliccare su Apri.
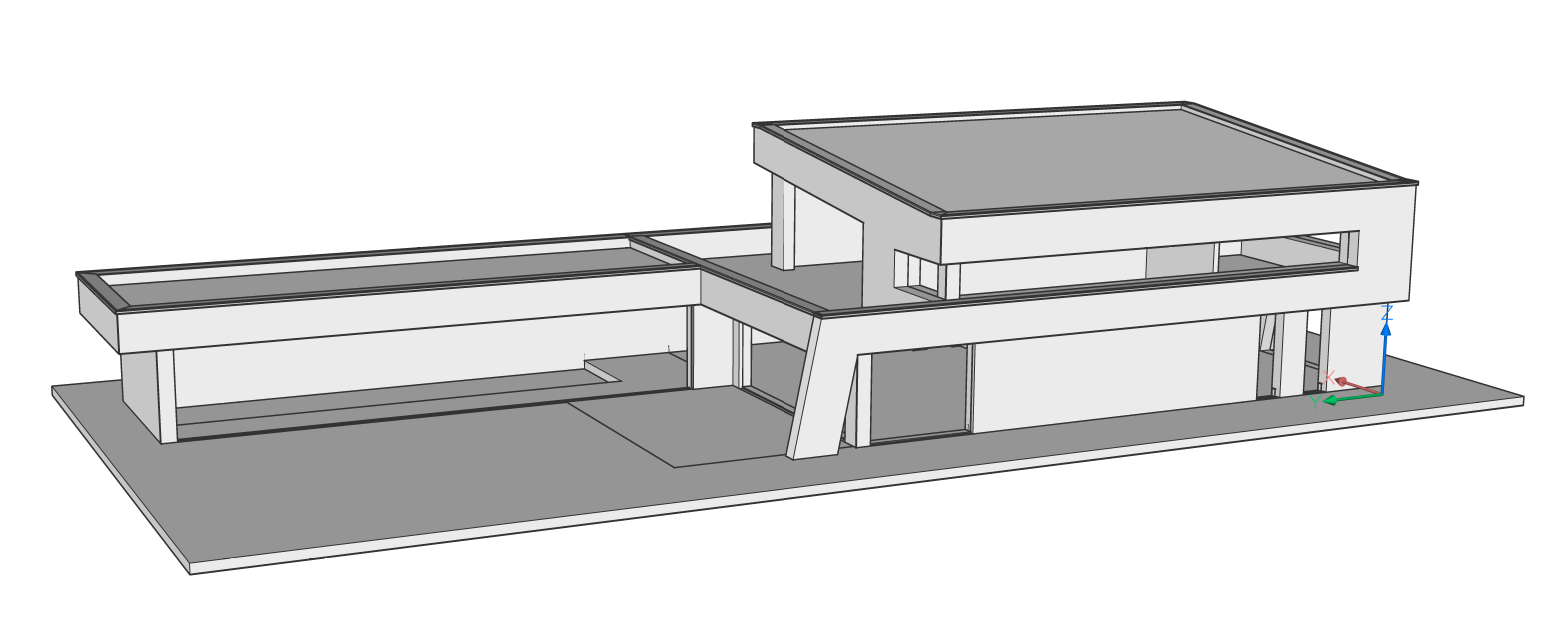
Esporta Posizione Geografica in IFC
Quando esistono i dati di posizione geografica in un modello BIM, l'esportazione corretta di tali dati viene supportata nell'esportazione IFC.
Nella finestra di dialogo Usa Posizione Geografica di GEO, in Gestore Posizioni Spaziali, è possibile scegliere se utilizzare le informazioni sulla posizione geografica dalla finestra di dialogo Posizione Geografica o le informazioni fornite nella finestra di dialogo Posizioni Spaziali.
- Se questa impostazione è Falso: vengono esportate la Latitudine, Longitudine ed Elevazioni dalla finestra di dialogo Posizioni Spaziali. Non viene esportato alcun CRS (Sistema di Coordinate di Riferimento).
- Se questa impostazione è Vero:
- IFC2x3: viene esportata la Longitudine, Latitudine, Elevazione dalla finestra di dialogo Posizione Geografica.
- IFC 4: vengono esportate Longitudine, Latitudine, Elevazione + CRS (Sistema di Coordinate di Riferimento) dalla finestra di dialogo Posizione Geografica.
Origine modello
La posizione del modello in BricsCAD dipende dalla variabile di sistema IFCIMPORTMODELORIGIN.
Controlla il punto di inserimento del modello importato.
0: WCS di BricsCAD corrisponde al sistema Globale di Coordinate IFC.
1: WCS di BricsCAD corrisponde alla Posizione del Progetto IFC (impostazione predefinita)
2: WCS di BricsCAD corrisponde alla posizione del sito IFC.
Le posizioni dell'origine Globale, la posizione del Progetto e la posizione del Sito, sono ora memorizzate durante l'IMPORTA, e possono essere visualizzate nel Gestore Posizioni Spaziali nelle proprietà del Sito.
Queste vengono utilizzate anche durante l'ESPORTA.
Linee guida per l'esportazione di colori e trasparenza
Durante l'esportazione IFC,BricsCAD BIM include i colori e le impostazioni di trasparenza in modo tale che l'aspetto del modello nei visualizzatori IFC assomigli il più possibile all'aspetto in BricsCAD BIM. A causa delle limitazioni del formato IFC, in alcuni casi specifici, i colori e/o le impostazioni di trasparenza potrebbero non essere esportati correttamente. Provare a evitare lo scenario seguente: all'interno di un blocco, impostare il colore su Da Blocco per alcuni solidi e assegnare un colore specifico ad altri solidi. Nell'esportazione IFC, ai solidi Da Blocco non verrà assegnato il colore di riferimento del blocco.

