MATERIALIEN Befehl
Öffnet den Dialog Zeichnungs Explorer mit der Auswahl Materialien.

Symbol: 
Alias: RMAT
Methode
Öffnet den Dialog Zeichnungs Explorer mit ausgewählter Kategorie Materialien, um die Materialien in der aktuellen Zeichnung anzuzeigen und zu ändern.
 ) bereitgestellt werden, können anfangs nicht bearbeitet werden und daher sind ihre Einstellungen ausgegraut, mit Ausnahme der Map Transformation. Um diese Materialien zu bearbeiten, klicken Sie mit der rechten Maustaste auf ein Redway-Material, und wählen Sie dann im Kontextmenü die Option In normales Material konvertieren.
) bereitgestellt werden, können anfangs nicht bearbeitet werden und daher sind ihre Einstellungen ausgegraut, mit Ausnahme der Map Transformation. Um diese Materialien zu bearbeiten, klicken Sie mit der rechten Maustaste auf ein Redway-Material, und wählen Sie dann im Kontextmenü die Option In normales Material konvertieren.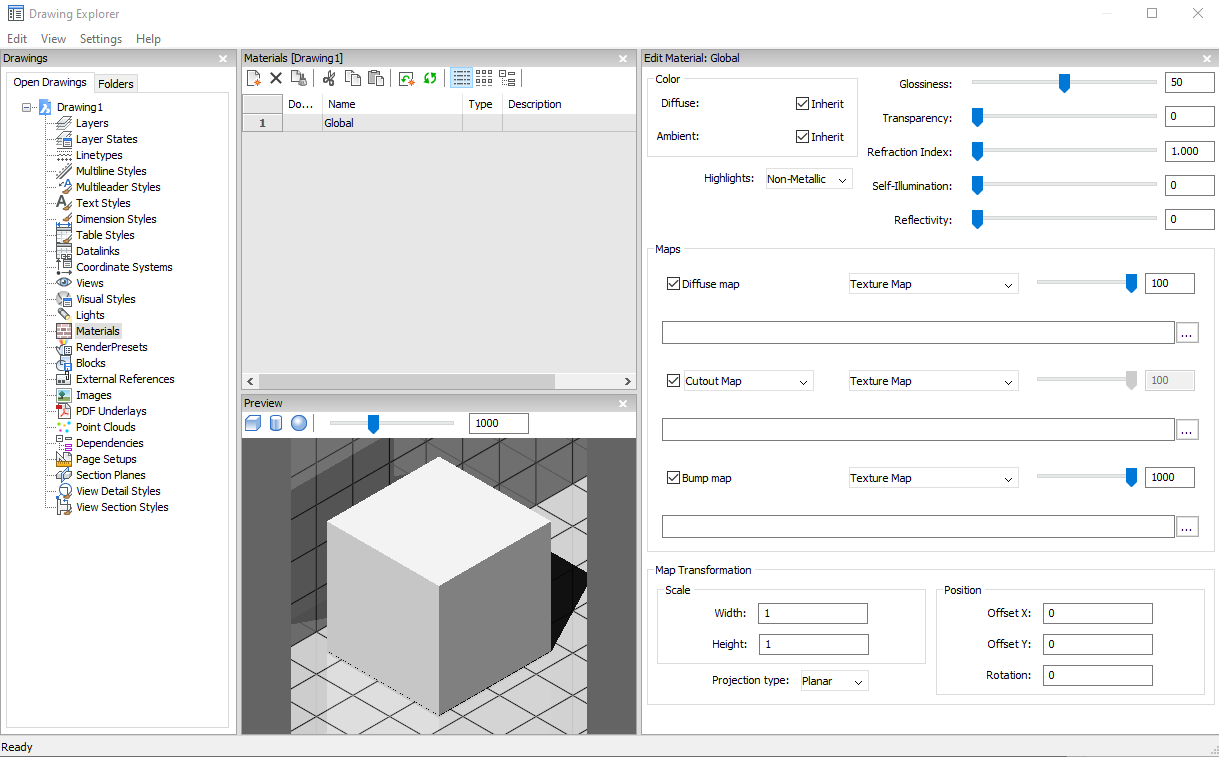
Optionen im Befehl
- Voransicht-Optionen
- Würfel
- Zeigt eine Vorschau des ausgewählten Materials auf einem Würfel an.
- Zylinder
- Zeigt eine Vorschau des ausgewählten Materials auf einem Zylinder an.
- Kugel
- Zeigt eine Vorschau des ausgewählten Materials auf einer Kugel an.
- Lichtintensität
- Definiert die Lichtintensität im Voransicht-Fenster.
- Farbe
- Diffuse
- Legt die Diffuse-Farbe fest. Sie können auf die farbige Schaltfläche klicken, um im Dialog Wähle Farbe eine Farbe auszuwählen. Wenn Übernehmen aktiviert ist, wird die Objektfarbe angewendet.
- Umgebung
- Legt die Umgebungsfarbe fest. Sie können auf die farbige Schaltfläche klicken, um im Dialog Wähle Farbe eine Farbe auszuwählen. Wenn Übernehmen aktiviert ist, wird die Objektfarbe angewendet.
- Hervorhebung
- Legt die Hervorhebungseigenschaft des Materials fest. Sie können zwischen Nicht-Metallisch oder Metallisch wählen.
- Glanz
- Definiert die Glanz der Materialoberfläche. Sie können eine Zahl im Bereich von 0 — 100 wählen.
- Transparenz
- Definiert die Transparenz der Materialoberfläche. Sie können eine Zahl im Bereich von 0 — 100 wählen.
- Lichtbrechungsindex
- Definiert den Lichtbrechungsindex der Materialoberfläche. Sie können eine Zahl im Bereich von 1.00 — 3.00 wählen.
- Selbstillumination
- Definiert die Selbstillumination der Materialoberfläche. Sie können eine Zahl im Bereich von 0 — 100 wählen.
- Reflexionsvermögen
- Definiert das Reflexionsvermögen der Materialoberfläche. Sie können eine Zahl im Bereich von 0 — 100 wählen.
- Maps
-
Textur-Maps fügen einer Oberfläche Details hinzu, die nicht im 3D-Modell selbst enthalten sind.
Note: Die Benutzereinstellung TextureMapPath definiert den Suchpfad für Textur-Map-Bilder. Im BricsCAD Programmordner existieren unter Textures drei Unterordner, die jeweils eine Anzahl von Texturdateien mit dem gleichen Namen enthalten. Bilder in Ordner 1 haben eine Größe von 256 x 256 Pixeln, Ordner 2 enthält Bilder von 512 x 512 Pixeln, Bilder in Ordner 3 haben eine Größe von 1024 x 1024 Pixeln. Wenn die Einstellung Diffuse-Map eines Materials nur den Bildnamen (nicht den Pfad) verwendet, können Sie die Qualität eines gerenderten Bildes steuern, indem Sie die Benutzereinstellung TextureMapPath auf Ordner 1, 2 oder 3 festlegen.
- Diffuse-Map
- Diffuse-Maps fügen eine Textur, wie Holzmaserung, Ziegel oder Fliesen, auf der Oberfläche des Materials ein. Sie können eine Textur-Bitmap-Datei mit der Schaltfläche Durchsuchen auswählen. Die ausgewählte Textur-Map kann entweder als Transparenz-Map oder als Ausschnitt-Map angewendet werden.
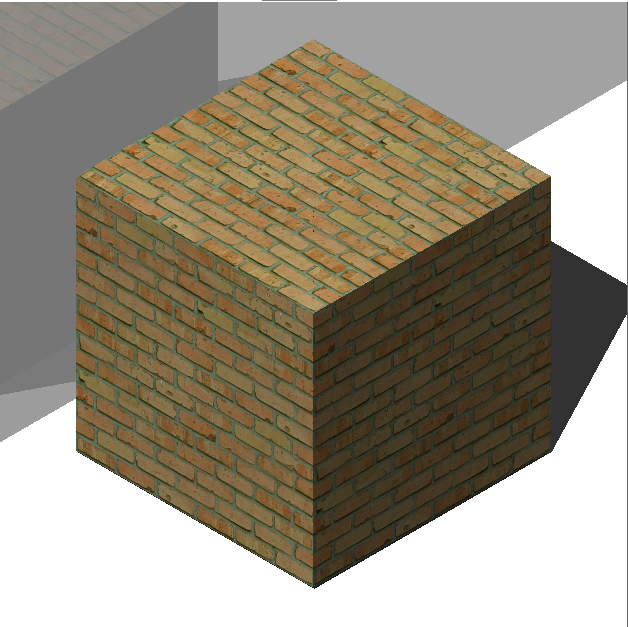
- Mischfaktor
- Legt die Intensität der Textur-Map fest. Auf diese Weise können Sie die Textur-Map mit den Farbeinstellungen mischen. Sie können den Mischfaktor in einem Bereich von 0 bis 100 festlegen.
- Transparenz-Map
-
Wenn Transparenz-Map ausgewählt ist, definiert das ausgewählte Textur-Map-Bild eine Transparenz-Map. Das Bild wird als Graustufenbild empfohlen. Weiße Pixel sind unsichtbar, schwarze Pixel sind undurchsichtig und graue Pixel sind transparent.
Note: Wenn Sie ein farbiges Bild auswählen, wird es im Hintergrund in ein Graustufenbild umgewandelt. Der Alphakanal des Bildes wird ignoriert.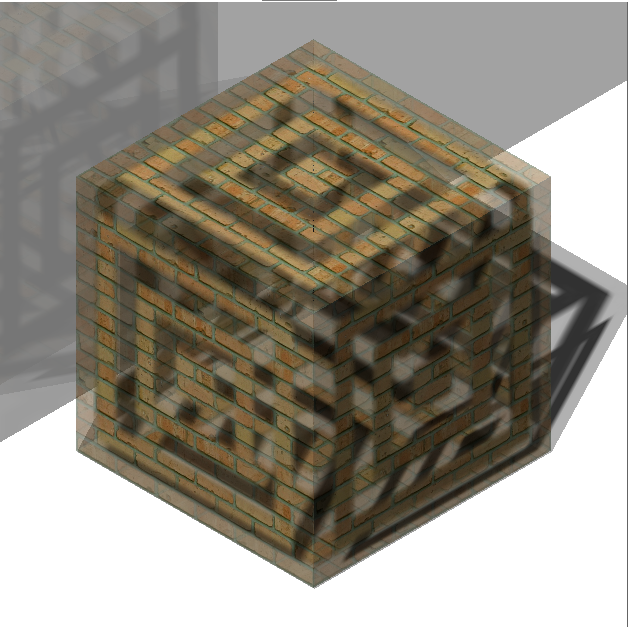
- Ausschnitt-Map
- Wenn Ausschnitt-Map ausgewählt ist, definiert die ausgewählte Transparenz-Map Ausschnitte. Weiße Pixel sind sichtbar und schwarze Pixel sind unsichtbar. Es wird empfohlen, dass das Bild ein bitonales Schwarzweißbild ohne Graustufen ist.
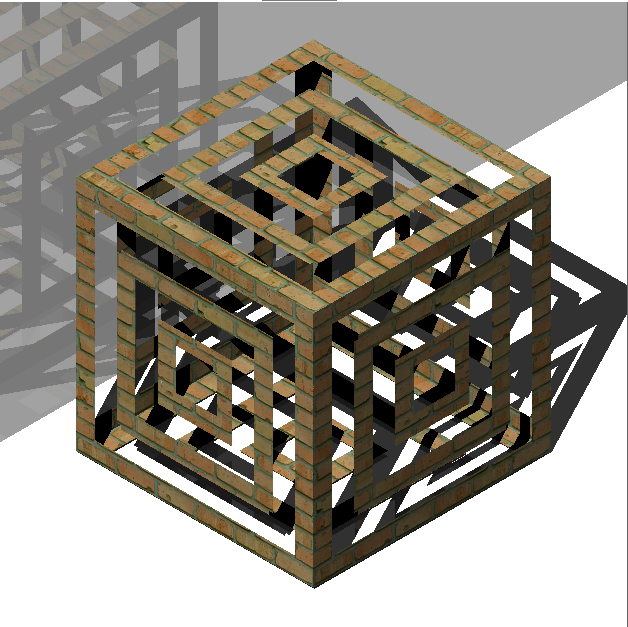
- Ausschnitt-Map invertiert
-
Kehrt den Ausschnitt-Map-Effekt um. Schwarze Pixel sind sichtbar und weiße Pixel sind unsichtbar.
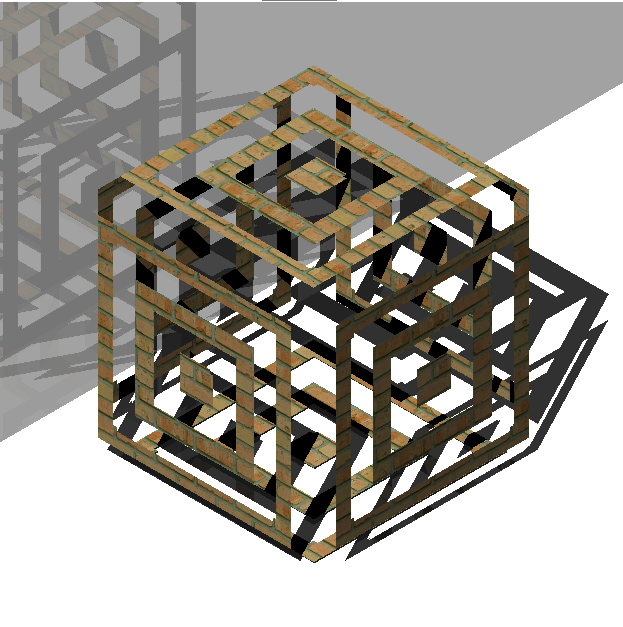 Note: Wenn Sie ein Farb- oder Graustufenbild auswählen, wird es im Hintergrund in ein Schwarzweißbild konvertiert. Der Alphakanal des Bildes wird ignoriert.
Note: Wenn Sie ein Farb- oder Graustufenbild auswählen, wird es im Hintergrund in ein Schwarzweißbild konvertiert. Der Alphakanal des Bildes wird ignoriert.
- Mischfaktor
-
Die Transparenzwerte in der Textur nähern sich der Skalar-Transparenzeinstellung, wenn sich der Mischfaktor 0 nähert. Das bedeutet, wenn der Mischfaktor 100 beträgt, wird der Transparenzwert vollständig durch das Textur-Map-Bild gesteuert. Wenn der Mischfaktor 0 ist, wird die Transparenzstruktur vollständig ignoriert und der Skalar-Transparenzwert verwendet.
Bump-Map
Simuliert Unebenheiten und Falten auf der Oberfläche eines Objekts. Das Ergebnis ist eine holprige Oberfläche, obwohl die Oberfläche des darunter liegenden Objekts nicht verändert wird.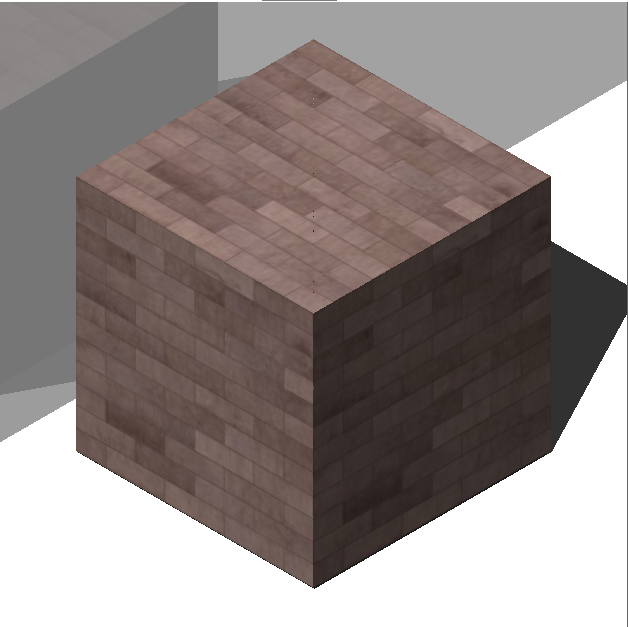
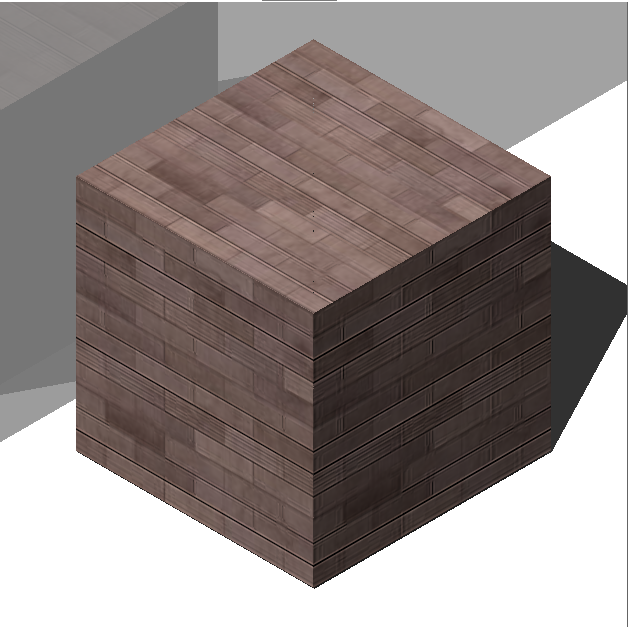
Links: Nur Diffuse-Map; Rechts: Bump-Map angewendet
- Mischfaktor
- Definiert die Höhe der Unebenheit, die auf das Material angewendet wird.
- Map Transformation
- Skalieren
- Das Textur-Map-Bild wird mit einer Größe von 1 Zeichnungseinheit multipliziert mit den Faktoren Breite und Höhe angewendet. Beispiel: Wenn Breite und Höhe auf 10 festgelegt sind, beträgt die Größe des Texturbildes 10 x 10 Zeichnungseinheiten.
- Position
- Versatz
-
Textur-Maps werden vom Ursprung des WKS beginnend verlegt.
Um die Kachelung anzupassen, können Sie einen Versatz X und Versatz Y definieren. Die Versätze werden in Zeichnungseinheiten ausgedrückt.
- Drehung
- Legt die Drehung der Textur-Maps fest.
- Projektionstyp
- Definiert die Art, wie das Material auf das Objekt projiziert wird.
Optionen im Kontextmenü
- Neu
- Erstellt ein neues Material.
- Löschen
-
Löscht die Material-Definitionen aus der Zeichnung. Die folgenden Material-Definitionen können nicht gelöscht werden:
- Global
- Materialien im Einsatz
- Umbenennen
-
Benennt das Material um.
Note: Folgendes Material kann nicht umbenannt werden: Global.
- Alle auswählen
- Wählt alle Material-Definitionen.
- Auswahl umkehren
- Deaktiviert die aktuelle Auswahl und umgekehrt.
- In normales Material konvertieren
- Konvertiert Materialien in normales Material und ermöglicht deren Bearbeitung.
- Material(ien) zur Bibliothek hinzufügen
- Fügt der Materialbibliothek Materialien hinzu, damit Sie sie auch in anderen Dateien verwenden können.

