MATERIAIS comando [MATERIALS]
Abre a caixa de diálogo Explorer do Desenho com Materiais selecionado.

Icone: 
Alias: FINISH, MAT, RMAT
Método
Abre a caixa de diálogo Explorer do Desenho com a categoria Materiais selecionada, para visualizar e modificar Materiais no desenho atual.
 ) não podem ser editados inicialmente e, portanto, suas configurações ficam acinzentadas, exceto para uma Transformação de Mapa. Para editar esses materiais, clique o botão=direito em um material Redway, e escolha Converter para material regular no menu de contexto.
) não podem ser editados inicialmente e, portanto, suas configurações ficam acinzentadas, exceto para uma Transformação de Mapa. Para editar esses materiais, clique o botão=direito em um material Redway, e escolha Converter para material regular no menu de contexto.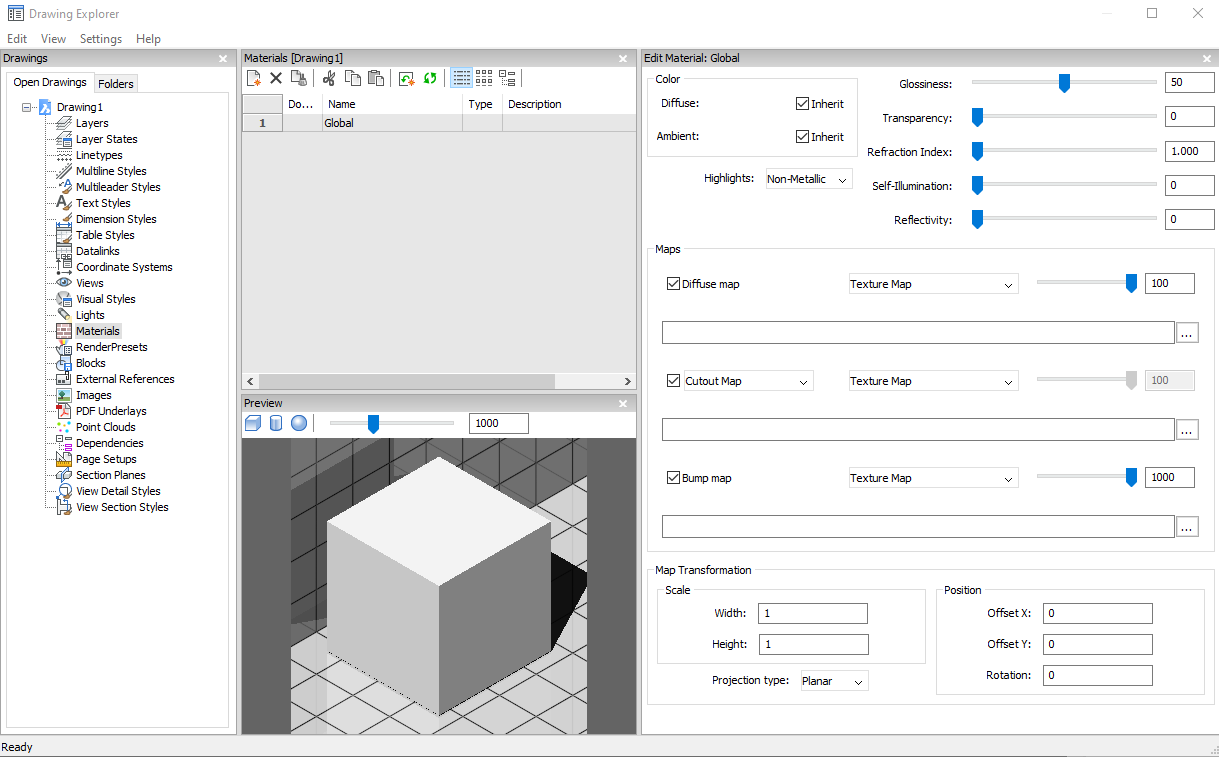
Opções dentro do comando
- Opções de prévia
- Cubo
- Exibe uma visualização prévia do material selecionado aplicado a um cubo.
- Cilindro
- Exibe uma prévia do material selecionado aplicado a um cilindro.
- Esfera
- Exibe uma visualização do material selecionado aplicado a uma esfera.
- Intensidade da Luz
- Define a intensidade da luz na janela de Visualização.
- Cor
- Difuso
- Define a cor difusa. Você pode clicar no bloco colorido para escolher uma cor na caixa de diálogo Selecionar Cor. Quando Herdar está marcada, a cor da entidade é aplicada.
- Ambiente
- Define a cor ambiente. Você pode clicar no bloco colorido para escolher uma cor na caixa de diálogo Selecionar Cor. Quando Herdar está marcada, a cor da entidade é aplicada.
- Destacar
- Define a propriedade de destaque do material. Você pode escolher entre Não-metálico ou Metálico.
- Brilho
- Define o brilho da superfície do material. Você pode escolher um número no intervalo de 0 a 100.
- Transparência
- Define a transparência da superfície do material. Você pode escolher um número no intervalo de 0 a 100.
- Indice de Refração
- Define o índice de refração da superfície do material. Você pode escolher um número na faixa de 1.00 a 3.00.
- Auto-Iluminação
- Define a auto-iluminação da superfície do material. Você pode escolher um número no intervalo de 0 a 100.
- Refletividade
- Define a refletividade da superfície do material. Você pode escolher um número no intervalo de 0 a 100.
- Mapas
-
Mapas de textura adicionem detalhes a uma superfície, que não estejam incluídos no próprio modelo 3D.
Note: A preferência do usuário TextureMapPath define o caminho de pesquisa para imagens de mapa de textura. Na pasta do programa BricsCAD existem três subpastas sob Texturas, cada uma contendo um número de arquivos de textura com o mesmo nome. As imagens na pasta 1 têm um tamanho de 256x256 pixels, a pasta 2 contém imagens de 512x512 pixels, as imagens na pasta 3 têm um tamanho de 1024x1024 pixels. Se a definição 'Mapa difuso' de um material utilizar apenas o nome da imagem (não o caminho), é possível controlar a qualidade de uma imagem renderizada definindo a preferência do usuário TextureMapPath para a pasta 1, 2 ou 3.
- Mapa difuso
- Mapas difusos aplicam uma textura na superfície de um material como granulados de madeira, tijolos ou mosaicos. Você pode selecionar um arquivo de bitmap de textura com o botão Procurar. O selecionado Mapa de Textura pode ser aplicada como Mapa de Transparência ou Mapa de Recorte.
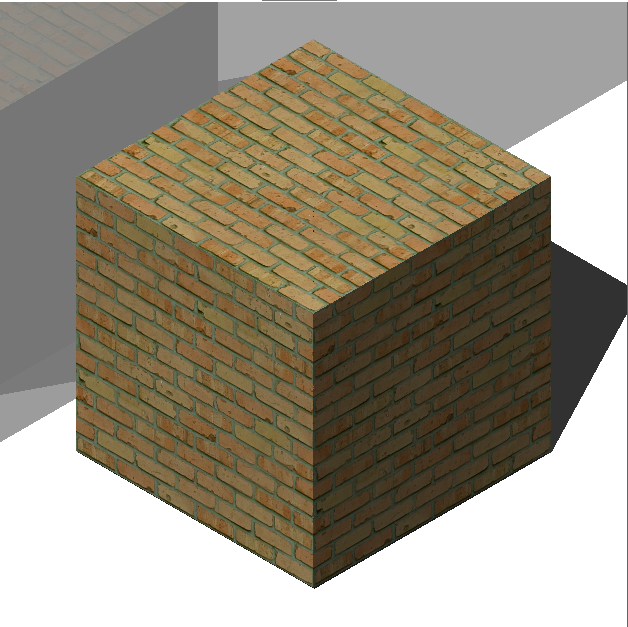
- Fator de mistura
- Define a intensidade do mapa de textura. Desta forma, você pode misturar o mapa de textura com as configurações de Cor. Você pode definir o fator de mesclagem em um intervalo de 0 a 100.
- Mapa de Transparência
-
Se Mapa de Transparência estiver selecionado, a imagem Mapa de Textura selecionada definirá um mapa de transparência. A imagem é recomendada para ser uma imagem em tons de cinza. Pixels brancos serão invisíveis, pixels pretos serão opacos e pixels cinza serão transparentes.
Note: Se você selecionar uma imagem colorida, ela será convertida em uma imagem em escala de cinza no plano de fundo. O canal alfa da imagem é ignorado.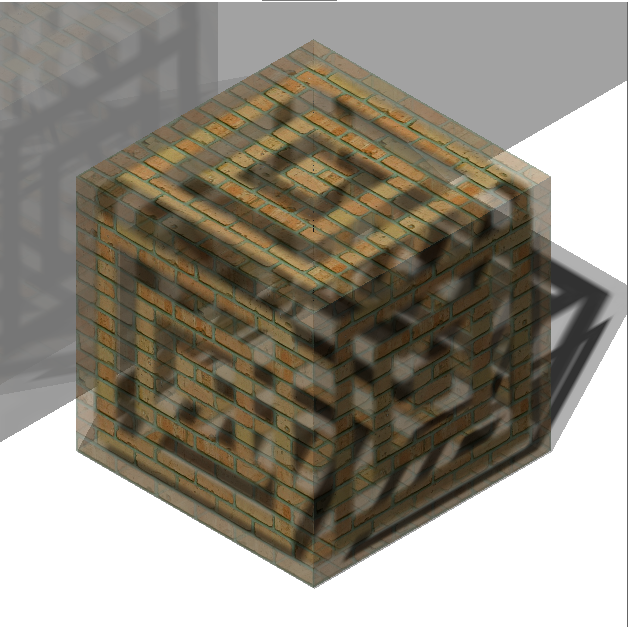
- Mapa de Recorte
- Se Mapa de recorte estiver selecionado, o mapa de transparência selecionado definirá recortes. Pixels brancos são visíveis, e pixels pretos são invisíveis. A imagem é recomendada para ser uma imagem bitonal em preto-e-branco, sem cinzas.
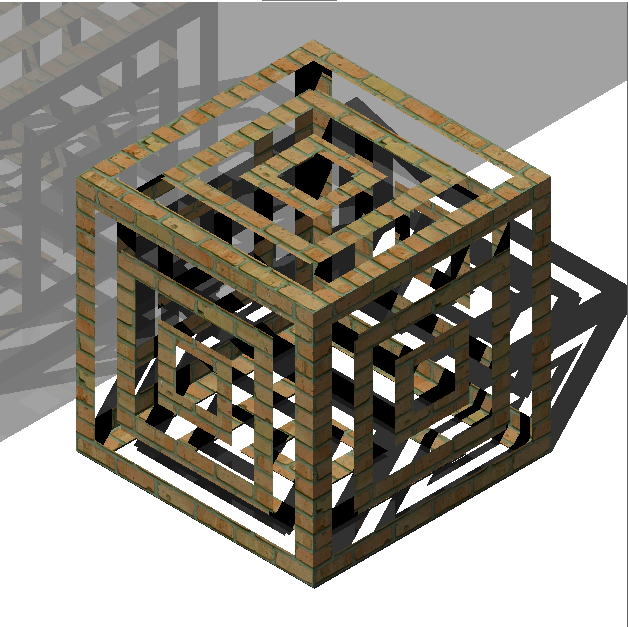
- Mapa de Recorte Invertido
-
Inverte o efeito Mapa de recorte. Os pixels pretos são visíveis e os pixels brancos são invisíveis.
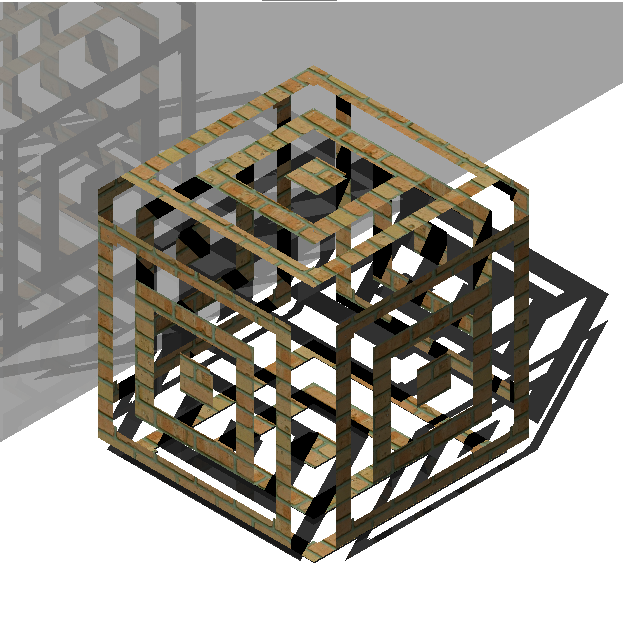 Note: Se você selecionar uma imagem colorida ou em tons de cinza, ela será convertida em uma imagem em preto e branco no fundo. O canal alfa da imagem é ignorado.
Note: Se você selecionar uma imagem colorida ou em tons de cinza, ela será convertida em uma imagem em preto e branco no fundo. O canal alfa da imagem é ignorado.
- Fator de mistura
-
Os valores de transparência na textura abordarão a configuração de transparência escalar conforme o fator de mistura se aproxima de 0. Isso significa que, se o fator de mistura for 100, o valor de transparência será controlado completamente pela imagem do Mapa de textura. Se o fator de Mesclagem for 0, a textura da transparência será completamente ignorada e o valor de Transparência escalar será usado.
Mapa de relevo
Simula relevos e rugas na superfície de um objeto. O resultado é uma superfície irregular, embora a superfície do objeto subjacente não seja modificada.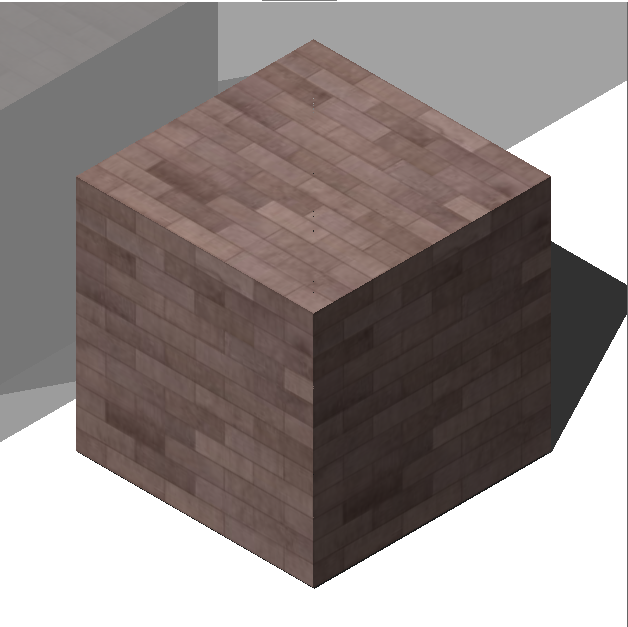
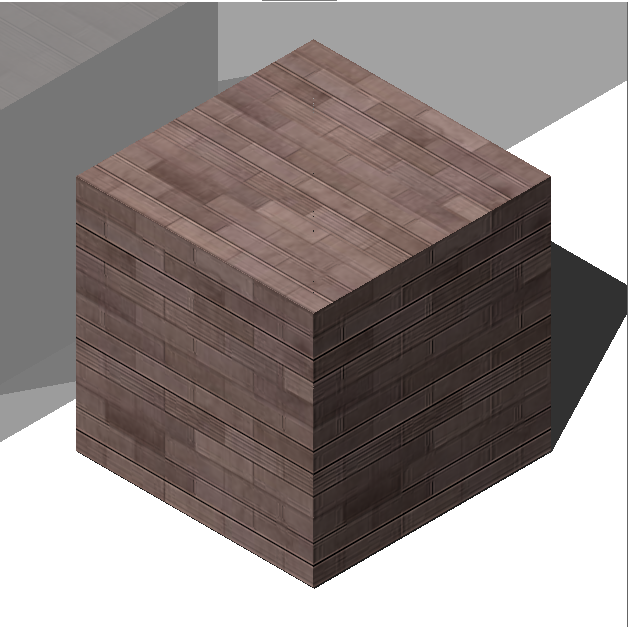
Esquerda: Mapa Difuso apenas; Direita: Mapa de Relevo aplicado.
- Fator de mistura
- Define a quantidade de relevo que é aplicada ao material.
- Transformação do Mapa
- Escalar
- A imagem do mapa de textura é aplicada em um tamanho de 1 unidade de desenho multiplicado pelos fatores Largura e Altura. Por exemplo, se os fatores Largura e Altura ou ambos forem definidos como 10, o tamanho da imagem de textura será de 10 x 10 unidades de desenho.
- Posição
- Deslocar
-
Mapas de textura são ajustados em mosaico, lado a lado a partir da origem do WCS.
Para ajustar o mosaico, você pode definir um Deslocamento em X e em Y. Os deslocamentos são expressos em unidades do desenho.
- Rotação
- Define a rotação dos mapas de textura.
- Tipo de projeção
- Define a maneira como o material é projetado no objeto.
Opções do menu de contexto
- Novo
- Cria um novo material.
- Excluir
-
Exclui definições de material do desenho. A seguinte definição de material não pode ser excluída:
- Global
- Materiais em uso
- Renomear
-
Renomeia o material.
Note: O material a seguir não pode ser renomeado: Global.
- Selecionar Tudo
- Seleciona todas as definições de material.
- Inverter seleção
- Desseleciona a seleção atual, e vice-versa.
- Converter para material regular
- Converte materiais em material normal e torna possível editá-los.
- Adicionar material(s) à biblioteca
- Adiciona materiais à biblioteca de materiais para que você também possa usá-los em outros arquivos.

