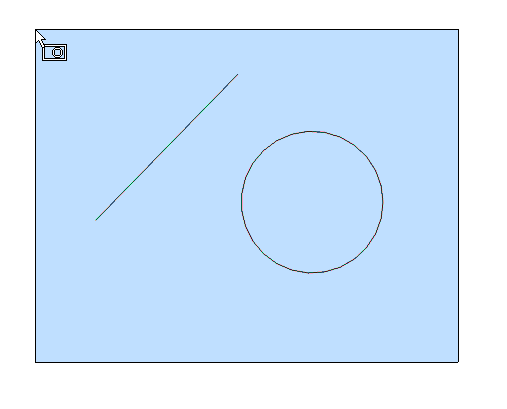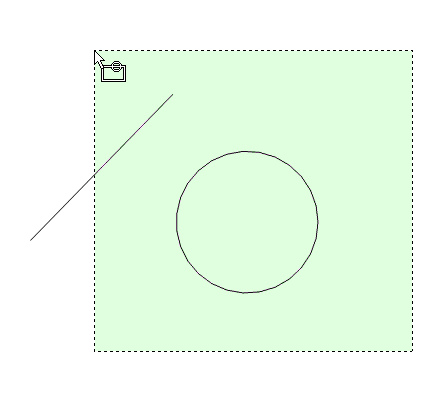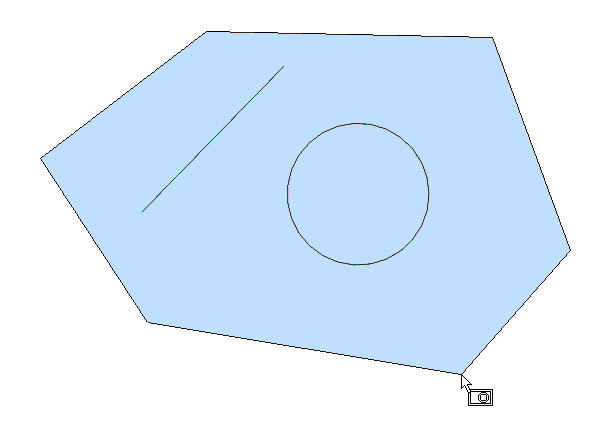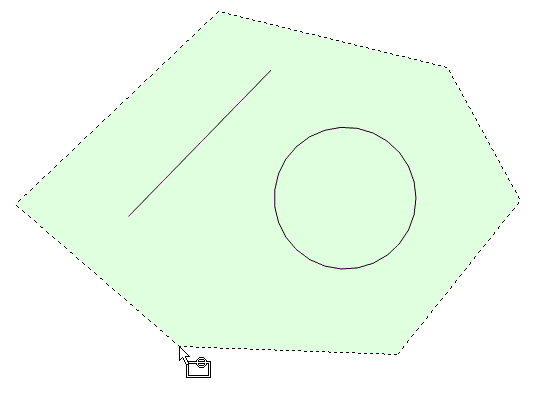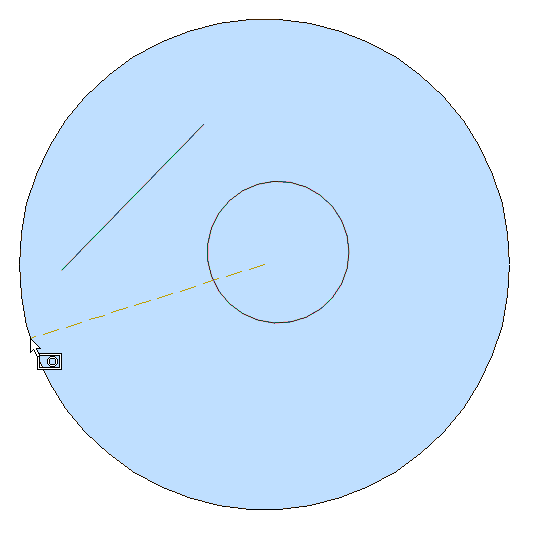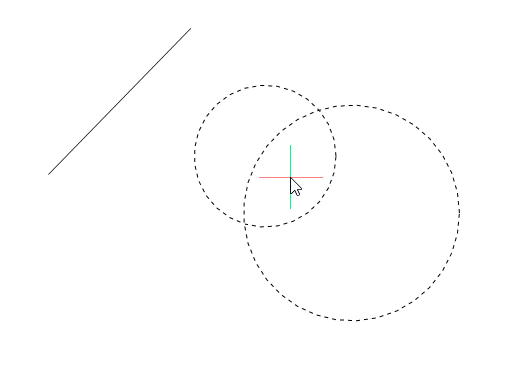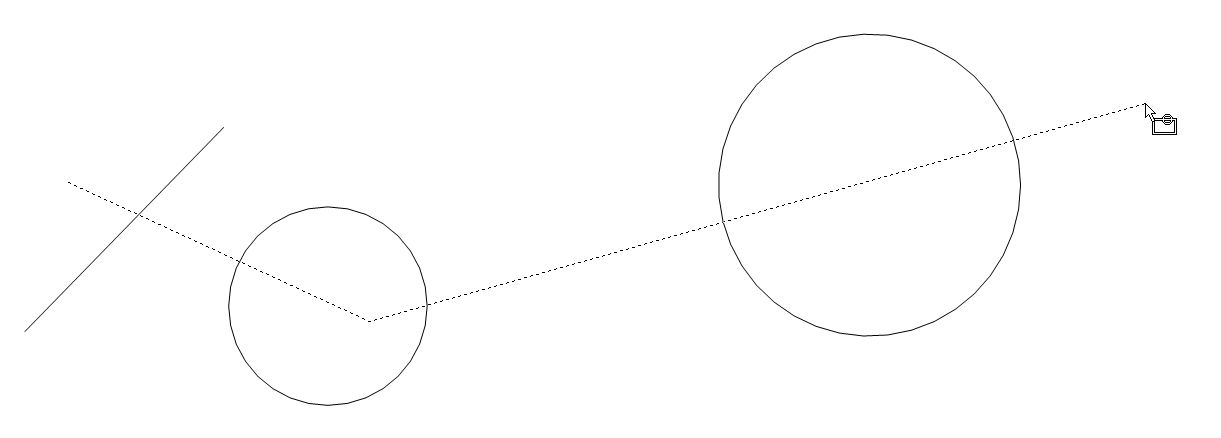SELECT command
Selects entities.

Icon: 
Description
Selects one or more entities through a variety of selection methods.
Note: You access the selection set during subsequent commands
with the Previous option.
Methods
There are two methods to select entities:
- Select entities separately using the command.
- Crtl+A selects all entities on non-frozen layers.
Options within the command
- Select entities to include in set
- Chooses entities to add to the selection set; use one of methods listed below. As you add entities to the selection set, the program highlights them with dashes.
- select ALL entities
- Selects all entities in the drawing, except for those on frozen layers.
- Add
- Adds additional entities to the selection set. (Used after the Remove option by typing Add in the Command line.)
- add to set (+)
- Adds additional entities to the selection set. (Used after the Remove option by typing + in the Command line.)
- Remove
- Removes entities from the selection set. As you remove entities from the selection set, the program unhighlights them.
- subtract from set (-)
- Removes entities from the selection set. As you remove entities from the selection set, the program unhighlights them.
- Previous selection
- Add the entities from the previous selection to the current select set.
- Last entity in drawing
- Adds the last entity drawn to the selection set.
- inside Window
- Selects all entities that are entirely inside a rectangular selection window. The selection window outline is drawn, filled with transparent blue.
- Crossing window
- Selects all entities that are inside of and cross a rectangular selection window. The selection window outline is drawn in a dashed line, filled with transparent blue.
- Outside window
- Selects all entities fully outside a rectangular selection window.
- Window Polygon
- Selects all entities fully inside a polygonal selection window. The selection polygon outline is drawn, filled with transparent blue.
- Crossing Polygon
- Selects all entities inside and crossing a polygonal selection window. The selection polygon outline is drawn with a dashed line, filled with transparent green.
- Outside Polygon
- Selects all entities fully outside a polygonal selection window.
- Window Circle
- Selects all entities fully inside a circular selection window. The selection circle outline is drawn, filled with transparent blue.
- Crossing Circle
- Selects all entities inside and crossing a circular selection window. The selection circle outline is drawn with a dashed line, filled with transparent green.
- Outside Circle
- Selects all entities fully outside a circular selection window.
- Box
-
Selects entities depending on the direction you move the cursor:
- Right to left - Box acts like Crossing mode.
- Left to right - Box acts like Window mode.
- POint
- Selects all closed entities surrounding the pick point, such as all walls of a room.
- Fence
- Selects all entities that cross the fence selection lines.
- AUto
-
Selects entities depending on how you use the cursor:
- Pick an entity - the entity is selected
- Pick two points right to left - Auto acts like Crossing mode.
- Pick two points left to right - Auto acts like Window mode.
- Multiple
- All entities selected during this mode are added to the selection set.
- Single
- After you select a single entity, the command ends.
- select by PROperties…
- Selects entities based on their properties.
- Color
- Selects entities based on their color.
- COlorbook
- Selects entities with a colorbook color.
- Layer
- Selects entities based on their layer. Enter * to select all layers.
- LineType
- Selects entities based on their linetype. Enter * to select all linetypes.
- Name
- Selects entities based on their entity name. Enter * to select all entity names.
- Thickness
- Selects entities based on their thickness.
- Type
- Selects entities based on their entity type, such as line, circle, arc... Enter * to select all entity types.
- Value
- Selects entities based on their value. Enter * to select all values.
- Width
- Selects entities based on the width of the entities.
- Handle
- Selects entities based on the value of a handle. This is a hexadecimal number that uniquely identifies each entity in the drawings; the List command reports handle numbers.
- Location
- Returns to the 'Select entities to include in set' prompt.
- selection methoDs…
- Displays the Entity Selection section of the Settings dialog box.
- Undo
- Undoes the last action during this command.
- Group
- Adds a group to the selection set. See the GROUP command.