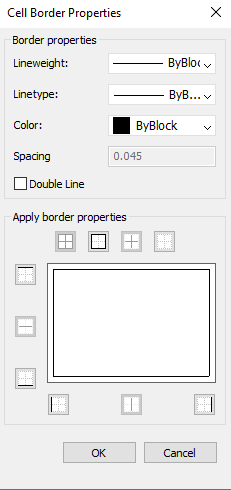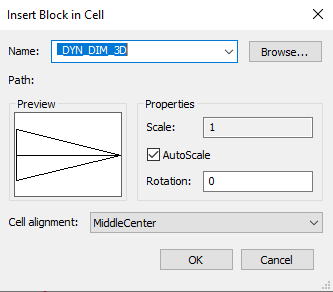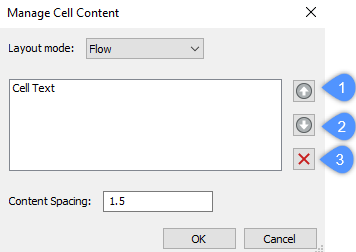TABLEMOD [表セルの編集]
表のセルやブロックを挿入する際のプロパティをフォーマットします。

使用方法
編集する表のセルを選択すると、[表] ツールバーが表示されます。

コマンドオプション
- 行を上に挿入
- 選択したセルより上に空行を挿入します。
- 行を下に追加
- 選択したセルより下に空行を挿入します。
- 行を削除
- 警告メッセージを表示せずに、選択したセルの行を削除します。
- 列を左に挿入
- 選択したセルの左側に空列を挿入します。
- 列を右に挿入
- 選択したセルの右側に空列を挿入します。
- 削除
-
警告メッセージを表示せずに、選択したセルの列を削除します。
Note: 変更を元に戻すには、Uコマンドを使用します。
- セルを結合
-
選択したセルを結合します。アイコンをクリックして、オプションを選択します。
- すべてを結合:選択したすべてのセルを1つのセルに結合します。
- 行を結合:選択したセルを1つずつ行に結合します。
- 列を結合:選択したセルを1つずつ列に結合します。
Note: セルが結合されると、最初のセルの内容を除いて、すべての内容がセルから消去されます。
- 結合セルの解除 (2)
-
結合したセルを行と列で分割します。BricsCAD®は、行番号(1、2、3 など)と列文字番号(A、B、C など)を使い、結合したセルを元のセットに分割する方法を判断します。
Note: セルの結合を解除しても、セルを結合オプションによって消去された内容は戻りません。
- 境界スタイルの設定 (3)
- 選択範囲の枠線のスタイルを設定します。[セル罫線プロパティ] ダイアログボックスを表示します。
- セルの並び設定 (4)
-
選択したセル内の文字揃えを設定します。アイコンをクリックして、オプションを選択します。
Note: 選択した各セルの内容は、そのセルの中で整列されます。例えば、4つのセルを選択してから [右下]を選択すると、4つのセルの各セルの内容が右下に揃えられて表示されます。
- セルのロック / ロック解除を切替 (5)
-
選択したセルの内容や書式をロック/ロック解除します。アイコンをクリックして、オプションを選択します。
- ロック解除:選択したセルのロックが解除され、編集が可能になります。
- ロックされた内容:選択したセルの内容はロックされますが、セルの書式は変更できます。
- ロックされた形式:選択したセルの書式がロックされますが、セルの内容は編集可能です。
- ロックされた形式と内容:選択したセルの内容と書式がロックされます。
Note: ヘッダーセルをロックするのが一般的です。
- セル形式の設定 (6)
-
[表セルのフォーマット] ダイアログボックスで選択したセルの書式を設定します。
- ブロック参照を入力 (7)
-
選択したセルにブロックや図面を挿入します。アイコンをクリックして[セルにブロックを挿入] ダイアログボックスを表示します。
Note: 小さなセルに大きな図面を配置すると、プログラムが不安定になることがあります。Note: 1つのセルに文字とブロックの両方を入れることができます。Note: [セルコンテンツを管理] ダイアログボックスを使い、文字やブロックを配置します。
- セルコンテンツを管理 (8)
- セル内のブロックや図面を管理します。アイコンをクリックすると、[セルコンテンツを管理] ダイアログボックスが表示されます。
- セルのスタイル
-
選択したセルのサブスタイルを設定します。ドロップダウンリストをクリックして、サブスタイル名を選択します。
- タイトル:表題スタイルは通常、表の一番上の行に適用されます。
- ヘッダー:ヘッダースタイルは通常、列の最初の行に適用されます。
- データ:データスタイルは通常、表内の他のすべての行に適用されます。
Note: ヘッダー、枠線、セルのサブスタイルのプロパティは、表スタイルによって定義されます。TABLESTYLEコマンドを参照してください。
- 色のコントロール
- 選択したセルの背景色を設定します。ドロップダウンリストをクリックして、色を選択します。
- [セル罫線プロパティ] ダイアログボックス
- [セル罫線プロパティ] ダイアログボックスで、表セルの枠線プロパティをコントロールします。
- 罫線プロパティ
- 各セルを囲む枠線の外観を決定します。線の太さ、線種、色のプロパティの詳細については、[プロパティ]パネルを参照してください。
- 罫線プロパティを適用
-
特定の枠線のみにプロパティを適用します。
Note: 内側の罫線オプションを有効にするには、複数のセルを選択します。Note: プレビューウィンドウには二重線の効果しか表示されませんが、その他のプロパティは指定したセルの枠線に適用されます。
- OK
- ダイアログボックスを終了し、プロパティを適用して、[表] ツールバーに戻ります。
- [セルにブロックを挿入] ダイアログボックス
- [セルにブロックを挿入] ダイアログボックスで、表セルへのブロック挿入を管理します。
- 名前
-
挿入するブロックや図面の名前を指定するか、参照をクリックして [図面ファイルを開く] ダイアログボックスを表示し、挿入するブロックを検索します。
- プロパティ
- セル内のブロックのサイズを決定します。
- 尺度変更
-
ブロックのサイズを指定します。
- 値が1.0より大きい場合、ブロックは大きくなります。
- 1 - ブロックを実寸で挿入します。
- 値が1.0より小さい場合、ブロックは小さくなります。
- 負の値にすると、ブロックの上下が逆さまになります。
Note: このオプションは、自動尺度変更がオンのときは使用できません。
- 自動尺度変更
-
ブロックのサイズをセルに合わせて変更します。
- オン:ブロックのサイズがセルに合わせて変更されます。
- オフ:ブロックに合わせてセルのサイズが変更されます。
- 回転
-
ブロックをその中心点(挿入基点ではない)の周りに回転させます。回転角度を入力します。角度を入力:
- 正の値にすると、ブロックは反時計回りに回転します。
- 0 - ブロックは回転しません。
- 負の値にすると、ブロックは時計回りに回転します
- セルを整列
- セル内でブロックを整列させます。
- OK
- ダイアログボックスを終了し、ブロックを挿入して表ツールバーに戻ります。
- [セルコンテンツを管理] ダイアログボックス
- [セルコンテンツを管理] ダイアログボックスで、表セルの内容を管理します。
- レイアウトモード
-
このオプションは、セルに複数の要素が含まれている場合に、それらの要素がどのように相互に関連しているかを決定します。ドロップダウンリストをクリックして、オプションを選択します。
- フロー:セルに合わせて要素を配置します。
- 水平に並べる:要素を常に水平方向に配置します。
- 垂直に並べる:要素を常に垂直方向に配置します。
- 項目の順番を上に移動 (1)
- 選択した要素をリスト内で上に移動させ、セル内の他の要素よりも上に表示します。
- 項目の順番を下に移動 (2)
- 選択した要素をリスト内で下に移動させ、セル内の他の要素よりも下に表示します。
- 項目を削除 (3)
- 選択した要素をセルから削除します。
- コンテンツの間隔
- セル内の要素間の距離を指定します。作図単位で数値を入力します。
- OK
- ダイアログボックスを終了し、セル内容の配置を変更して、[表] ツールバーに戻ります。
コンテキストメニューオプション
TABLEMODコマンドの実行中にセルを右クリックすると、コンテキストメニューが表示されます。
- セルのオーバーライドをクリア
- セルのプロパティを、表スタイルで定義されたセルサブスタイルの設定にリセットします。
- 表のオーバーライドをクリア
- 表のプロパティを、表スタイルで定義されたプロパティにリセットします。
- ブロック参照を挿入
- ブロックや図面を挿入します。
- セルコンテンツを管理
- セル内の文字やブロックを管理します。
- コピー
- セルの内容をクリップボードにコピーし、他のセルに貼り付けることができます。
- 切り取り
- セルの内容をクリップボードに切り取り、他のセルに貼り付けることができます。
- 貼り付け
- クリップボードのセル内容をセルに貼り付けます。以下のような注意点があります。
- セル内のすべての内容が、貼り付けた項目で置き換えられます。
- 複数のセルを選択して貼り付ける場合、最初のセルにのみ内容が貼り付けられます。
- 図面上の図形や他のアプリケーションのテキストなど、セル以外のデータは貼り付けられません。
- データリンクの挿入
-
外部ファイルのデータを表の末尾に追加します。使用可能なファイル形式は以下の通りです。
- CVS:ASCIIファイル、フィールドがカンマやタブなどの区切り文字で区切られています。
- XLS:古いExcelのスプレッドシートファイル
- XLSX:新しいExcelスプレッドシートファイル
Note: 詳しくは、DATALINKコマンドを参照してください。
- データリンクを削除
- 表へのリンクを削除しますが、データは表内に残ります。
- データリンクを更新
-
表内の外部ファイルのデータを更新します。
Note: 表にデータリンクがある場合のみ利用可能です。
- 行の大きさを揃える
- 選択した行のサイズを、選択セットの中で最も高いセルのサイズに合わせます。
- 列の大きさを揃える
- 選択した列のサイズを、選択セットの中で最も幅の広いセルのサイズに合わせます。
- すべての行の大きさを揃える
- 表内のすべての行を、最も高い行に合わせてサイズ調整します。
- すべての列の大きさを揃える
- 表内のすべての列のサイズを、最も幅の広い列に合わせます。