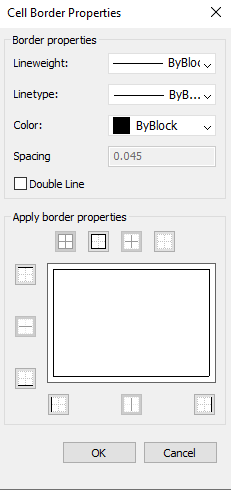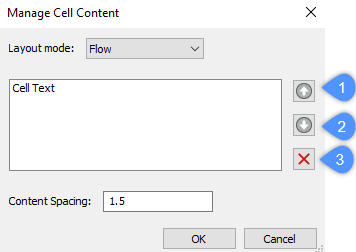MODTABLEAU (commande)
Formate les propriétés des cellules de tableau et insère des blocs.

Méthode
Sélectionnez une cellule du tableau à modifier et la barre d'outils du tableau s'affiche.

Options de la commande
- Insérer rangée au dessus
- Insère une ligne vide au-dessus de la cellule sélectionnée.
- Insérer rangée au dessous
- Insère une ligne vide sous la cellule sélectionnée.
- Supprimer rangée
- Supprime la ou les ligne(s) de la ou des cellule(s) sélectionnées sans avertissement.
- Insérer colonne à gauche
- Insère une colonne vide à gauche de la cellule sélectionnée.
- Insérer colonne à droite
- Insère une colonne vide à droite de la cellule sélectionnée.
- Supprimer la colonne
-
Supprime la ou les colonne(s) de la ou des cellule(s) sélectionnées sans avertissement.
Note: Utilisez la commande U pour annuler le changement.
- Fusionner les cellules (1)
-
Fusionne les cellules sélectionnées. Cliquez sur l'icône, puis choisissez une option.
- Fusionner Tout : fusionne toutes les cellules sélectionnées en une seule cellule.
- Fusionner par rangée : fusionne les cellules sélectionnées en rangées, chacune contenant une cellule.
- Fusionner par Colonne : fusionne les cellules sélectionnées en colonnes, chacune avec une cellule.
Note: Lorsque les cellules sont fusionnées, tout leur contenu est effacé, à l'exception de celui de la première cellule.
- Annuler la fusion des cellules (2)
-
Divise les cellules précédemment fusionnées par lignes et colonnes. BricsCAD utilise les numéros de lignes (1, 2, 3, etc) et les numéros de lettres de colonnes (A, B, C, etc) pour savoir comment diviser les cellules fusionnées dans l'ensemble original.
Note: Lorsque les cellules ne sont pas dé-fusionnées, le contenu effacé par l'option Fusionner les cellules n'est pas restauré.
- Style de bordure (3)
- Définit le style de bordure de la sélection. Affiche la boîte de dialogue Propriétés de bordure de cellule.
- Alignement texte (4)
-
Définit l'alignement du texte dans les cellules sélectionnées. Cliquez sur l'icône, puis choisissez une option.
Note: Le contenu de chaque cellule sélectionnée est aligné à l'intérieur de la cellule. Par exemple, si vous sélectionnez quatre cellules, puis choisissez Bas à droite, le contenu de chacune des quatre cellules est justifié en bas à droite.
- Verrouillage/déverrouillage (5)
-
Verrouille et déverrouille le contenu et/ou le format des cellules sélectionnées. Cliquez sur l'icône, puis choisissez une option :
- Déverrouillé : les cellules sélectionnées sont déverrouillées, ce qui signifie qu'elles peuvent être modifiées.
- Contenu verrouillé : le contenu des cellules sélectionnées est verrouillé, mais le format des cellules peut toujours être modifié.
- Format verrouillé : le format des cellules sélectionnées est verrouillé, mais le contenu des cellules peut toujours être modifié.
- Format et contenu verrouillés : le contenu et le format des cellules sélectionnées sont verrouillés.
Note: Il est courant de verrouiller les cellules d'en-tête.
- Formatage cellule (6)
-
Définit le format de cellule de la sélection dans la boîte de dialogue Format de cellule de la table.
- Insérer référence de bloc (7)
-
Insère un bloc ou un dessin dans la cellule sélectionnée. Sélectionnez une cellule de tableau pour ouvrir la boîte de dialogue Insérer un bloc dans une cellule.
Note: Placer un grand dessin dans une petite cellule peut entraîner une instabilité du programme.Note: Vous pouvez avoir à la fois du texte et des blocs dans une seule cellule.Note: Utilisez la boîte de dialogue Gérer le contenu des cellules pour organiser le texte et les blocs.
- Gérer contenu de cellule (8)
- Gère les blocs et les dessins dans les cellules ; cliquez sur l'icône pour afficher la boîte de dialogue Gérer le contenu des cellules.
- Styles cellules
-
Définit le sous-style des cellules sélectionnées. Cliquez sur la liste déroulante, puis choisissez un nom de sous-style :
- Titre : le style de titre est généralement appliqué à la ligne supérieure du tableau
- En-tête : le style En-tête est généralement appliqué à la première ligne d'une colonne
- Données : le style Données est généralement appliqué à toutes les autres lignes de la table
Note: Les propriétés des sous-styles En-tête, Bordure et Cellule sont définies par le style de table. Voir la commande STYLETABLEAU.
- Fond de la cellule
- Définit la couleur de fond de la ou des cellule(s) sélectionnées. Cliquez sur la liste déroulante et choisissez une couleur.
- Boîte de dialogue Propriétés de la bordure de cellule
- La boîte de dialogue Propriétés de la bordure de la cellule permet de contrôler les propriétés de la bordure d'une cellule de tableau.
- Propriétés de bordure
- Détermine l'aspect des bordures qui entourent chaque cellule. Vous trouverez plus d'informations sur les propriétés Hauteur de ligne, Type de ligne et Couleur dans le panneau Propriétés.
- Appliquer les propriétés de bordure
-
Applique des propriétés à certaines bordures uniquement.
Note: Sélectionnez plusieurs cellules pour que l'option À l'intérieur des bordures fonctionne.Note: Bien que la fenêtre d'aperçu ne montre que l'effet de double ligne, les autres propriétés sont appliquées à la ligne de bordure de la cellule spécifiée.
- OK
- Quitte la boîte de dialogue, applique les propriétés et revient à la barre d'outils Tableau.
- Boîte de dialogue Insérer un bloc dans une cellule
- La boîte de dialogue Insérer un bloc dans une cellule gère l'insertion d'un bloc dans une cellule de table (voir l'article de la boîte de dialogue Insérer un bloc dans une cellule).
- Boîte de dialogue Gérer le contenu des cellules
- La boîte de dialogue Gérer le contenu des cellules gère le contenu d'une cellule de table.
- Mode présentation
-
Lorsqu'une cellule contient plusieurs éléments, cette option détermine la relation entre eux. Cliquez sur l'icône, puis choisissez une option :
- Flux : agence les éléments pour qu'ils s'adaptent à la cellule
- Empilage horizontal : force les éléments à être disposés horizontalement
- Empilage vertical : force les éléments à être disposés verticalement
- Déplacer vers le haut (1)
- Déplace l'élément sélectionné vers le haut de la liste, de sorte qu'il apparaisse au-dessus des autres éléments de la cellule.
- Déplacer vers le bas (2)
- Déplace l'élément sélectionné vers le bas de la liste, de sorte qu'il se trouve sous les autres éléments de la cellule.
- Supprimer (3)
- Supprime l'élément sélectionné de la cellule.
- Espacement contenu :
- Spécifie la distance entre les éléments de la cellule. Entrez un nombre en unités de dessin.
- OK
- Quitte la boîte de dialogue, modifie la disposition du contenu de la cellule, puis revient à la barre d'outils Tableau.
Options du menu contextuel
Lorsque la commande MODTABLEAU est en cours d'exécution, faites un clique droit sur une cellule pour afficher son menu contextuel.
- Supprimer overrides cellule
- Réinitialise les propriétés des cellules aux paramètres du sous-style Cell définis dans le style du tableau.
- Supprimer overrides tableau
- Réinitialise les propriétés du tableau à celles définies dans le style du tableau.
- Insérer référence de bloc
- Insère des blocs et des dessins.
- Gérer contenu de cellule
- Gère le texte et les blocs dans les cellules.
- Copier
- Copie le contenu de la (des) cellule(s) dans le Presse-papiers pour être collée(s) dans d'autres cellules.
- Couper
- Coupe le contenu de la ou des cellules dans le Presse-papiers pour le coller dans d'autres cellules.
- Coller
- Supprime le contenu cellulaire du Presse-papiers en cellules, avec ces mises en garde :
- Tout le contenu de la cellule est remplacé par l'élément collé.
- Lorsque plusieurs cellules sont sélectionnées pour le collage, le contenu est collé uniquement dans la première cellule.
- Les données non cellulaires ne sont pas collées, telles que les entités du dessin ou le texte d'une autre application.
- Insérer liaison de données
-
Ajoute les données d'un fichier externe à la fin du tableau. Les formats de fichiers acceptés sont les suivants :
- CVS : fichiers ASCII dans lesquels les champs sont séparés par un caractère délimiteur, tel qu'une virgule ou un onglet.
- XLS : anciens fichiers de tableur Excel.
- XLSX : nouveaux fichiers de tableur Excel.
Note: Pour plus de détails, voir la commande LIAISONDONNEES.
- Supprimer liaison de données
- Supprime le lien avec le tableau, mais les données restent dans le tableau.
- Mettre à jour liaison de données
-
Met à jour les données du tableau à partir du fichier externe.
Note: Disponible uniquement lorsque la table a une liaison de données.
- Taille égale des rangs
- Dimensionne les lignes sélectionnées pour qu'elles correspondent à la taille de la cellule la plus haute du jeu de sélection.
- Tailles des colonnes identiques
- Dimensionne les colonnes sélectionnées pour qu'elles correspondent à la taille de la cellule la plus large du jeu de sélection.
- Tailles de toutes les rangées identiques
- Taille toutes les lignes du tableau pour qu'elles correspondent à la ligne la plus haute.
- Tailles de toutes les colonnes identiques
- Taille toutes les colonnes du tableau pour qu'elles correspondent à la colonne la plus large.