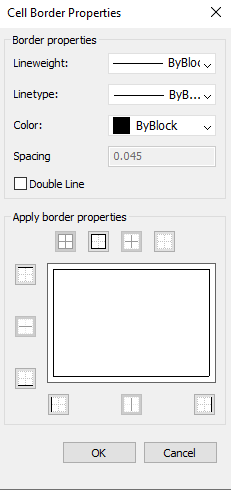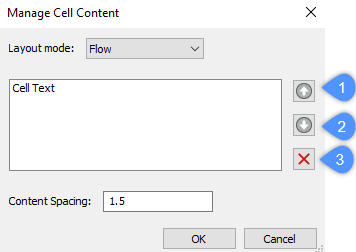TABLEMOD comando
Formata as propriedades das células da tabela e insere blocos.

Método
Selecione uma célula de tabela para editar, e a barra Tabela será exibida.

Opções dentro do comando
- Inserir linha acima
- Insere uma linha vazia acima da célula selecionada.
- Inserir linha abaixo
- Insere uma linha vazia abaixo da célula selecionada.
- Excluir linha
- Exclui a(s) linha da célula selecionada, sem aviso.
- Inserir coluna à esquerda
- Insere uma coluna vazia à esquerda da célula selecionada.
- Inserir coluna à direita
- Insere uma coluna vazia à direita da célula selecionada.
- Excluir coluna
-
Exclui a(s) coluna da célula selecionada, sem aviso.
Note: Use o comando U para reverter a alteração.
- Mesclar células (1)
-
Mescla as células selecionadas. Clique no ícone e escolha uma opção.
- Mesclar Tudo: mescla todas as células selecionadas, em uma única célula.
- Mesclar por Linha: mescla as células selecionadas em linhas, cada uma com uma célula.
- Mesclar por Coluna: mescla as células selecionadas em colunas, cada uma com uma célula.
Note: Quando as células são mescladas, todo o seu conteúdo é apagado, exceto o conteúdo da primeira célula.
- Desfazer o mesclar as células (2)
-
Divide células previamente mescladas por linhas e colunas. BricsCAD usa os números das linhas (1, 2, 3, etc) e os números das letras das colunas (A, B, C, etc) para saber como dividir as células mescladas no conjunto original.
Note: Quando a mesclagem das células é desfeita, o conteúdo apagado pela opção Mesclar Células não é restaurado.
- Estilo da borda (3)
- Define o estilo de borda da seleção. Exibe a caixa de diálogo Propriedades Margem da Célula.
- Alinhamento texto (4)
-
Define o alinhamento do texto, nas células selecionadas. Clique no ícone e escolha uma opção.
Note: O conteúdo de cada célula selecionada está alinhado dentro da célula. Por exemplo, se você selecionar quatro células e, em seguida, escolher Inferior à Direita, o conteúdo em cada uma das quatro células será justificado no canto inferior-direito.
- Bloquear/desbloquear (5)
-
Bloqueia e desbloqueia o conteúdo e/ou o formato das células selecionadas. Clique no ícone e escolha uma opção:
- Desbloqueado: as células selecionadas estão desbloqueadas, o que significa que elas podem ser editadas.
- Conteúdo Bloqueado: o conteúdo das células selecionadas está bloqueado, mas o formato das células ainda pode ser modificado.
- Formato Bloqueado: o formato das células selecionadas está bloqueado, mas o conteúdo das células ainda pode ser editado.
- Formato e Conteúdo Bloqueados: o conteúdo e o formato das células selecionadas estão bloqueados.
Note: É comum bloquear as células do cabeçalho.
- Formata célula (6)
-
Define o formato da célula da seleção na caixa de diálogo Formato da Célula da Tabela.
- Inserir referência de bloco (7)
-
Insere um bloco ou um desenho na célula selecionada. Clique no ícone para exibir a caixa de diálogo Inserir Bloco na Célula.
Note: Colocar um desenho grande em uma célula pequena pode levar à instabilidade do programa.Note: Você pode ter ambos, texto e blocos, em uma única célula.Note: Use a caixa de diálogo Gerenciar Conteúdo da Célula para organizar o texto e os blocos.
- Gerenciar conteúdo da célula (8)
- Gerencia blocos e desenhos nas células; clique no ícone para exibir a caixa de diálogo Gerenciar Conteúdo da Célula.
- Estilo da célula
-
Define o sub-estilo das células selecionadas. Clique na lista suspensa e escolha um nome de sub-estilo:
- Título: o estilo do Título é geralmente aplicado à linha superior da tabela
- Cabeçalho: o estilo do Cabeçalho é geralmente aplicado à primeira linha de uma coluna
- Dados: o estilo dos Dados é normalmente aplicado a todas as outras linhas da tabela
Note: As propriedades dos sub-estilos Cabeçalho, Borda e Célula são definidas pelo estilo da tabela. Veja o comando ESTILOTABELA.
- Fundo de célula
- Define a cor de fundo da(s) célula selecionada. Clique na lista suspensa e escolha uma cor.
- Propriedades Margem da Célula caixa de diálogo
- A caixa de diálogo Propriedades Margem da Célula controla as propriedades da borda de uma célula de tabela.
- Propriedades da borda
- Determina a aparência das bordas que cercam cada célula. Mais informação sobre as propriedades Espessura da linha, Tipo de linha e Cor podem ser encontradas no painel Propriedades.
- Aplicar propriedades da borda
-
Aplica propriedades apenas a certas bordas.
Note: Selecione mais de uma célula para que a opção 'Dentro das Margens' funcione.Note: Embora a janela de prévia mostre apenas o efeito da linha dupla, as outras propriedades estão aplicadas às linhas de borda da célula especificada.
- OK
- Sai da caixa de diálogo, aplica as propriedades e retorna à barra de Tabela.
- Inserir Bloco na Célula caixa de diálogo
- A caixa de diálogo Inserir Bloco na Célula gerencia a inserção de um bloco em uma célula de tabela (ver o artigo da caixa de diálogo Inserir Bloco na Célula).
- Caixa de diálogo Gerenciar Conteúdo de Células
- A caixa de diálogo Gerenciar Conteúdo da Célula gerencia o conteúdo de uma célula da tabela.
- Modo layout
-
Quando uma célula contém mais de um elemento, esta opção determina como eles se relacionam entre si. Clique na lista suspensa e escolha uma opção:
- Fluxo: organiza os elementos para caberem na célula.
- Empilhado horizontal: força os elementos a ser dispostos horizontalmente.
- Empilhado vertical: força os elementos a ser dispostos verticalmente.
- Mover Acima (1)
- Move o elemento selecionado para Cima, na lista, para que fique acima de outros elementos na célula.
- Mover Abaixo (2)
- Move o elemento selecionado para Baixo, na lista, para que fique abaixo de outros elementos na célula.
- Excluir (3)
- Exclui o elemento selecionado da célula
- Espaçamento de Conteúdo
- Especifica a distância entre os elementos na célula. Digite um número em unidades do desenho.
- OK
- Sai da caixa de diálogo, altera a organização do conteúdo da célula e, em seguida, retorna à barra de Tabela
Opções do Menu de Contexto
Quando o comando TABLEMOD estiver em execução, clique o botão-direito em uma célula para ver seu menu de contexto.
- Limpar Substituição de Célula
- Redefine as propriedades das células para as configurações de sub-estilo da Célula, definidas no estilo da tabela.
- Limpar Substituição de Tabela
- Redefine as propriedades da tabela para aquelas definidas no estilo da tabela.
- Inserir Referência de Bloco
- Insere blocos e desenhos.
- Gerenciar Conteúdo da Célula
- Gerencia o texto e os blocos nas células.
- Copiar
- Copia o conteúdo da(s) célula para a Área de Transferência, para colar em outra célula
- Cortar
- Corta o conteúdo da(s) célula para a Área de Transferência, para colar em outra célula
- Colar
- Cola o conteúdo da célula da Area de transferência na(s) célula, com essas ressalvas:
- Todo o conteúdo da célula é substituído pelo item colado.
- Quando mais de uma célula está selecionada para colar, o conteúdo é colado apenas na primeira célula
- Dados não-célula não são colados, como entidades do desenho ou texto de outra aplicação.
- Inserir VincularDados
-
Adiciona dados de um arquivo externo ao final da tabela. Os formatos de arquivo aceitáveis são:
- CSV: Arquivos ASCII nos quais os campos são separados por um caractere delimitador, como a vírgula ou tabulação.
- XLS: arquivos de planilha Excel mais antigos.
- XLSX: novos arquivos de planilha do Excel.
Note: Para obter mais detalhes, consulte o comando VINCULARDADOS.
- Remover VincularDados
- Remove o link para a tabela, mas os dados permanecem na tabela.
- Atualizar VincularDados
-
Atualiza os dados na tabela do arquivo externo.
Note: Disponível somente quando a tabela tiver um VincularDados.
- Tamanho das linhas iguais
- Dimensiona as linhas selecionadas para corresponder à altura da célula mais alta no conjunto de seleção
- Colunas de tamanho igual
- Tamanhos das colunas selecionadas correspondem ao tamanho da célula mais larga no conjunto de seleção.
- Tamanho igual para todas as linhas
- Dimensiona todas as linhas da tabela para coincidir com a fileira mais alta.
- Tamanho igual para todas as colunas
- Dimensiona todas as colunas na tabela para corresponder à coluna mais larga.