Hintergrund Dialog
Im Dialog Hintergrund können Sie einen Hintergrund auf das aktuelle Ansichtsfenster anwenden. Sie können aus vier Typen auswählen: Keine, Solid, Gradient und Bild.
Keine
Wenn der Hintergrundtyp auf Keine festgelegt ist, enthält den Dialog Hintergrund 2 Bereiche:
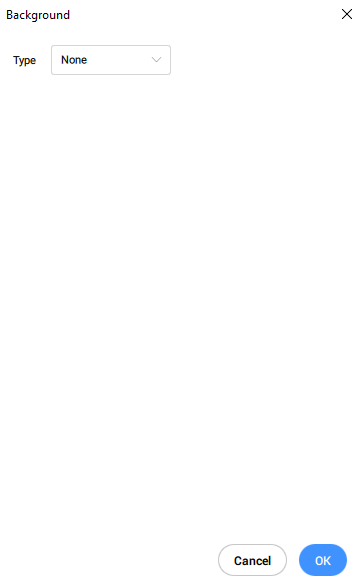
- Typ
- Voransicht
- Typ
-
Gibt den Hintergrundtyp für das aktuelle Ansichtsfenster an. Wenn der Hintergrundtyp Keine ist, werden Standardfarben auf das aktuelle Ansichtsfenster angewendet.
- Voransicht
-
Zeigt eine Voransicht des Hintergrunds an. Wenn auf Keine gesetzt, hängt der Hintergrund von der Variable PERSPECTIVE ab:
- Aus: Hintergrund ist die durch die Variable BKGCOLOR angegebene Farbe, meistens schwarz oder weiß.
- Ein: Zweifarbiger Gradient, der den Boden mit dem Himmel simuliert; die Farben werden durch Variablen angegeben, die mit Gradient- beginnen, z. B. GRADIENTCOLORTOP, GRADIENTCOLORMIDDLE und GRADIENTCOLORBOTTOM.
Solid
Wenn der Hintergrundtyp auf Solid festgelegt ist, enthält den Dialog Hintergrund 3 Bereiche:
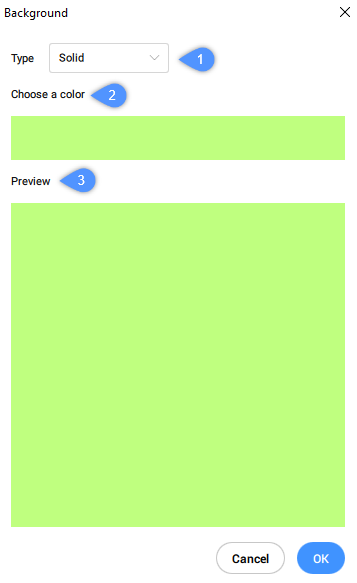
- Typ
- Wähle eine Farbe
- Voransicht
- Typ
- Gibt den Hintergrundtyp für das aktuelle Ansichtsfenster an. Wenn der Hintergrundtyp Solid ist, wird eine einzelne Farbe auf das aktuelle Ansichtsfenster angewendet.
- Wähle eine Farbe
- Legt die aktuelle Farbe für den Solid-Hintergrund fest. Sie können auf das Farbmuster klicken, um den Dialog Wähle Farbe anzuzeigen und eine andere Farbe festzulegen.
- Voransicht
- Zeigt eine Voransicht des Hintergrunds mit der ausgewählten Farbe an.
Neigung
Wenn der Hintergrundtyp auf Gradient eingestellt ist, enthält den Dialog Hintergrund 3 Bereiche:
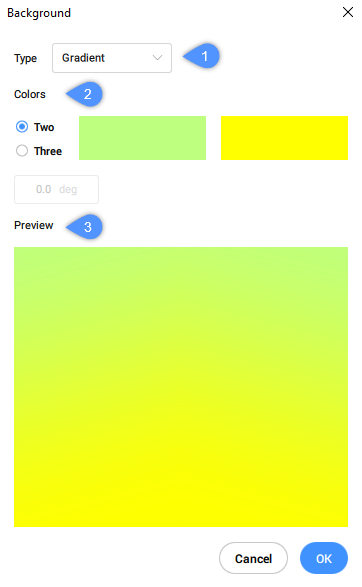
- Typ
- Farben
- Voransicht
- Typ
- Gibt den Hintergrundtyp für das aktuelle Ansichtsfenster an. Wenn der Hintergrundtyp Gradient ist, wird einen Gradient zwischen 2 oder 3 Farben auf das aktuelle Ansichtsfenster angewendet.
- Farbverlauf-Einstellungen
- Gibt die Rotation und die Farben für den Gradient-Hintergrund an.
- Feld drehen
- Gibt den Drehwinkel des Gradient-Hintergrunds an. Sie können einen Winkel eingeben oder die Pfeile verwenden, um den Winkel zu erhöhen oder zu verringern.
- Farben
- Legt die Farben für den Gradient-Hintergrund fest.
- Zwei
- Wendet einen zweifarbigen Gradient auf den Hintergrund an. Wenn Sie diese Option auswählen, werden im Dialog zwei Farbmuster angezeigt. Eine ist für die obere Farbe und eine für die untere Farbe. Sie können auf das Farbmuster klicken, um den Dialog Wähle Farbe anzuzeigen und eine andere Farbe festzulegen.
- Drei
- Wendet einen dreifarbigen Gradient auf den Hintergrund an. Wenn Sie diese Option auswählen, werden im Dialog drei Farbmuster angezeigt. Eine ist für die obere Farbe, eine für die mittlere Farbe und eine für die untere Farbe. Sie können auf das Farbmuster klicken, um den Dialog Wähle Farbe anzuzeigen und eine andere Farbe festzulegen.
- Voransicht
- Zeigt eine Voransicht des Hintergrunds mit der ausgewählten Farben an.
Bild
Wenn der Hintergrundtyp auf Bild festgelegt ist, enthält den Dialog Hintergrund 3 Bereiche:
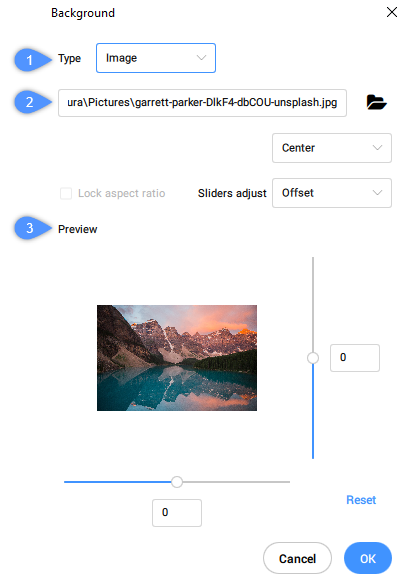
- Typ
- Bild und Einstellungen wählen
- Voransicht
- Typ
- Gibt den Hintergrundtyp für das aktuelle Ansichtsfenster an. Wenn der Hintergrundtyp Bild ist, wird ein Rasterbild auf das aktuelle Ansichtsfenster angewendet.
- Bild-Einstellungen
- Gibt die Datei und Position für den Bildhintergrund an.
- Pfad-Feld
- Gibt den Namen und den Speicherort der Bilddatei an. Sie können den Pfad durch Tippen eingeben oder auf die Schaltfläche Durchsuchen klicken, um den Dialog Bilddatei wählen zu öffnen.
- Position
- Gibt die Position des Bildes innerhalb des aktuellen Ansichtfensters an. Zu den Optionen zählen Mittelpunkt, Strecken und Anordnen.
- Mittelpunkt
-
Zentriert das Bild im Ansichtsfenster.

- Strecken
-
Streckt kleine Bilder, um sie an die Größe des Ansichtsfensters anzupassen.

- Anordnen
-
Kachelt das Bild nach Bedarf, um das Ansichtsfenster zu füllen.

- Seitenverhältnis sperren
-
Legt fest, ob das Seitenverhältnis des Bilds beibehalten wird, wenn das Bild skaliert wird. Diese Option ist nur verfügbar, wenn die Option Schieberegler anpassen auf Skalieren festgelegt ist.
- EIN: Behält das Seitenverhältnis des Bildes bei; die x- und y-Schieberegler bewegen sich zusammen.
- AUS: Ermöglicht die Verzerrung des Bildes; die x- und y-Schieberegler verschieben sich unabhängig voneinander.
- Schieberegler anpassen
-
Legt die Funktion der 2 Schieberegler fest, die im Voransicht-Fenster angezeigt werden.
- Versatz: Verschiebt das Bild im Ansichtsfenster.
- Skalieren: Ändert die Größe des Bildes; ermöglicht es Ihnen, das Bild auf die gleiche Größe wie das Ansichtsfenster zu setzen.
- Voransicht
- Zeigt eine Voransicht des Hintergrunds mit der Bilddatei und den von Ihnen angegebenen Optionen an.
- X- und Y-Schieberegler
-
Passt den Versatz und/oder die Bildskalierung im Ansichtsfenster an. Welche davon angepasst wird, ob Versatz oder Skalierung, wird durch die Einstellung Schieberegler anpassen bestimmt.
- X: Verschiebt den Schieberegler nach links und rechts. Das X-Feld wird entsprechend aktualisiert. Sie können auch einen Wert in das X-Feld eingeben.
- Y: Verschiebt den Schieberegler auf und ab. Das Y-Feld wird entsprechend aktualisiert. Sie können auch einen Wert in das Y-Feld eingeben.
- Zurücksetzen
- Setzt den Versatz auf den Standardwert 0 zurück und setzt die Skalierung auf den Standardwert 1 zurück.

