Panel BIM BCF - Cuadro de diálogo de inicio de sesión personalizado
El cuadro de diálogo Inicio de sesión personalizado de BIM BCF le permite conectarse a un servicio en la nube para comenzar a colaborar en problemas en los dibujos.
URL de origen
Por lo general, es más fácil usar los servicios en la nube para administrar los problemas de BCF. Si desea conectarse a estos servicios desde BricsCAD BIM, primero necesitará una cuenta de estos servicios. Esto le permite crear problemas y administrarlos en tiempo real desde cualquier lugar.
Para conectarse a un servicio en la nube, inserte en el campo URL de origen uno de los siguientes servicios en la nube:
| Servicio de nube | URL de origen |
|---|---|
| BIMcollab | <nombre del espacio>.bimcollab.com * |
| BimSync | bcf.bimsync.com |
| BIMpista | Bcfrestapi.bimtrackapp.co |
Iniciar sesión
Te conecta con el servicio en la nube. Se le pide que introduzca la dirección de correo electrónico y la contraseña para conectarse.
Después de iniciar sesión con éxito, puede cerrar la ventana del navegador y comenzar a colaborar en problemas en BricsCAD.
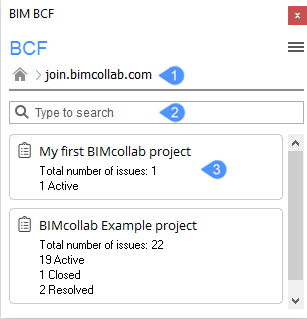
- URL de origen
- Buscar
- Lista de proyecto
- URL de origen
- Muestra la URL de origen.
- Buscar
- Muestra solo los proyectos filtrados por la palabra que escribes en la barra de búsqueda.
- Lista de proyecto
- Muestra la lista de proyectos en los que está involucrado.
Lista de proyecto
Después de hacer clic con el botón izquierdo, el proyecto se abrirá y mostrará una lista de los problemas. Cuando haga clic con el botón izquierdo en un problema, se abrirá este cuadro de diálogo.
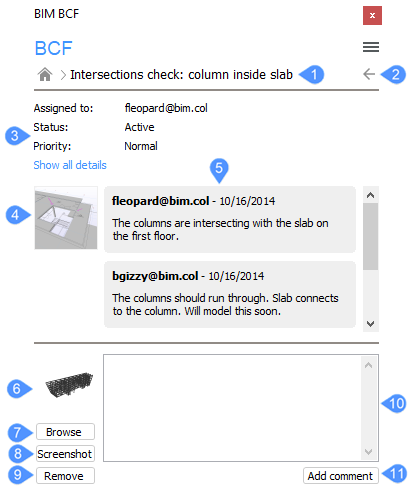
- Nombre del problema
- Descripción general del problema
- Detalles
- Imagen en miniatura
- Comentarios
- Previsualizar
- Explorar
- Captura de pantalla
- Borrar
- Comentario
- Agregar comentario
- Nombre del problema
- Muestra el nombre del problema abierto.
- Descripción general del problema
- Le devuelve a la descripción general del problema.
- Detalles
- Muestra información detallada sobre el problema, como el estado, el autor y la fecha de creación.
- Imagen en miniatura
-
Si el comentario tiene una posición de cámara asociada, hacer clic en la imagen en miniatura llevará la cámara del dibujo actual a esta posición.
Esto es útil si desea saber dónde está exactamente el problema y no desea buscar manualmente en el modelo.
- Comentarios
- Muestra los comentarios sobre el problema.
- Previsualizar
- Muestra una vista previa del problema después de presionar el botón no. 8.
- Explorar
- Abre el cuadro de diálogo Seleccionar un punto de vista para este comentario.
- Captura de pantalla
- Inserte una captura de pantalla del espacio modelo en el campo de vista previa (no. 6).
- Borrar
- Elimina la vista previa de la captura de pantalla.
- Comentario
- Le permite insertar un comentario para un problema.
- Agregar comentario
- Agrega el comentario que ha insertado en el campo no. 10 a un problema existente.

