Panneau BIM BCF - Boîte de dialogue de connexion personnalisée
La boîte de dialogue Connexion personnalisée BIM BCF vous permet de vous connecter à un service cloud pour commencer à collaborer sur des problèmes dans les dessins.
URL de la source
Il est généralement plus facile d'utiliser les services cloud pour gérer les problèmes BCF. Si vous souhaitez vous connecter à ces services depuis BricsCAD BIM, vous aurez d'abord besoin d'un compte pour ces services. Cela vous permet de créer des problèmes et de les gérer en temps réel, où que vous soyez.
Pour vous connecter à un service cloud, insérez dans le champ URL source l'un des services en nuage suivants :
| Cloud Service | URL de la source |
|---|---|
| BIMcollab | <nom de l'espace>.bimcollab.com * |
| BimSync | bcf.bimsync.com |
| BIMtrack | Bcfrestapi.bimtrackapp.co |
Connexion
Vous connecte au service cloud. Il vous est demandé d'insérer l'adresse e-mail et le mot de passe pour vous connecter.
Après vous être connecté avec succès, vous pouvez fermer la fenêtre du navigateur et commencer la collaboration sur les problèmes dans BricsCAD.
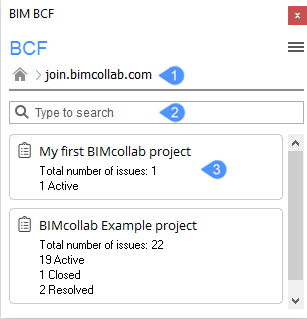
- URL de la source
- Recherche
- Liste des projets
- URL de la source
- Affiche l'URL source.
- Recherche
- Affiche uniquement les projets filtrés par le mot que vous saisissez dans la barre de recherche.
- Liste des projets
- Affiche la liste des projets dans lesquels vous êtes impliqué.
Liste des projets
Une fois que vous avez cliqué avec le bouton gauche sur le projet, il s'ouvre et affiche une liste des problèmes. Lorsque vous cliquez avec le bouton gauche sur un problème, cette boîte de dialogue s'ouvre.
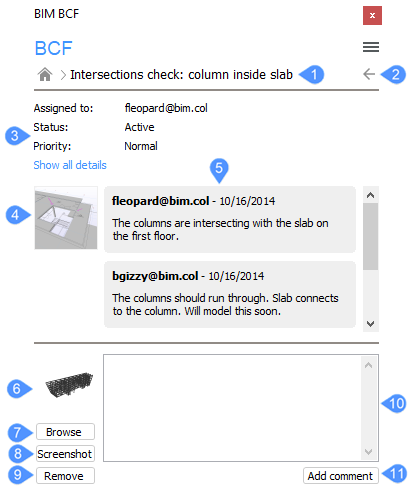
- Nom du problème
- Aperçu du problème
- Détails
- Image miniature
- Comments
- Aperçu
- Parcourir
- Capture d'écran
- Supprimer
- Commentaire
- Ajouter un commentaire
- Nom du problème
- Affiche le nom du problème ouvert.
- Aperçu du problème
- Renvoie à la vue d'ensemble du problème.
- Détails
- Affiche des informations détaillées sur le problème, telles que l'état, l'auteur et la date de création.
- Image miniature
-
Si le commentaire est associé à une position de caméra, le fait de cliquer sur l'image miniature amènera la caméra du dessin actuel à cette position.
Ceci est utile si vous voulez savoir exactement où se trouve le problème et que vous ne voulez pas effectuer de recherche manuelle dans le modèle.
- Comments
- Affiche les commentaires sur la question.
- Aperçu
- Affiche un aperçu du problème après avoir appuyé sur le bouton n° 8.
- Parcourir
- Ouvre la boîte de dialogue Sélectionner un point de vue pour ce commentaire.
- Capture d'écran
- Insérer une capture d'écran de l'espace modèle dans le champ de prévisualisation (n° 6).
- Supprimer
- Supprime l'aperçu de la capture d'écran.
- Commentaire
- Vous permet d'insérer un commentaire pour un problème.
- Ajouter un commentaire
- Ajoute le commentaire que vous avez inséré dans le champ n° 10 à un problème existant.

