Painel BCF BIM - Caixa de diálogo Login Personalizada
A caixa de diálogo Log In personalizado BIM BCF permite que você se conecte a um serviço de nuvem para começar a colaborar em problemas nos desenhos.
URL de origem
De modo geral é mais fácil usar serviços de nuvem para gerenciar Issues BCF (problemas). Se você deseja se conectar a um desses serviços, de dentro do BricsCAD BIM, precisará registrar uma conta no serviço. Há diversos na Internet, incluindo possivelmente para uso gratuito. Esses permitem que você crie Issues e gerencie-os em tempo-real a partir de qualquer lugar.
Para se conectar a um serviço de nuvem, insira no campo URL de origem um dos seguintes serviços de nuvem:
| Cloud Service | URL de origem |
|---|---|
| BIMcollab | <space name>.bimcollab.com * |
| BimSync | bcf.bimsync.com |
| BIMtrack | Bcfrestapi.bimtrackapp.co |
Log In
Conecta você ao serviço de nuvem. Você será solicitado a inserir o endereço de eMail e a senha para se conectar.
Após efetuar login com sucesso, você poderá fechar a janela do navegador e iniciar a colaboração em itens no BricsCAD.
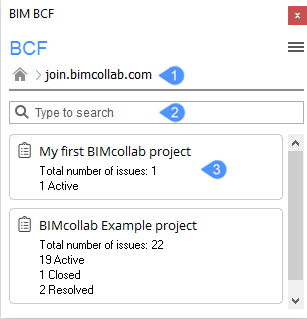
- URL de origem
- Pesquisar
- Lista do projeto
- URL de origem
- Exibe o URL de origem.
- Pesquisar
- Exibe somente os projetos filtrados pela palavra que você digita na barra de pesquisa.
- Lista do projeto
- Exibe a lista de projetos nos quais você está envolvido.
Lista do projeto
Depois de clicar com o botão esquerdo do mouse, o projeto o abrirá e mostrará uma lista dos problemas. Quando você clica com o botão esquerdo em um problema, essa caixa de diálogo será aberta.
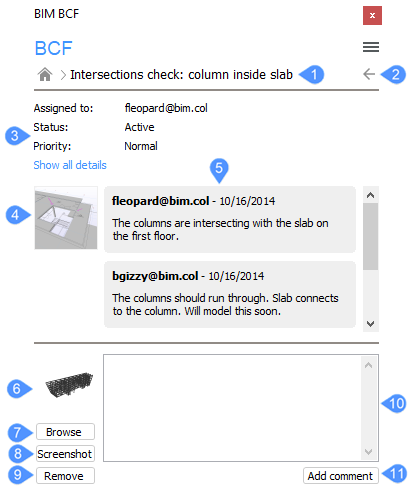
- Nome do problema
- Visão geral do problema
- Detalhes
- Imagem em miniatura
- Comments
- Visualizar
- Procurar
- Captura-tela
- Remover
- Comentário
- Adicionar comentário
- Nome do problema
- Exibe o nome do problema aberto.
- Visão geral do problema
- Retorna para a visão geral do problema.
- Detalhes
- Exibe informações detalhadas sobre o problema, como status, autor e data de criação.
- Imagem em miniatura
-
Se este comentário tiver uma posição de câmera associada, em seguida, clicar na imagem em miniatura (14) irá levar a câmera no desenho atual para esta posição.
Isso é útil se você quiser saber onde exatamente o problema está e você não quiser pesquisar manualmente pelo modelo.
- Comments
- Exibe os comentários sobre o problema.
- Visualizar
- Exibe uma vista prévia do problema depois de pressionar o botão nº 8.
- Procurar
- Abre a caixa de diálogo Selecionar um ponto de vista para este comentário.
- Captura-tela
- Insira uma captura de tela do Model Space no campo de vista prévia (no. 6).
- Remover
- Remove a prévia da captura de tela.
- Comentário
- Permite inserir um comentário para um problema.
- Adicionar comentário
- Adiciona o comentário que você inseriu no campo nº 10 a um problema existente.

