Panneau BIM BCF - Boîte de dialogue de connexion personnalisée
La boîte de dialogue Connexion personnalisée BIM BCF vous permet de vous connecter à un service cloud pour commencer à collaborer sur des problèmes dans les dessins.
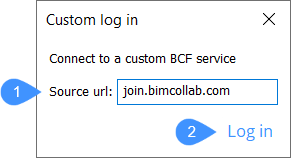
- Url source
- Connexion
Url source
Il est généralement plus facile d'utiliser les services cloud pour gérer les problèmes BCF. Si vous souhaitez vous connecter à ces services à partir de BricsCAD BIM, vous devez d'abord disposer d'un compte auprès de ces services. Cela vous permet de créer des problèmes et de les gérer en temps réel, où que vous soyez.
Pour vous connecter à un service en nuage, insérez l'URL dans le champ Source url.
Connexion
Vous connecte au service cloud. Insérez l'adresse e-mail et le mot de passe pour vous connecter.
Après vous être connecté, vous pouvez fermer la fenêtre du navigateur et commencer à collaborer sur des questions dans BricsCAD.

