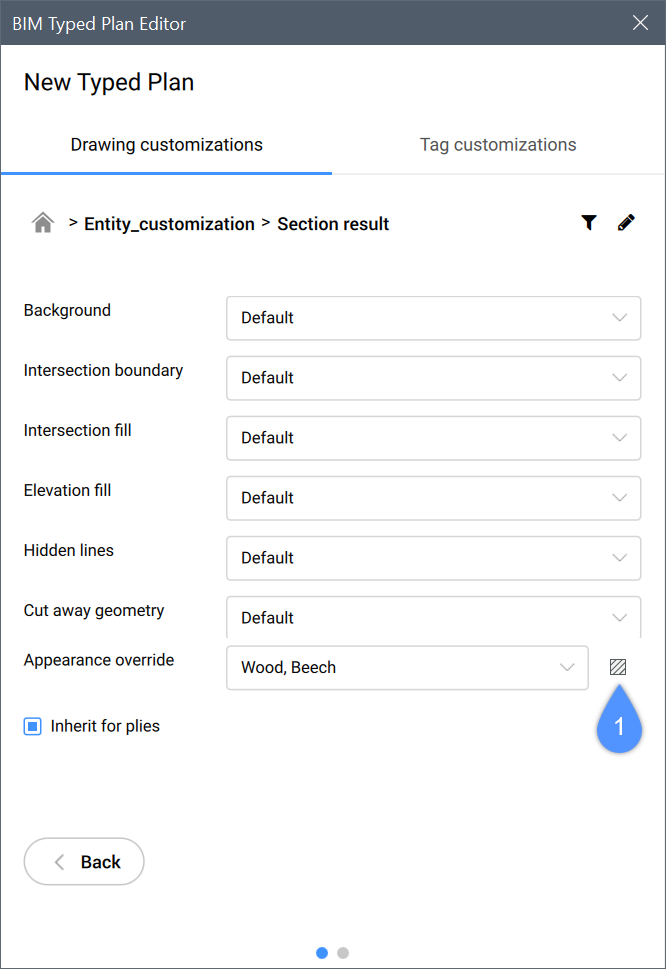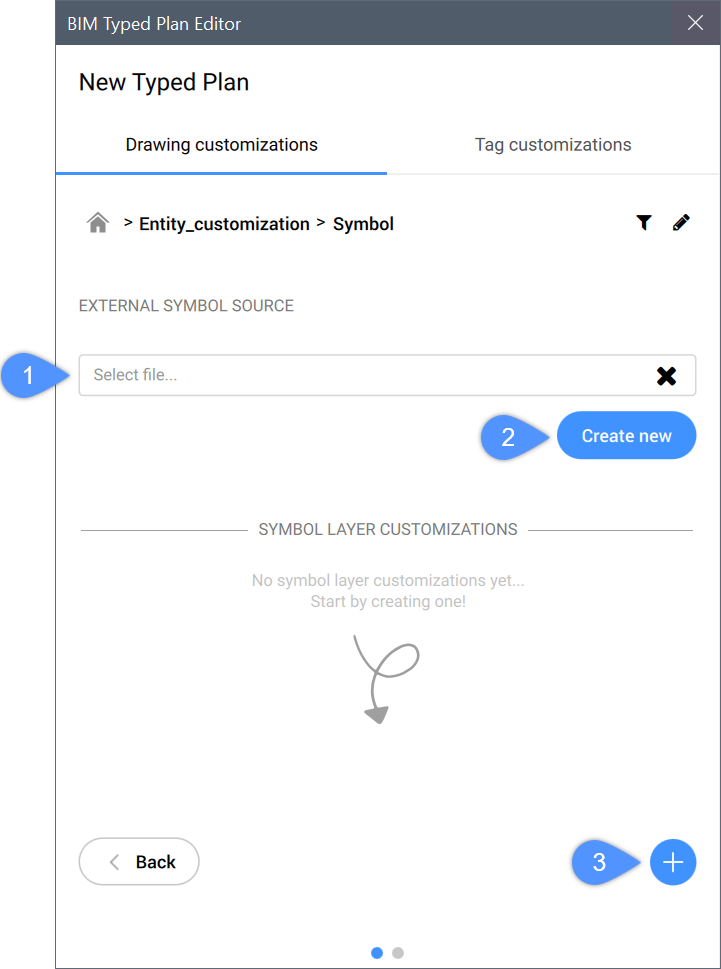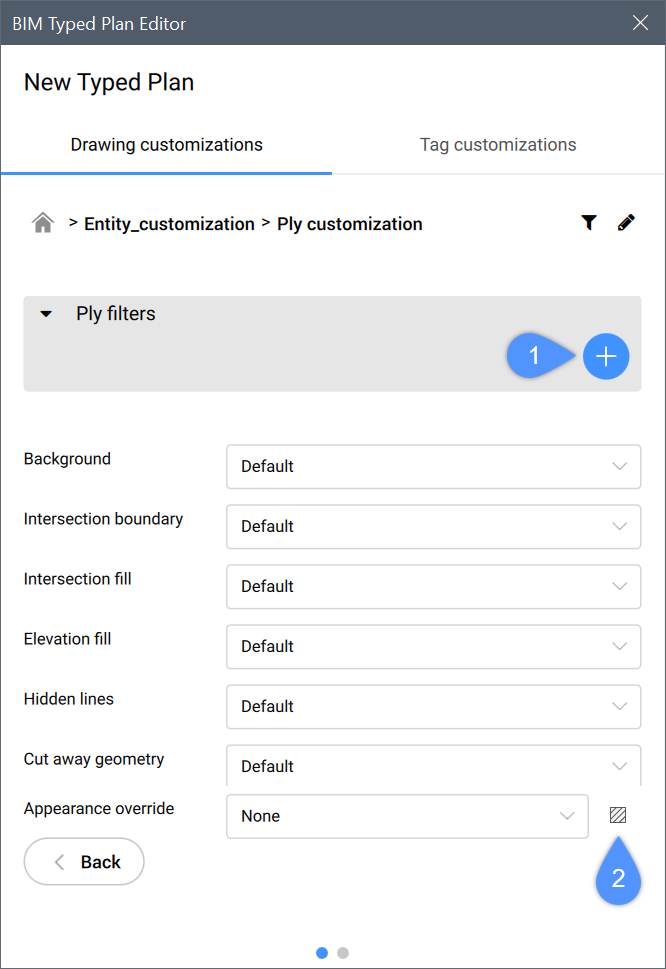Caixa de diálogo BIM Editor de Plantas Tipadas
A caixa de diálogo BIM Editor de Plantas Tipadas permite que você edite os planos tipados existentes.
Editar personalizações de desenho
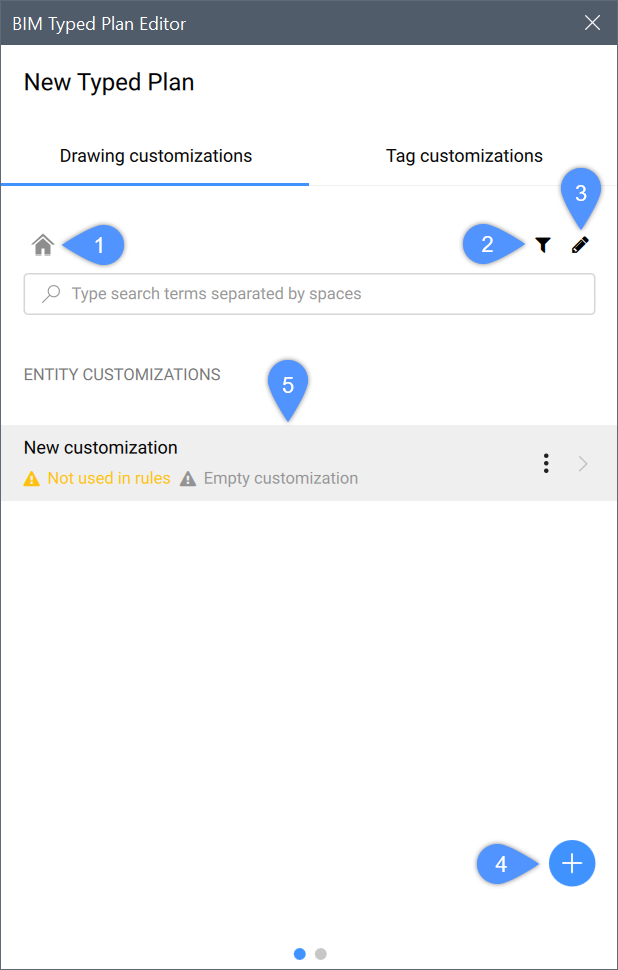
- Home
- Para definir regras
- Para definições de estilo
- Adicionar personalização de entidade
- Lista de personalizações de entidade
Home
Move o cursor para a página principal da interface do usuário do painel.
Para definir regras
Permite adicionar e editar regras.
Você pode criar uma regra pressionando o botão  . Depois de criar a regra, o botão
. Depois de criar a regra, o botão  oferece mais 3 opções:
oferece mais 3 opções:
- Filtrar
- Sub-regra
- Personalização da entidade
Para definições de estilo
Para adicionar uma definição de estilo, pressione o botão  .
.
- Ao selecionar uma cor, a caixa de diálogo Selecionar Cor vai aparecer.
- Ao selecionar um tipo de linha e pressionar Carregar..., a caixa de diálogo Carregar TiposLinha será exibida.
Adicionar personalização de entidade
Cria uma nova personalização de entidade.
Lista de personalizações de entidade
Exibe todas as personalizações disponíveis no desenho.
- Clonar: cria uma cópia da personalização da entidade selecionada.
- Remover: remove a personalização da entidade selecionada.
- Renomear: edita o nome enquanto o texto está sendo destacado. Pressione Enter para salvar e aplicar as alterações.
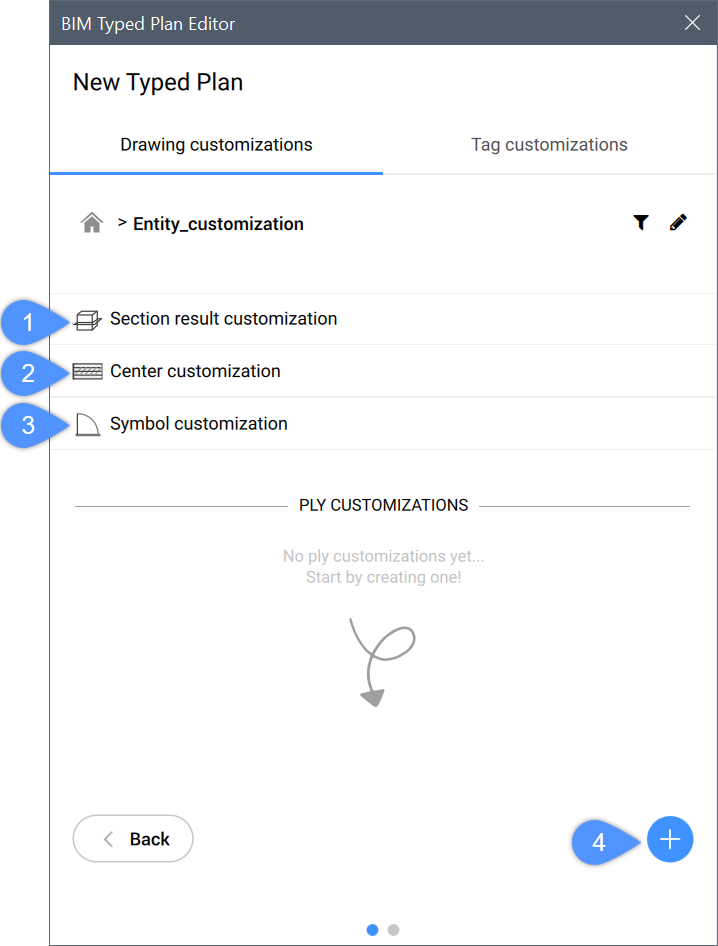
- Personalização do resultado do corte
- Personalização de centro
- Personalização de símbolo
- Adicionar personalização de subcamadas
- Personalização do resultado do corte
- Determina como são exibidas as diferentes peças da geometria, geradas pelo corte da entidade com um plano de corte.
- Personalização de centro
- Determina a aparência do centro de entidades planares (plano de centro) ou entidades lineares (linha de centro)
- Personalização de símbolo
- Determina a aparência de símbolos 2D que são adicionados para a entidade, e controla a origem desses símbolos
- Selecionar arquivo...
- Abre a caixa de diálogo Definir origem externa de símbolo.
- Criar novo
-
Abre a caixa de diálogo Nova origem externa de símbolo.
A personalização do resultado do corte e a personalização do centro exibem uma série de controles para os quais você pode escolher valores na lista suspensa.
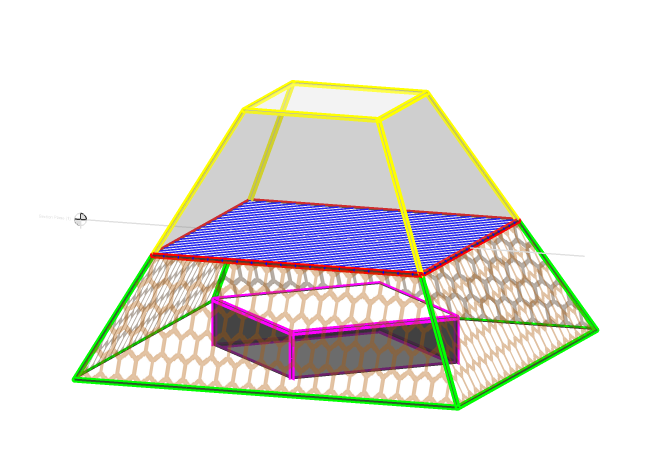
O diagrama acima ilustra como você pode controlar as configurações de visibilidade e personalização de uma entidade com a ferramenta de Personalização do Desenho. Observe que o plano de corte está alinhado com o quadrado Azul com contorno em Vermelho.
- O contorno em Verde representa Plano de fundo, que é essencialmente o contorno da elevação do objeto cortado.
- O contorno em Vermelho representa o Limite de Intersecção, que é traçado sobre a área do corte.
- A hachura em Azul representa o Preenchimento da Intersecção, pois mostra a área que é cortada pelo plano de corte.
- Hachura hexagonais em Laranja representam o Preenchimento da Elevação, que se refere à área vinculada pelo contorno da elevação (ver Plano de fundo).
- O contorno em Rosa representa as Linhas Ocultas, como estão abaixo da hachura em Azul
- O contorno em Amarelo representa a Geometria do corte removido, como está acima do plano de corte.
Sobreposição de Aparência permite que você especifique como as aparências de hachura de uma entidade (corte e elevação) apareceriam, no lugar dos padrões de hachura já definidos dentro da biblioteca dos Materiais Físicos. Quando você cria qualquer nova entrada no Material Físico na categoria "No Projeto" como parte do template de Personalização do Desenho, suas configurações desejadas são independentes do projeto de desenho e armazenadas no template, em vez disso. Mais tarde você pode aplicar este template a outros modelos de projeto, como desejar.
- Novo símbolo
- Cria uma nova camada de símbolo.
- Adicionar personalização de subcamadas
- Cria uma nova personalização de subcamadas.
Selecione a personalização da subcamada para editar suas propriedades.
- Adicionar função padrão
- Materiais Fisicos
- Adicionar função padrão
- Adiciona uma função padrão para a personalização da subcamada.
- Materiais Fisicos
- Abre a caixa de diálogo Materiais Físicos.
Editar personalizações de etiquetas
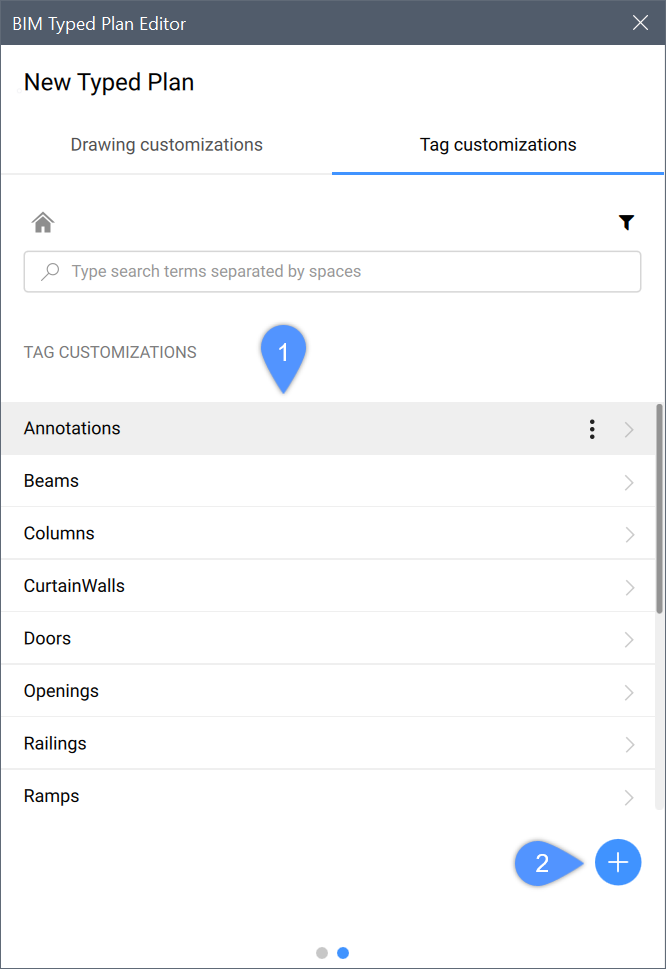
- Lista de personalizações de etiquetas
- Adicionar personalização de etiqueta
Lista de personalizações de etiquetas
Exibe todas as personalizações de etiqueta disponíveis.
- Clonar: cria uma cópia da personalização da entidade selecionada.
- Remover: remove a personalização da entidade selecionada.Note: As personalizações de etiqueta padrão não podem ser removidas.
- Renomear: edita o nome enquanto o texto está sendo destacado. Pressione Enter para salvar e aplicar as alterações.
Adicionar personalização de etiqueta
Cria uma nova personalização de etiqueta.